Det spelar ingen roll var du använder din dator/laptop för personliga eller affärsmässiga behov; du kan behöva ta itu med PDF-filer någon gång. PDF-filen är ett av de säkraste dokumentformaten du kan skydda med ett lösenord.
Du kanske redan har hanterat många lösenordsskyddade PDF-filer på din dator eller mobila enheter. Men vet du hur man skapar en lösenordsskyddad PDF-fil? Det är enkelt att lösenordsskydda en PDF-fil, förutsatt att du har rätt verktyg.
I Windows 11 kan du använda en tredjeparts PDF-visare eller online-PDF-redigerare för att skapa en lösenordsskyddad PDF-fil. Webbaserade PDF-redigerare kan hjälpa dig att lösenordsskydda befintliga PDF-filer som sparats på din dator.
Hur man lösenordsskyddar PDF-filer på Windows 11 (utan programvara)
Så om du använder Windows 11 och letar efter sätt att kryptera PDF-filer, har du hamnat på rätt sida. Nedan har vi delat en steg-för-steg-guide för att skapa lösenordsskyddade PDF-filer i Windows 11 utan att installera någon programvara. Låt oss börja.
1) Lösenordsskyddad PDF på Windows 11 med Adobe Web Editor
Nåväl, Adobe erbjuder dig en webbaserad PDF-redigerare som du kan använda för att lösenordsskydda en PDF-fil. Adobes online PDF-redigerare är gratis och har inga filbegränsningar eller restriktioner. Så här lösenordsskyddar du PDF i Windows 11.
1. Öppna först din favoritwebbläsare och besök denna hemsida.
2. På huvudskärmen klickar du på knappen Välj en fil och väljer den PDF-fil som du vill lösenordsskydda.
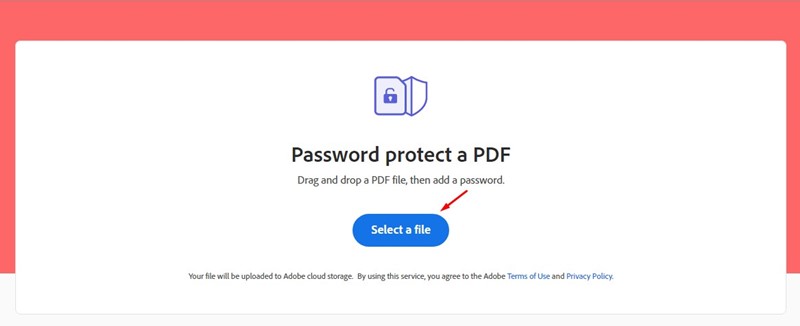
3. På skärmen “Lösenordsskydda en PDF” anger du lösenordet och bekräftar det. När du är klar klickar du på knappen Ange lösenord.
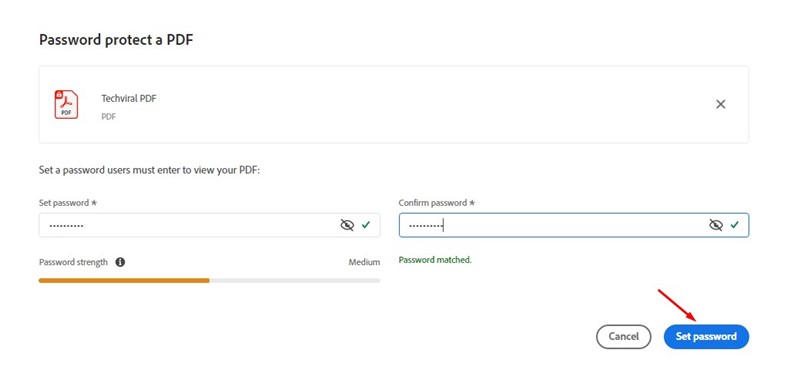
4. Du måste vänta tills webbverktygets lösenord skyddar din PDF-fil i några sekunder.
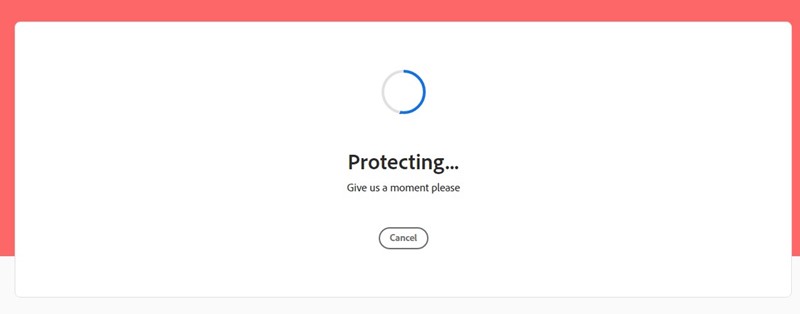
5. När du är klar klickar du på knappen Ladda ner för att ladda ner den lösenordsskyddade PDF-filen på din Windows 11.
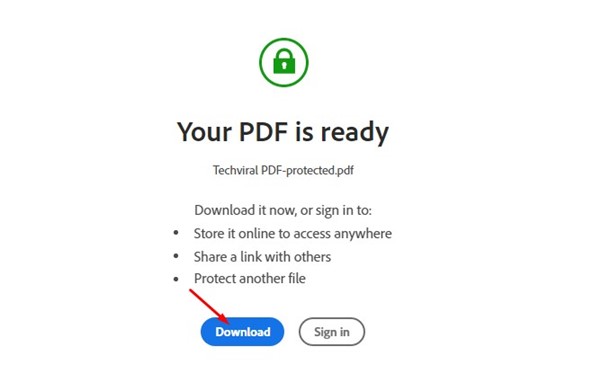
Det är allt! Så här kan du använda Adobes online-PDF-redigerare för att lösenordsskydda PDF-filer gratis. Du kan kryptera så många PDF-filer du vill med ett lösenord med detta kostnadsfria verktyg.
2) Lösenordsskydda PDF-fil med iLovePDF
Tja, iLovePDF är en annan bästa webbaserade PDF-redigerare som låter dig kryptera dina PDF-filer med ett lösenord. Så här kan du använda iLovePDFs webbaserade PDF-kryptering.
1. Öppna först din favoritwebbläsare och besök denna webbsida.
2. På huvudsidan klickar du på knappen Välj PDF-fil, som visas i skärmdumpen nedan.
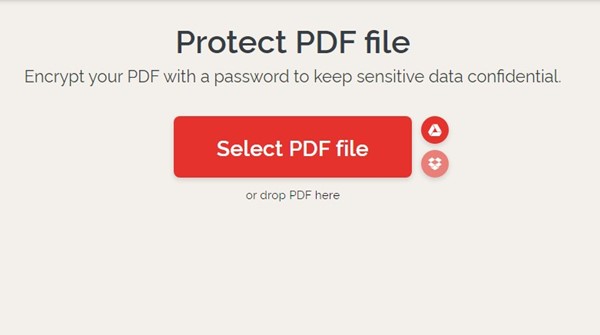
3. I den högra rutan skriver du in ett lösenord du vill ställa in, upprepar ditt lösenord och klickar på knappen Skydda PDF.
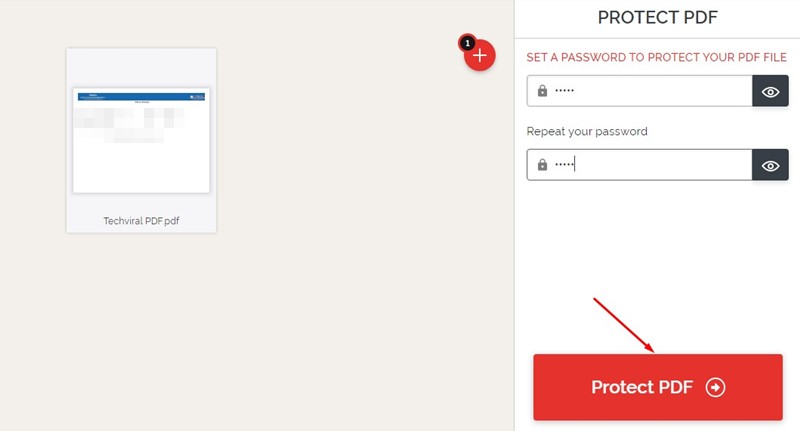
4. På nästa skärm klickar du på knappen Ladda ner skyddade PDF-filer för att ladda ner PDF-filen.
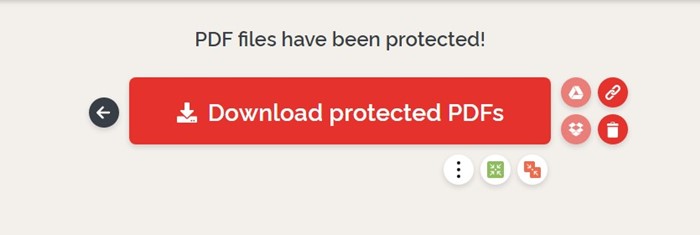
Det är allt! Så här kan du lösenordsskydda dina PDF-filer i Windows 11.
3) Lösenordsskydda PDF-filer med Smallpdf
Precis som iLovePDF låter SmallPDF dig också lösenordsskydda PDF-filer i enkla steg. Så här kan du använda SmallPDF för att lösenordsskydda dina PDF-filer i Windows.
1. Öppna din favoritwebbläsare och besök SmallPDF hemsida.
2. På huvudskärmen klickar du på knappen Välj fil och väljer den PDF-fil som du vill lösenordsskydda.
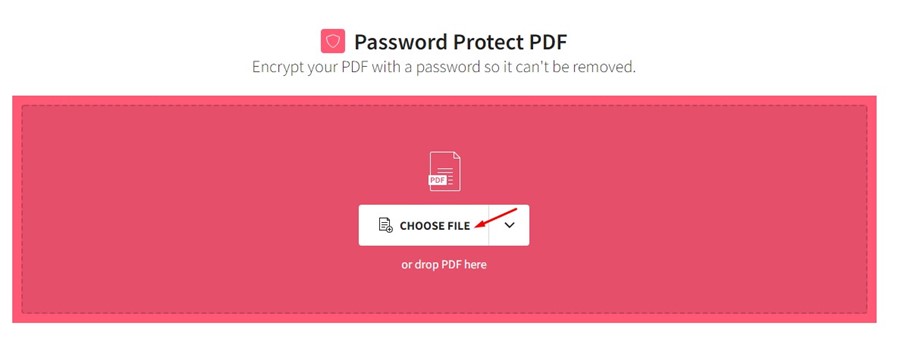
3. Ange nu ditt lösenord och upprepa det i fältet Välj ditt lösenord. När du är klar klickar du på knappen Kryptera PDF.
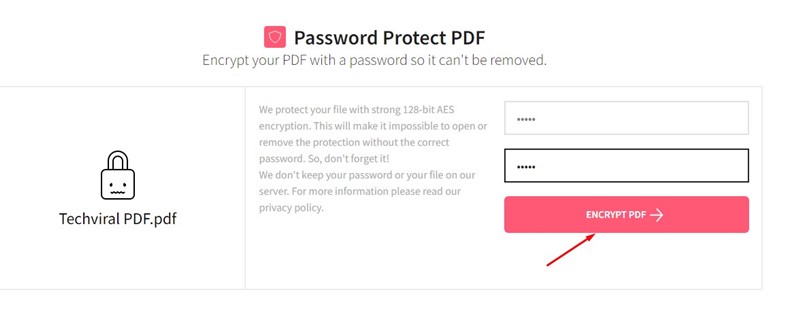
4. När du är klar klickar du på rullgardinsmenyn Ladda ner och väljer Spara på enheten.
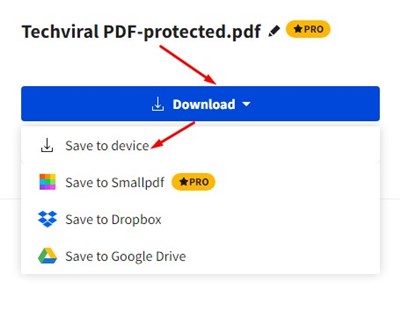
Det är allt! Detta kommer att ladda ner den lösenordsskyddade PDF-filen på din Windows 11-dator.
Med dessa online-PDF-redigerare kan du lösenordsskydda så många PDF-filer du vill. Så det här är de tre bästa och gratis sätten att lösenordsskydda PDF-filer på Windows 11 utan att installera något verktyg. Om du behöver mer hjälp med att kryptera PDF-filer med lösenord, låt oss veta i kommentarerna nedan.