Oavsett om vi gillar det eller inte, är e-post något som många av oss helt enkelt måste hålla koll på via våra telefoner. Det behöver dock inte vara en mödosam process att ligga steget före inkorgen. Ta kontroll över din e-post idag med dessa Gmail-tips för Android.
Innan du börjar, se till att du är igång med den senaste versionen av Gmail genom att öppna appen Play Butik och leta efter uppdateringar. Vi kommer att anta att du redan har dina e-postkonton igång – och att du redan vet att du kan lägga till e-postkonton som inte kommer från Google i appen.
- Håll koll på din e-post med svepgester
- Kombinera alla dina inkorgar
- Massredigering
- Widgets är din vän
- Spara utrymme med synkronisering
- Sök mer effektivt
- Stäng av ljudet för konversationer
- Avancera automatiskt till toppen
- Klara dina räkningar
- Få dina e-postmeddelanden att se snyggare ut
- Undvik olyckor
- Ångra det mejlet, snabbt!
1. Håll koll på din e-post med gester
Om du får mycket e-post vet du att det räcker att bara se ämnesraden för att veta vad du behöver göra med den i många fall. Så för att snabbt hantera all din inkommande ström av e-post kan du tilldela svepåtgärder, vilket innebär att du inte behöver öppna den för att arkivera eller ta bort den.
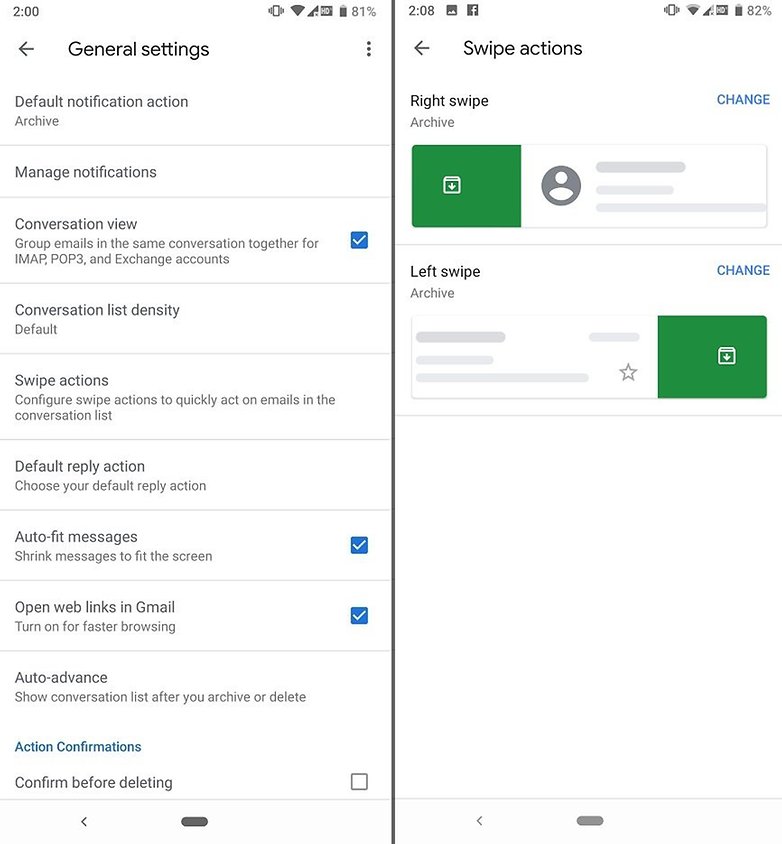
Svep dig fram till friheten! / © NextPit
Gmail har utökat sina svepalternativ till att inkludera ett bredare utbud av åtgärder, inklusive Arkivera, Ta bort, Markera som läst/oläst, Flytta till och Snooze. För att tilldela din svepåtgärd öppnar du Gmail-appen och trycker på Inställningar > Allmänna inställningar > Svepåtgärder.
2. Ta itu med allt när det kommer
Nu när du vet att du bara snabbt kan bläddra igenom en lista med meddelanden, om du har flera inkorgar, har Androids Gmail-app ett riktigt användbart alternativ som låter dig se allt när det kommer in på flera konton.
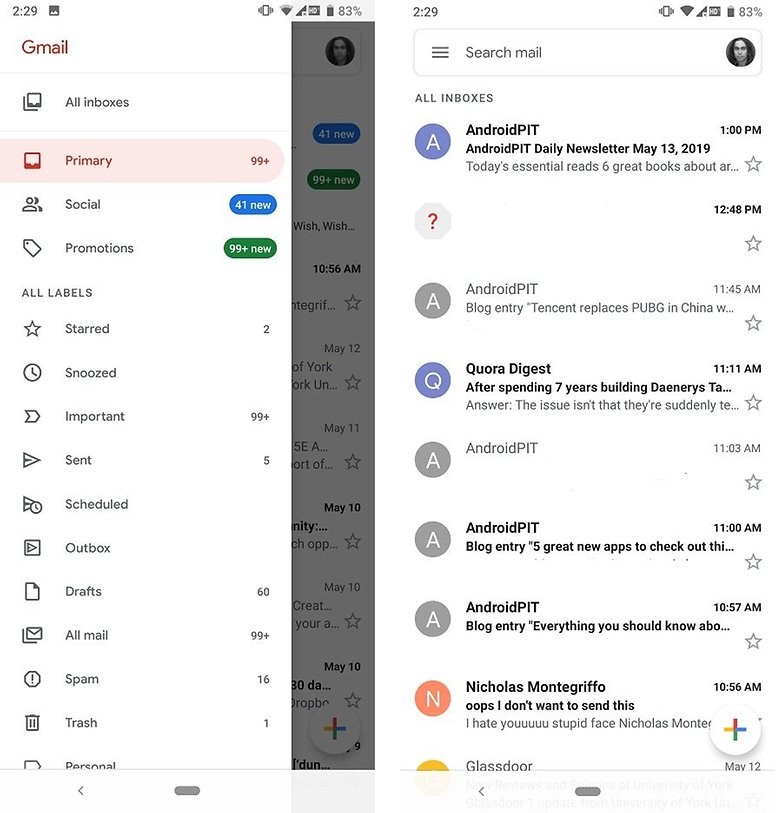
Alla dina konton i en ström. / © NextPit
Alternativet heter “Alla inkorgar” och att trycka på det gör som du kan förvänta dig: visar en lista över meddelanden i kronologisk ordning oavsett vilken adress de skickades till. För alla som behöver hålla flera inkorgar fria från röran genom att snabbt svänga igenom den inkommande posten när den kommer, är den här viktig.
Det kan dock bli lite förvirrande om du har cirka fem eller fler adresser inställda.
3. Massredigering
Om det låter som för mycket hårt arbete att hantera meddelanden när de kommer in i en lång ström, är du förmodligen den typen av person som ignorerar inkorgen tills den inte längre kan ignoreras. Vad det vanligtvis innebär är en enorm röra av meddelanden som du så småningom måste hantera ett och ett. Eller inte.
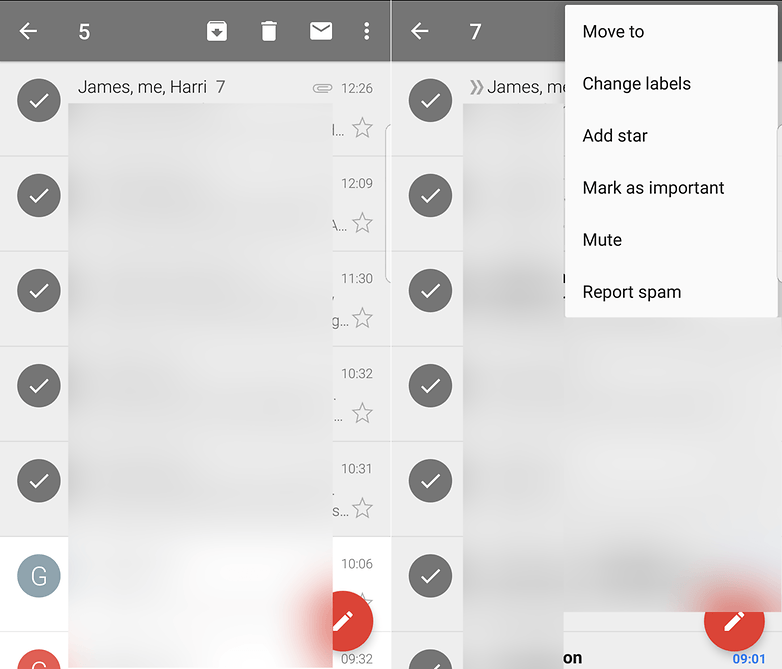
Utför enkelt en rad åtgärder över flera meddelanden samtidigt. / © NextPit
Istället öppnar du bara inkorgen eller mappen du vill organisera, trycker länge på ett objekt och det ger dig möjlighet att välja så många fler du vill. När du har valt de meddelanden du vill ha kan du flytta dem, snooze dem tilldela en etikett, markera dem som viktiga (eller inte), ta bort dem, arkivera dem eller markera dem som olästa eller skräppost. Du kan också bara klicka på ikonen bredvid varje e-postmeddelande för att välja mer än ett i stället för att trycka länge.
Sedan när du har dem alla under kontroll igen, kommer du att ta itu med dem när de börjar rulla in igen, eller hur?
4. Widget dig till inkorg noll
Älska dem eller hata dem, e-postwidgets kan spara tid. Allt som hindrar dig från att öppna inkorgen ens en gång välkomnas i vår bok.
Gmail har för närvarande två widgetalternativ tillgängliga som standard – antingen en vy av din inkommande e-post från kontot och etiketten du väljer, eller möjligheten att lägga till en etikettikon på din startskärm för att hoppa direkt till det kontot och inkorgen när du trycker på den .
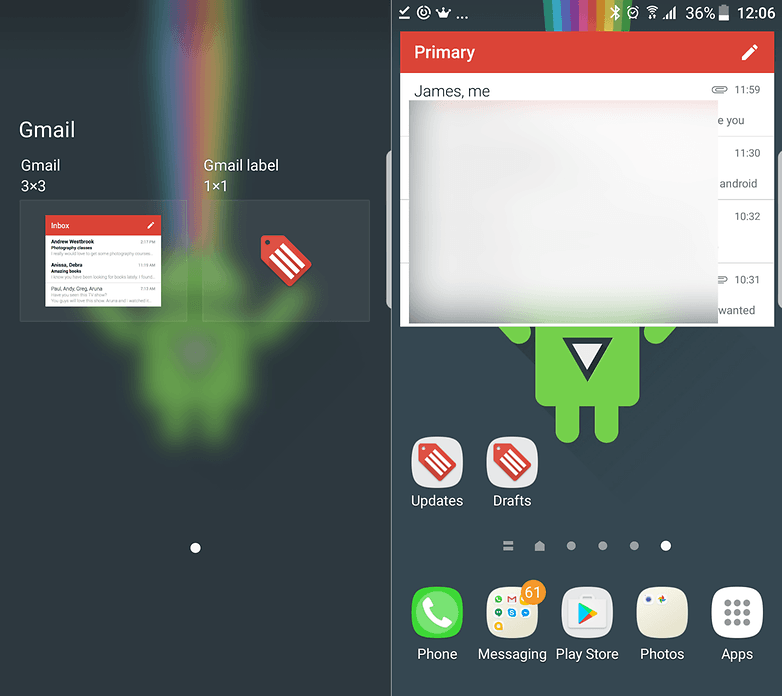
Widgetar är ett sätt att öppna Gmail-appen mer sällan. / © NextPit
Att lägga till en Gmail-widget är detsamma som att lägga till någon annan – tryck och håll på ett tomt utrymme på en av dina hemskärmar och välj alternativet för att infoga en widget. Bläddra igenom din widgetlista för att hitta Gmail-widgeten. Tryck och håll den och dra den sedan till en tillgänglig startskärm. När du släpper taget kommer du att bli ombedd att välja kontot och inkorgen som widgeten ska visa.
När du är klar kan du ändra storlek på widgeten genom att trycka och hålla den nedtryckt.
5. Spara utrymme
E-postbilagor tar förvånansvärt mycket utrymme över tid, så ett sätt att hålla din enhet frisk är att se till att du inte har för mycket av din e-post på enheten via synkronisering.
Dyk in i inställningarna och klicka dig vidare till Konton där du kan se vilka Google-konton som är associerade med enheten – tryck på ett för att se till att Gmail-synkronisering är aktiverad.
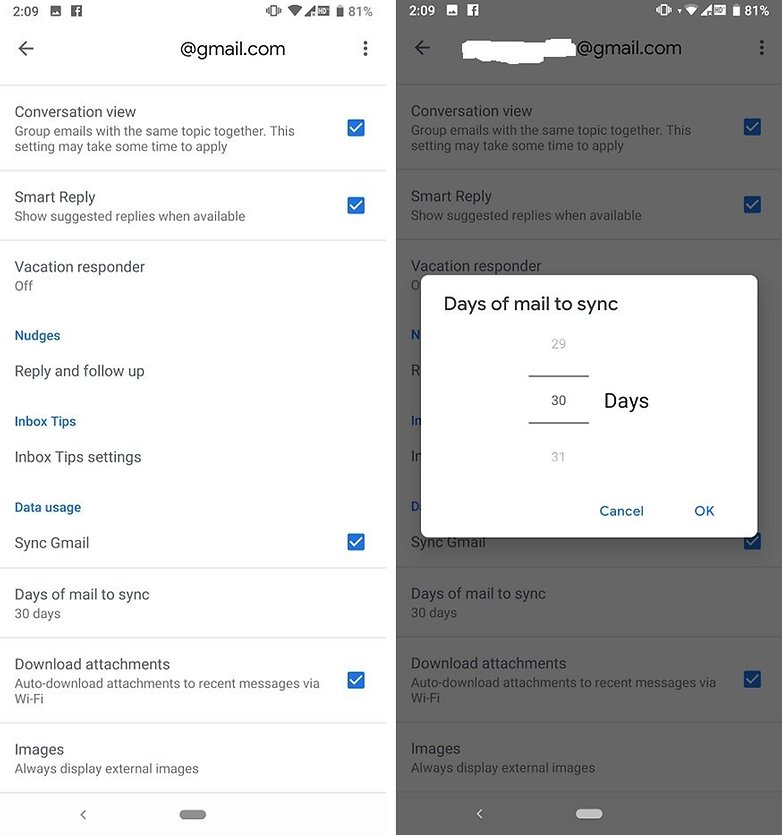
Dubbelkolla de integrerade synkroniseringsinställningarna för att spara utrymme. / © NextPit
Från själva Gmail-appen kan du välja Inställningar från menyn och trycka på din e-postadress för att kontrollera att dina meddelanden är inställda på att synkroniseras. Från samma skärm kan du även konfigurera hur många dagars e-post som cachelagras och vilka etiketter som ingår.
6. Sök som ett proffs
Sökfunktionen inuti appen ser enkel ut, men låt inte skenet lura dig, för den är nästan lika kapabel som den på webben. Testa till exempel att ange “older_than:1y” eller “older_than:1d” i sökrutan för att hitta meddelanden som är äldre än ett år eller en dag i din Gmail.
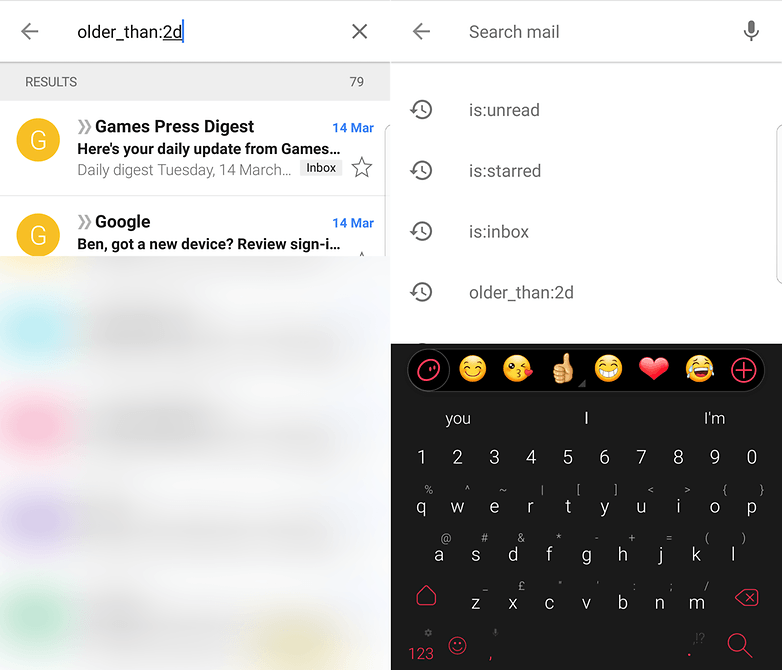
Sökoperatörer kan vara ett kraftfullt sätt att hitta det du behöver i din inkorg. / © NextPit
Google tillhandahåller en praktisk lista över sökoperatorer och nästan alla fungerar i Gmail-appen och Gmail på webben. “is:important” kan visa alla prioriterade meddelanden, medan operatorn “is:starred” låter dig snabbt hoppa till alla meddelanden som har stjärnmärkts för ytterligare uppmärksamhet.
Du kan sätta ihop mer specifika operatorer för att hitta meddelanden från flera personer
7. Stäng av ljudet för konversationer
När du är på språng vill du se till att bara de viktigaste meddelandena dyker upp i Gmail. Android-appen, som Gmail på webben, innehåller en tystnadsfunktion som säkerställer att alla nya meddelanden som kommer i avstängda trådar automatiskt arkiveras så att du inte ser dem – även om de fortfarande kommer att markeras som olästa om du vill kolla igen dem.
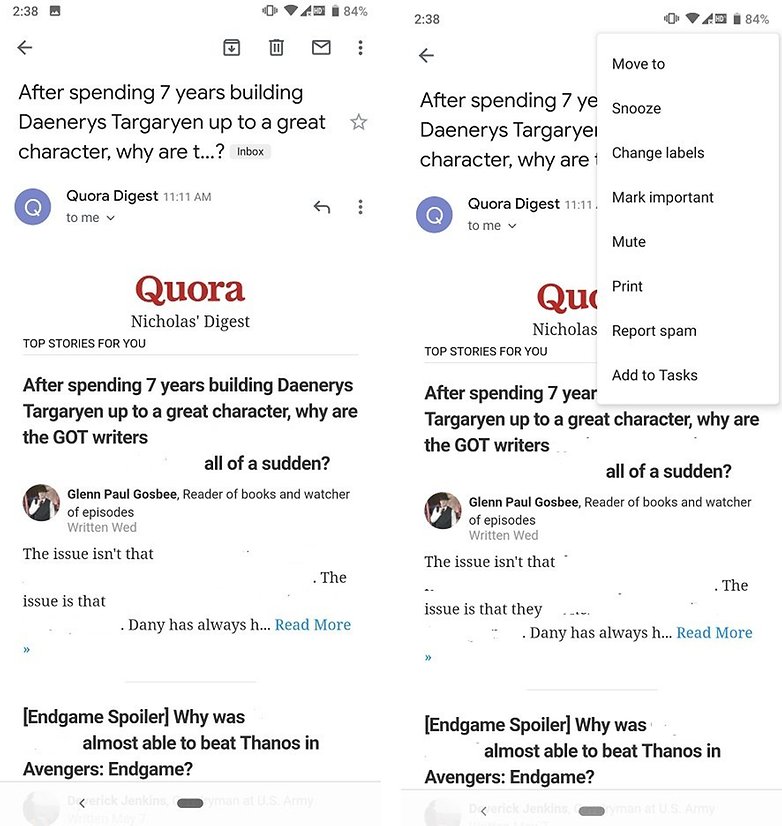
Inga spoilers, tack! / © NextPit
För att göra detta från Gmail-appen för Android, öppna en konversation och tryck sedan på menyn Mer (tre vertikala punkter), välj sedan Ljud av från listan som visas. Du kan alltid dra upp konversationen från arkivet genom ett sök- eller etikettfilter om du behöver hitta det igen.
8. Auto-avancering är din vän
Auto-avancering är en riktigt användbar funktion att använda om du behöver arbeta igenom många e-postmeddelanden samtidigt, eftersom det sparar dig att behöva gå tillbaka till inkorgen varje gång du har arkiverat eller tagit bort en meddelandetråd. Istället, när du är klar med ett mail, tar det dig automatiskt till nästa i högen.
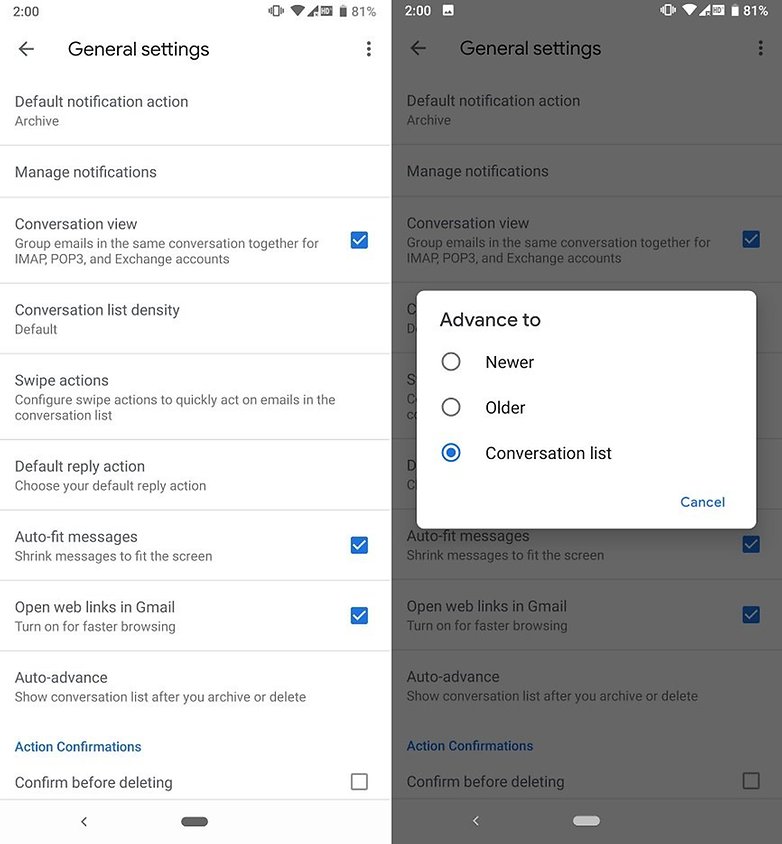
Auto-avancering är en annan funktion som kan vara användbar. / © NextPit.
För att aktivera det, öppna Gmail-appen och tryck sedan på Inställningar > Allmänna inställningar. Välj Auto-avancera och dialogrutan som visas på skärmen låter dig välja om du vill hoppa till ett nyare meddelande, ett äldre meddelande eller tillbaka till konversationslistan varje gång du tar bort eller arkiverar.
9. Klara dina räkningar
Även om du har kunnat skicka pengar via Gmail på webben ett bra tag nu, har de precis blivit tillgängliga på Android-enheter, men det är ett enkelt sätt att betala tillbaka pengar till vänner eller betala för tjänster utan att behöva byta till en annan app.
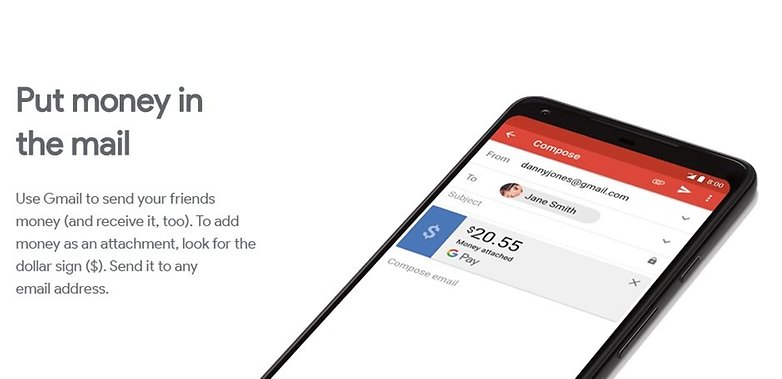
Google Pay är integrerat i Gmail i USA. / © Google
Om du kör rätt version av appen och i ett land som stöds är allt du behöver göra att skriva ett nytt meddelande och trycka på gem-ikonen som du skulle för att bifoga en fil normalt. Välj dollartecknet ($) för att skicka eller begära pengar.
Google säger att personen som tar emot kontanter till och med kan välja att få pengarna direkt till deras bankkonto istället för ett Google Wallet-konto, och transaktionen drar inte till sig några avgifter alls.
10. Få dina e-postmeddelanden att se bättre ut
Brevity är kung på mobil e-post, men det betyder inte att alla dina meddelanden måste formateras utan formatering. Det finns tillfällen då kursiv stil, fet stil eller en textfärg som sticker ut kan hjälpa till att ge din avsedda betydelse.
För att komma åt formateringsalternativen, tryck länge för att välja lite text när du skriver ett meddelande och Format-alternativet dyker upp, tryck på det och du får några olika alternativ längst ned på skärmen.
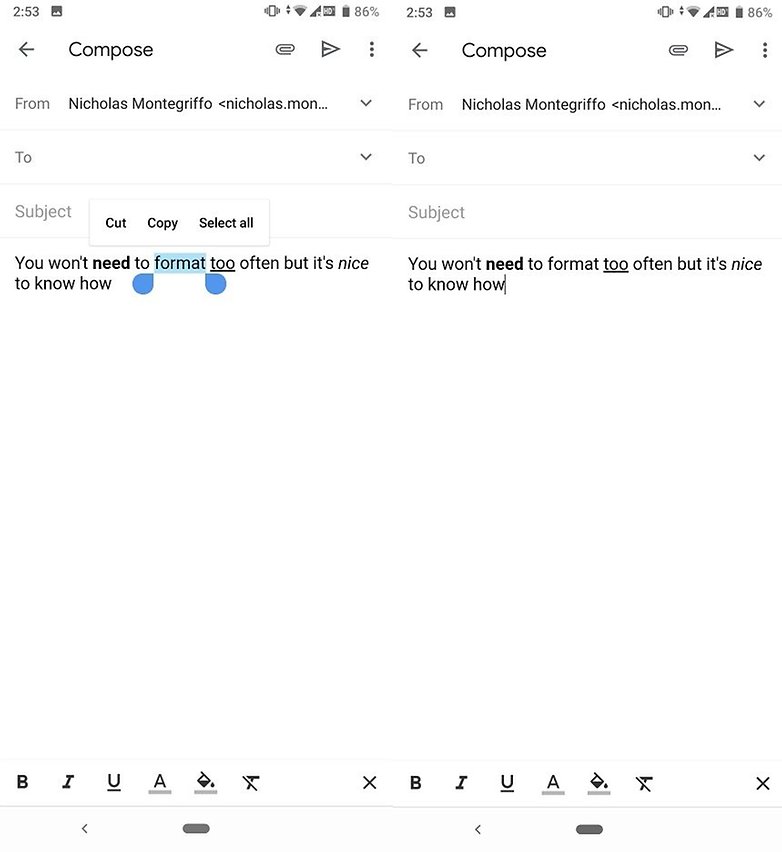
Kursiv stil, fetstil, understrykning, färg, verken. / © NextPit
Inställningarna är ganska grundläggande – fetstil, kursiv, understruken, textfärg, bakgrundstextfärg – men om du bara vill justera utseendet på dina e-postmeddelanden är detta ett snabbt sätt att göra det utan att använda skrivbordsversionen. Alternativet precis till vänster om “x” som stänger formateringsalternativen tar bort formateringen av alla ord du har valt.
11. Undvik att oavsiktligt skicka eller radera meddelanden
Ibland skriver man fel, glömmer bilagan eller har angett fel avsändare. Ett ögonblick att kontrollera innan du skickar eller tar bort kan spara oss en del pinsamhet vid många tillfällen. Ett alternativ är att förse e-postutskicket med en bekräftelse. Detta kan göras i Inställningar > Allmänna inställningar > Bekräfta innan du skickar.
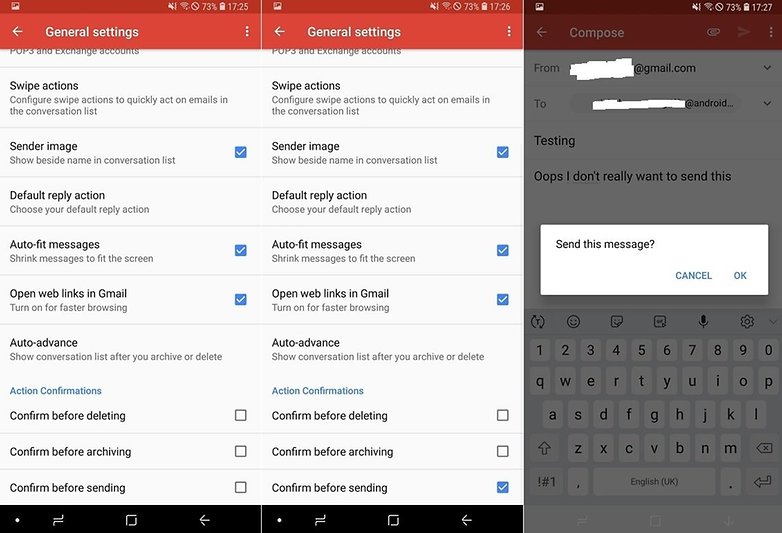
Du kanske skratta, men vi har alla skickat saker vi ångrar. / © NextPit (skärmdump)
12. Ångra det e-postmeddelandet, snabbt!
En av de bästa funktionerna i den nu nedlagda Inbox-appen finns nu i vanliga Gmail, möjligheten att ångra meddelanden några sekunder efter att du har skickat. Om du känner att du slappnar av omedelbart efter att du har skickat ett beklagligt e-postmeddelande, kolla längst ned i Gmail…du kan ångra sändningen inom en kort tidsperiod. Detta fungerar via webbläsare eller mobilapp.
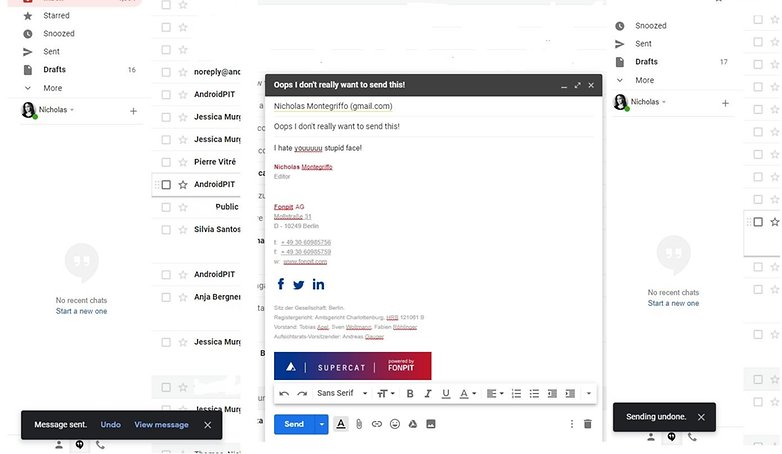
Ta tillbaka det! / © NextPit
Du kan justera din respitperiod för att ta bort ett e-postmeddelande på detta sätt:
- Öppna Gmail.
- Gå till Inställningar
- Bredvid “Ångra skicka” väljer du en avbokningsperiod för Skicka på 5, 10, 20 eller 30 sekunder.
Har du några andra tips för Gmail för Android? Låt oss veta i kommentarerna nedan!