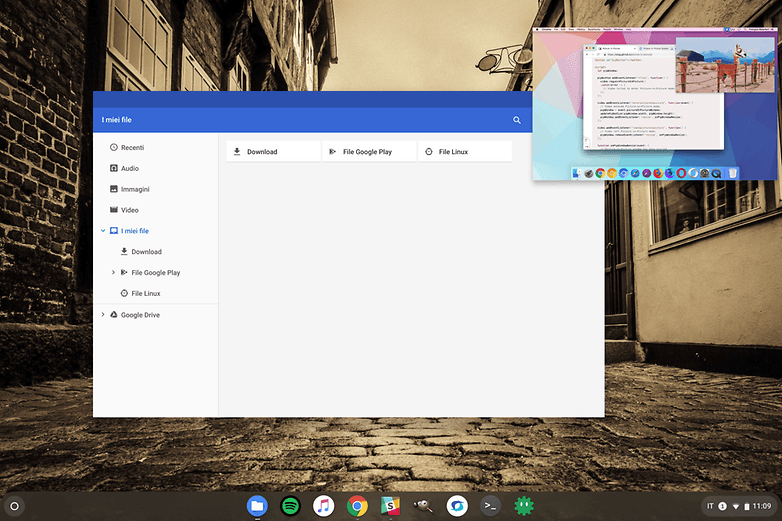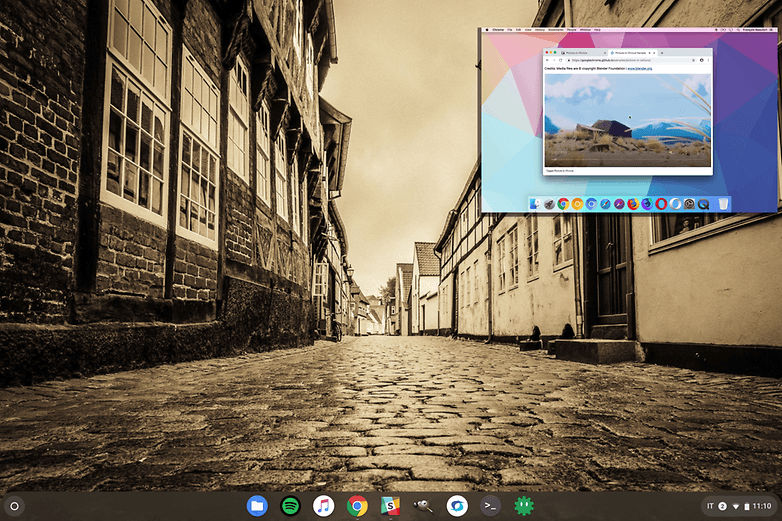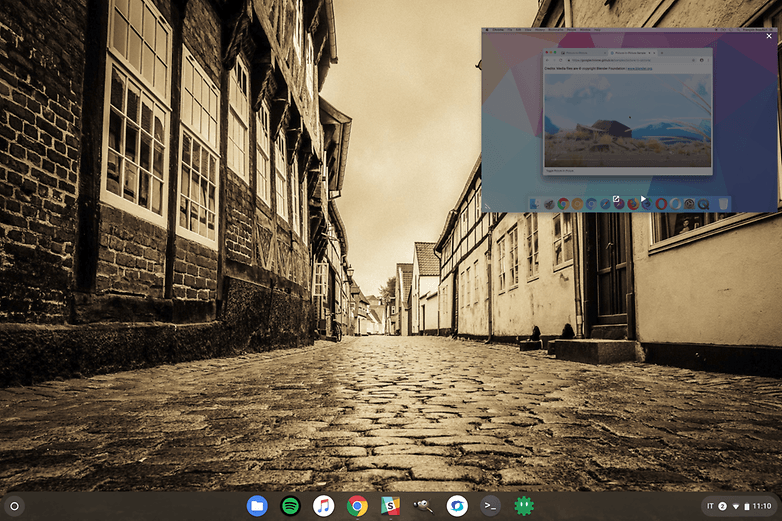Visste du att du kan använda bild-i-bild-läge (PiP) för att titta i din webbläsare? Och visste du att funktionen är tillgänglig gratis på YouTubes skrivbord, lagligt och officiellt, utan att behöva betala Premium-prenumerationen? Så här använder du PiP för att visa videor i ett flytande fönster medan du fortsätter att surfa.
Genvägar:
Vad är bild-i-bild-läge (PiP) och hur fungerar det?
Bild-i-bild-läge har sitt ursprung på TV-apparater. Tack vare just denna visningsmetod har det varit möjligt i många år att visa två videokällor samtidigt, såsom HDMI-ingången där din konsol är ansluten och TV-antenningången.
PiP fungerar på ett väldigt enkelt sätt. Huvudvideokällan visas i helskärm medan den sekundära källan visas i ett litet fönster vanligtvis längst ner till höger. I vissa fall kan du välja mellan några fördefinierade positioner för den sekundära källan eller, på mobila enheter som Android och PC, kan det lilla fönstret dras och placeras var som helst och till och med ändra storlek!
- YouTube Music och Premium är officiellt: Här är vad du får

Så gott som alla moderna TV-apparater har en dedikerad knapp eller en post i inställningarna för detta. / © Rene Wassenbergh
På PC är det inte möjligt att använda PiP-läget på det klassiska sättet (dvs med en videoingång) men du kan fortfarande se videorna som spelas i Google Chrome i det fönstret för att fortsätta titta och lyssna samtidigt som du fokuserar på andra saker.
Stöder min dator PiP-läge?
Om du använder en bärbar dator eller PC med Chrome 70 eller senare installerad kan du använda nästan vilken videokälla som helst (som YouTube, Dailymotion och andra) i PiP-läge, inte bara i webbläsaren utan även när du använder andra program.
Hur aktiverar man PiP-läget?
Det finns två sätt att aktivera bild-i-bild-läge och båda fungerar på alla plattformar tillgängliga på bärbara och stationära datorer med praktiskt taget alla moderna operativsystem:
- Windows
- Mac OS
- Linux (jag vet, det är generiskt, men jag kan inte namnge varje enskild distribution som Debian eller Arch Linux)
- Chrome OS
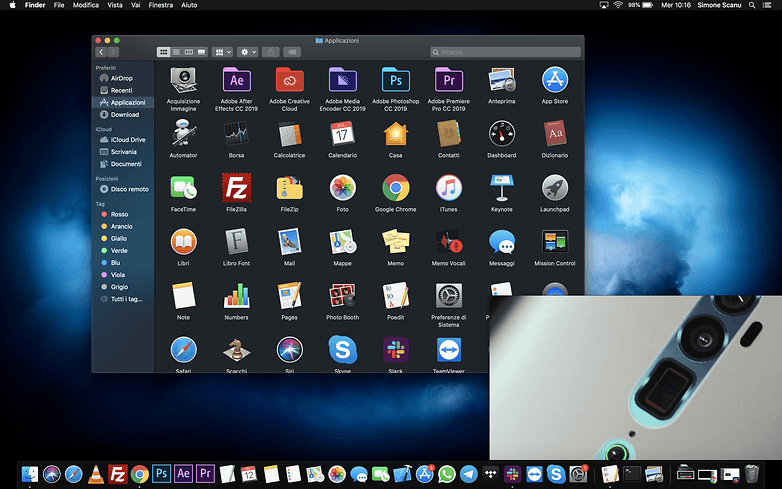
Funktionen är Mac-säker! / © NextPit
Metod 1: ett enkelt högerklick
Ja, så enkelt är det. Om du högerklickar på den spelade videon öppnas en rullgardinsmeny och bland de listade objekten hittar du den som är tillägnad bild-i-bild. På YouTube måste du göra två på varandra följande högerklick.
Metod 2: använd den officiella tillägget
Det finns en metod som är ännu enklare och snabbare, även om den verkar omöjlig:
- Gå till Chrome Web Store och sök efter Bild-i-bild-tillägg (av Google)
- Ladda ner tillägget och låt Google Chrome installera det
- Längst upp till höger, bredvid omnifältet (sök- och adressfältet), kommer du att se en ny knapp visas. Börja bara spela upp en video och med ett enda klick på den här knappen aktiverar du PiP-läget.
Slutsats
Det är mycket intressant att notera att bild-i-bild-funktionen fungerar smidigt även utanför huvudfönstret i Chrome. Du kan dra det flytande fönstret till valfri position och genom att dra från en av sidorna eller hörnen kan du ändra storlek på det. Den flytande videospelaren har en Spela/Paus-knapp, en knapp för att återgå till att spela upp videon i ett helt fönster och ett X för att stänga den flytande videospelaren.
- Mer potential än någonsin tidigare: hur jag föll för en Chromebook
Rullgardinsmenyerna för olika program som Photoshop eller GIMP (testade av mig) kommer fortfarande att visas i bakgrunden och täcker inte videon. Detta är bra eftersom du inte behöver flytta den uppspelade videon kontinuerligt om du håller den överst på skärmen.
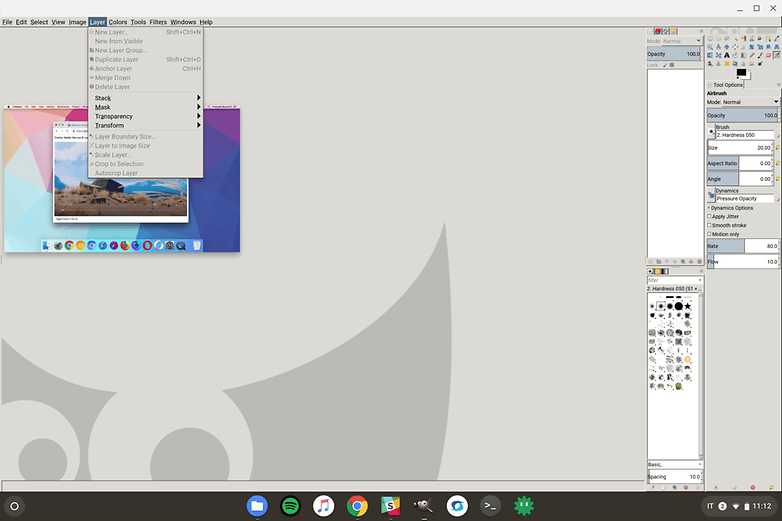
Det är verkligen bekvämt att videon i PiP inte täcker rullgardinsmenyerna. / © NextPit
I alla andra fall förblir videon alltid i förgrunden och det är inte nödvändigt att hålla detta fönster i fokus (genom att klicka på det) för att hålla det överlagrat på de andra fönstren som vanligt. Var inte rädd för att fortsätta göra något annat medan du lyssnar på en instruktionsvideo som jag gjorde när jag skrev den här artikeln!
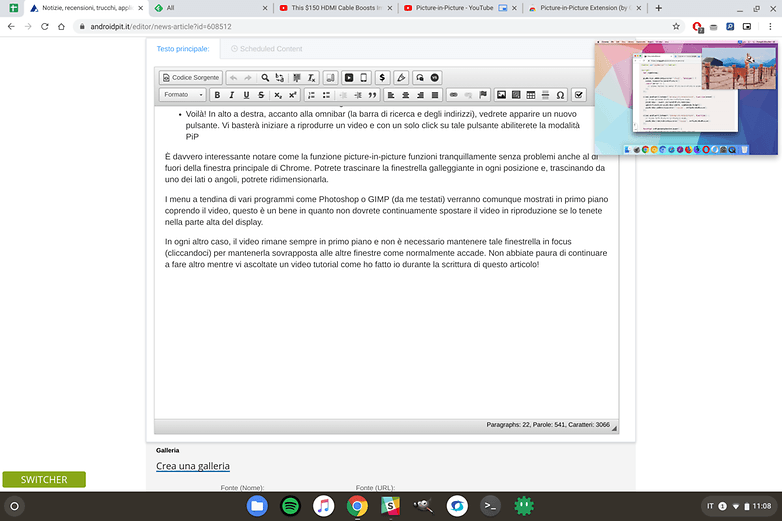
Början! / © NextPit
Använder du redan den här funktionen? Vilka videoplattformar testade du det med? Ge oss dina tips!