Installera Microsoft Office 2013 i Linux med hjälp av några verktyg som hjälper dig att köra office-filerna direkt på din Linux. Så följ guiden för att fortsätta.
Linux-klienter kan använda LibreOffice, Google Docs och till och med Microsofts Office Web Apps, men ett fåtal personer behöver fortfarande skrivbordsversionen av Microsoft Office. Lyckligtvis finns det metoder för att köra Microsoft Office på Linux. Detta är särskilt värdefullt om du fortfarande använder det kommande Windows XP som inte stöds och inte har någon lust att betala en uppdaterad kostnad för att se över din dator till Windows 7 eller 8.
Hur man installerar Microsoft Office 2013 i Linux
Det finns några distinkta metoder för att introducera Microsoft Office på Linux och nedan har vi listat alla dessa sätt.
#1 Vin
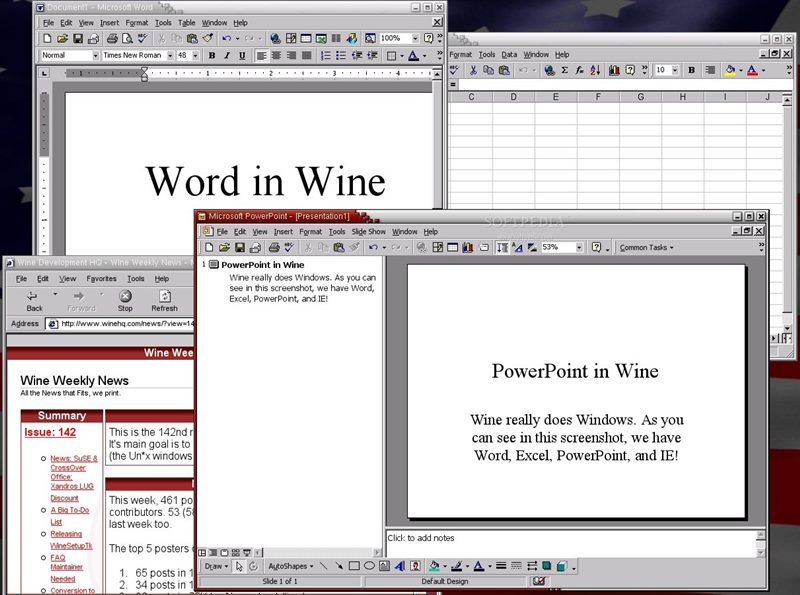
Wine är ett Windows-likhetslager som låter dig köra Windows-program på Linux. Det är inte oklanderligt, utan det är uppgraderat tillräckligt för att köra kända projekt som Microsoft Office väl. Vin kommer att fungera bättre med mer erfarna anpassningar av Office, så ju mer erfaren återgivning av Office är, desto mer sannolikt är det att fungera utan besvär. Vin är helt gratis, trots att du kan behöva göra lite justeringar själv.
#2 Crossover
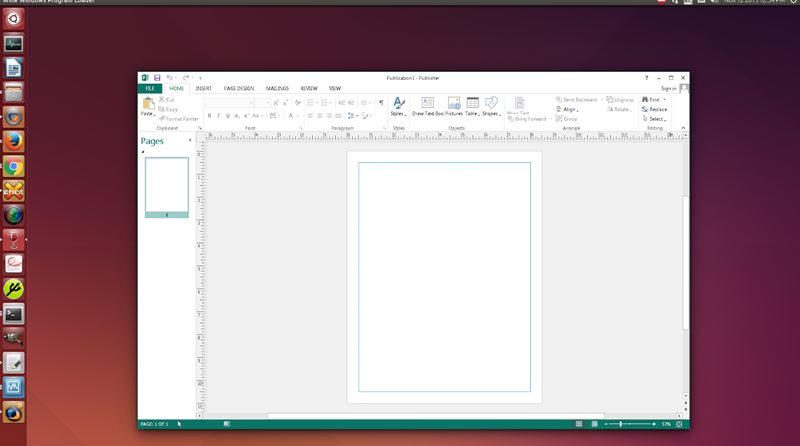
CrossOver är ett betalobjekt som använder kod från den fria formen av Wine. Även om det kostar pengar, utför CrossOver en större del av arbetet åt dig. De testar sin kod för att garantera att vanliga projekt som Microsoft Office fungerar bra och garanterar att uppdateringar inte bryter dem. Cross over ger också stöd – så om Office inte fungerar bra, har du någon att kontakta som hjälper dig.
#3 Virtuell maskin
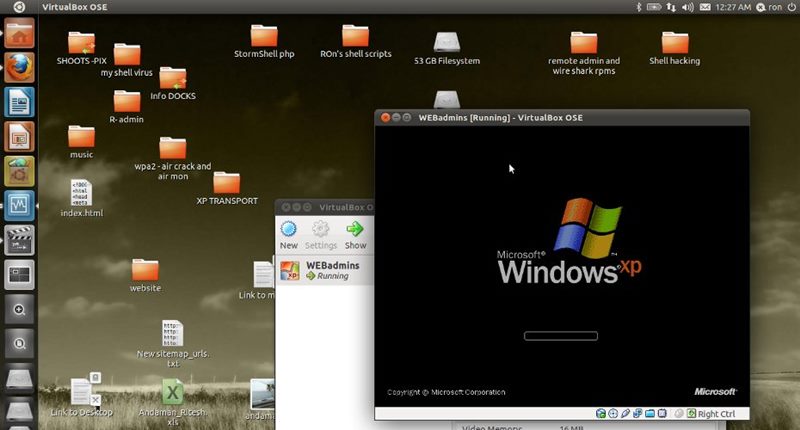
Du kan också introducera Microsoft Windows i en virtuell maskin som använder ett program som VirtualBox eller VMware och introducera Microsoft Office i den. Med Seamless Mode eller Unity Mode kan du till och med visa Office-fönster på ditt Linux-skrivbord. Denna teknik ger den bästa likheten, men å andra sidan är det den tyngsta — du måste köra en fullständig form av Windows utom synhåll. Du behöver en dubblett av Windows, till exempel en gammal Windows XP-cirkel som du har liggande, för att introducera i den virtuella maskinen.
Installera Microsoft Office med vin:
Vi provade Office 2007 med denna procedur, eftersom Office 2013 är känt för att inte fungera korrekt och Office 2010 inte har alla öronmärken att vara särskilt mycket stärkt. Om du inte behöver använda en mer etablerad variant av Office, liknande Office 2003, kommer du förmodligen att upptäcka att den fungerar överlägset överlägset. Om du inte behöver introducera Office 2010 kan du behöva spela ut några fler ändringar — kolla Wine AppDB-sidan för den variant av Office du behöver introducera för mer data.
- I första hand introducerar du vinpaketet från din Linux-spridningsproduktpaketarkiv. På Ubuntu, öppna Ubuntu Software Center, leta efter Wine och introducera Wine-paketet.
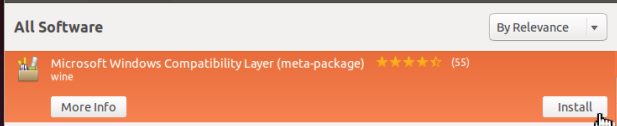
Kör Microsoft Office i Linux - Bädda sedan in Microsoft Office-plattan i din PC. Öppna den i din dokumentövervakare, högerklicka på setup.exe-posten och öppna .exe-dokumentet med Wine.
- Installationsprogrammet kommer att dyka upp och om allt går bra bör du ha kapacitet att uppleva etableringsproceduren på Linux som du vanligtvis skulle göra på Windows.
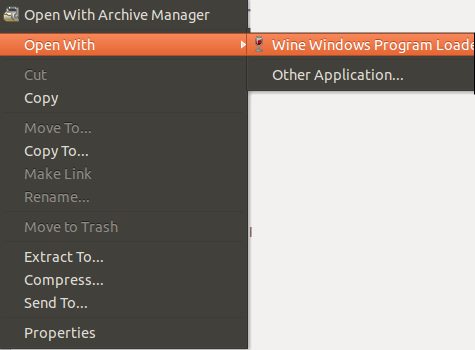
Kör Microsoft Office i Linux - Vi stötte inte på några problem när vi introducerade Office 2007, men detta kommer att förändras beroende på din anpassning av Wine, Linux-cirkulationen, och särskilt ankomsten av Microsoft Office som du försöker använda. För fler tips, läs Wine AppDB och skanna efter anpassningen av Microsoft Office du försöker introducera. Du kommer att upptäcka mer inifrån och ut etableringsriktlinjer där, laddade med tips och hacks som andra individer har använt.
Du kan på samma sätt ta ett försök att använda en extern apparat som PlayOnLinux, som hjälper dig att introducera Microsoft Office och andra välkända Windows-program. En sådan ansökan kan påskynda saken och göra proceduren mindre krävande för dig. PlayOnLinux är dessutom tillgängligt för ingenting i Ubuntu Software Center.