
Microsoft har ändrat många saker på sitt nya Windows 11-operativsystem, men det enda som förblev oförändrat är felmeddelandet “Ångra ändringar gjorda på din dator”.
Efter att ha installerat Windows 11 får många användare enligt uppgift ett felmeddelande som lyder “Ångra ändringar som gjorts på din dator”.
Felmeddelandet visas vanligtvis när du installerar en uppdatering. Och det värsta är att den här processen fastnar i en loop och upprepar sig hela tiden.
Du kan hitta den här guiden till hjälp om du nyligen har stött på ångra ändringar som gjorts på din dator-fel på din Windows 11.
Fixa “Ångra ändringar som gjorts på din dator” i Windows 11
“Ångra ändringar gjorda på datorfel” åtföljs ofta av ett BSOD-fel som 0x800f0922 eller 0x800f0988. Nedan är de bästa metoderna för att lösa problemet på Windows 11.
1) Avinstallera de senaste kvalitetsuppdateringarna
Eftersom Windows 11 har fastnat när du installerar en viss uppdatering måste du ta bort den specifika uppdateringen för att lösa problemet. Så här kan du avinstallera den senaste kvalitetsuppdateringen.
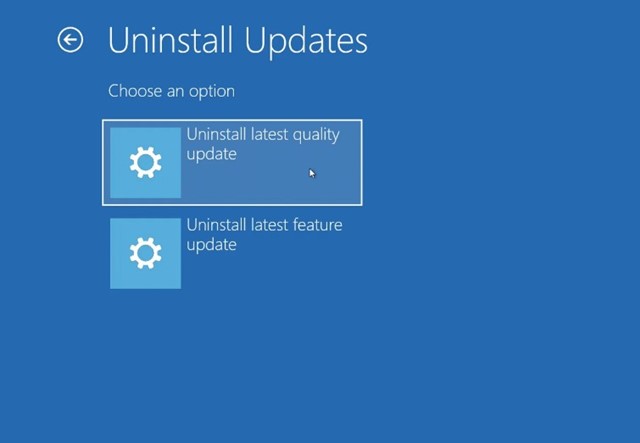
1. Vänta först i cirka 2-3 timmar tills “Ångra ändringar som gjorts på din dator” har slutförts. Om inget positivt händer även efter den långa väntan, måste du tvinga avstängning av din dator.
2. När du har stängt av, tryck på F8-tangenten under startskärmen för att öppna återställningsalternativen. Du kan behöva trycka på ESC- eller F11-tangenterna på vissa moderkort. Du kan till och med trycka på “Shift + F8”-tangenten för att starta upp till återställningsskärmen.
3. På skärmen Välj ett alternativ väljer du Felsökning.
4. På de avancerade alternativen väljer du Avinstallera uppdateringar.
5. Välj sedan alternativet Avinstallera senaste kvalitetsuppdatering.
Det är allt! Vänta nu tills Windows 11 avinstallerar den senaste kvalitetsuppdateringen.
2) Ändra starttyp för App Readiness
Den här metoden hjälper dig att fixa “Ångra ändringar gjorda på datorfel” om det åtföljs av antingen 0x800f0922- eller 0x800f0988-felet. Här är vad du behöver göra.
1. Klicka först på Windows-sökningen och skriv Tjänster. Öppna sedan appen Tjänster från listan med alternativ.
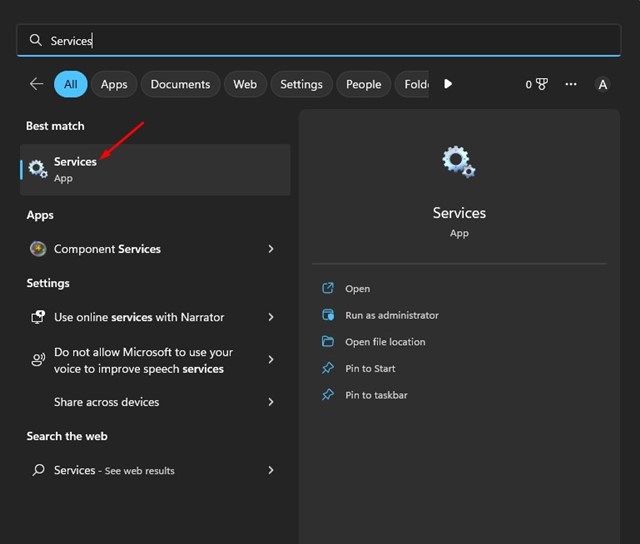
2. När tjänsteappen öppnas, scrolla ner och dubbelklicka på App Readiness.
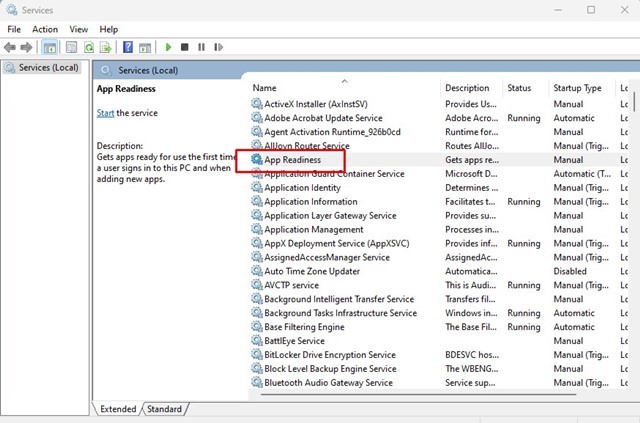
3. På Egenskaper för appberedskap, välj “Automatisk” på starttypen.
4. Klicka på “Start” (om tillgängligt) i tjänststatusen och klicka sedan på knappen Ok.
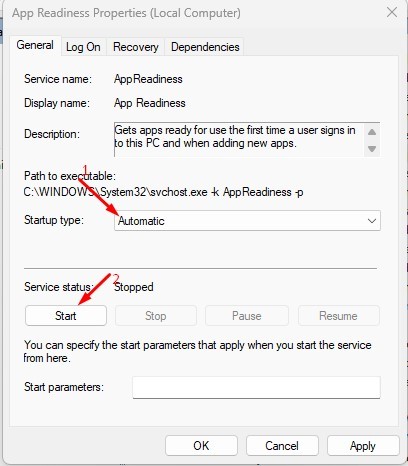
Det är allt! Fortsätt nu och uppdatera din Windows 11 från appen Inställningar.
3) Rensa upp WinSxS-mappen
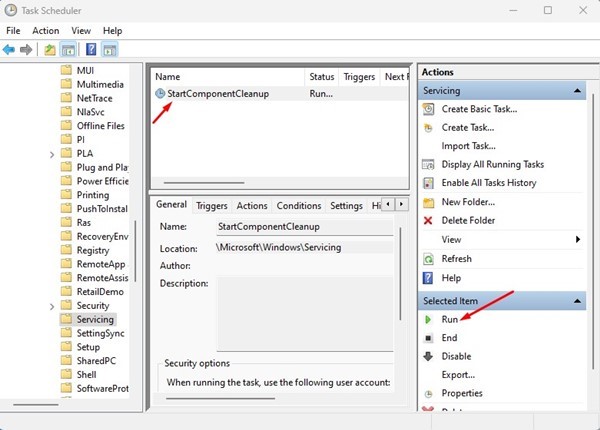
Om du inte vet är WinSxS-mappen där Windows lagrar sina återställningsfiler, filer som behövs för att installera uppdateringarna och tidigare versioner av Windows-komponenter.
Den här mappen hjälper operativsystemet att återgå till det tidigare tillståndet i händelse av programvarufel. Därför måste du rensa upp den här mappen för att tvinga Windows 11 att bygga om filerna igen.
Det finns inte ett utan flera sätt att rensa upp WinSxS-mappen i Windows 11. Och vi har redan delat en detaljerad guide i den. Se till att följa den guiden för att rensa upp WinSxS-mappen.
4) Fixa “Ångra ändringar gjorda på din dator” via CMD
I den här metoden kommer vi att använda kommandotolksverktyget för att fixa ångra ändringar som gjorts på din dator. Här är några av de enkla stegen du behöver följa.
1. Klicka först på Windows-sökningen och skriv in CMD. Högerklicka på kommandotolken och välj “Kör som administratör”

2. På kommandotolken, kör alla kommandon ett i taget.
net stop wuauservnet stop cryptSvcnet stop bitsnet stop msiserver
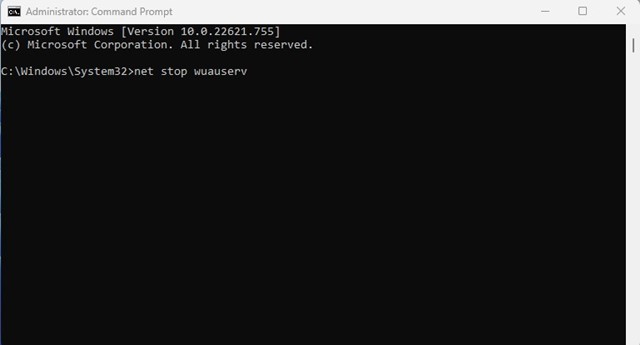
Kommandona kommer att inaktivera Windows uppdateringstjänster.
3. Efter att ha utfört kommandona ovan måste du utföra kommandona nedan
Ren C:\Windows\SoftwareDistribution SoftwareDistribution.old Ren C:\Windows\System32\catroot2 Catroot2.old
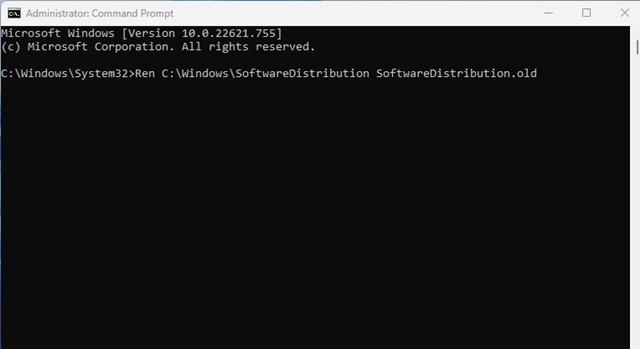
4. När du har kört ovanstående kommandon, kör dessa kommandon för att starta om Windows Update-tjänsterna.
net start wuauserv net start cryptSvc net start bits net start msiserver
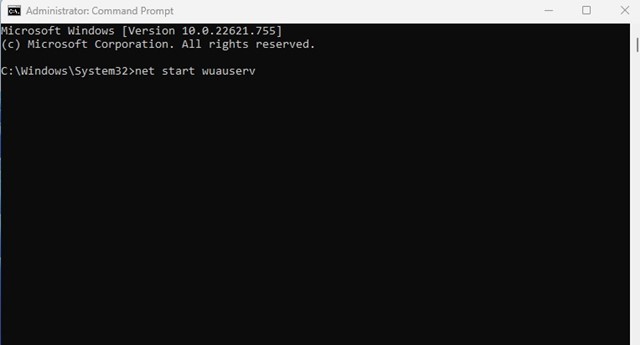
Det är allt! Detta kan fixa “Ångra ändringar gjorda på datorfel på din Windows 11.
5) Kör Windows Update-felsökaren
I den här metoden kommer vi att köra Windows Update-felsökaren för att lösa felet “Ångra ändringar gjorda på datorn” i Windows 11.
1. Klicka först på Windows-sökning och skriv Felsökning. Öppna sedan felsökningsinställningarna från listan över tillgängliga alternativ.
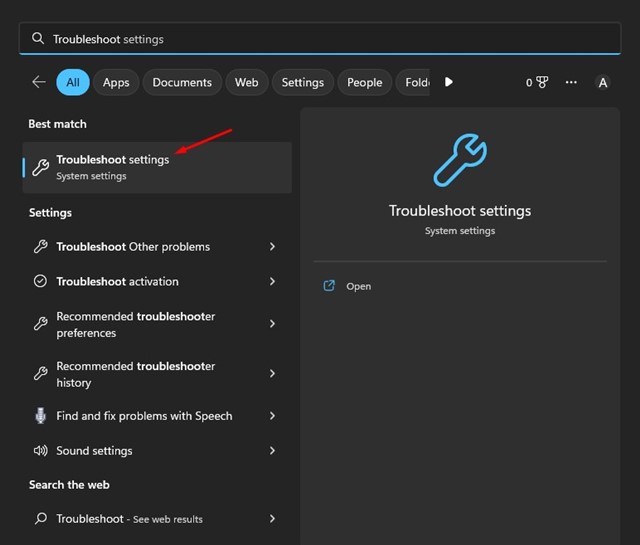
2. På felsökningsskärmen klickar du på Andra felsökare.
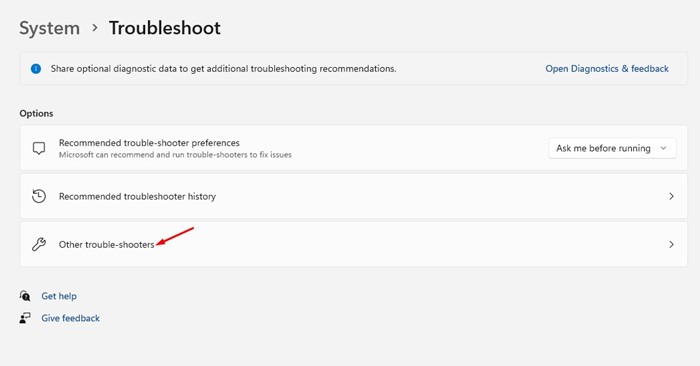
3. Hitta nu Windows-uppdateringen och klicka på Kör-knappen bredvid den.
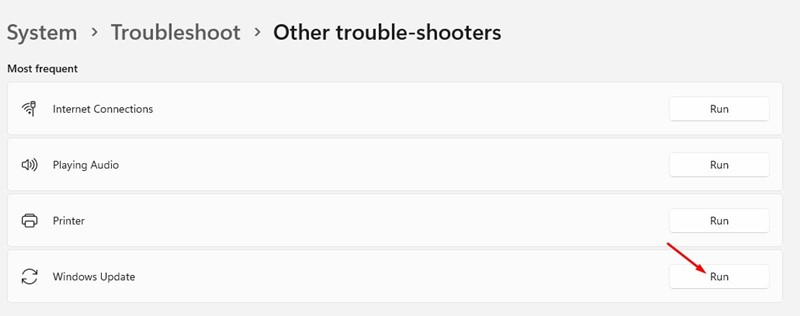
4. Detta kommer att köra Windows Update-felsökaren.
Det är allt! Du måste följa instruktionerna på skärmen för att slutföra felsökningsprocessen.
6) Ta hjälp av Windows Event Viewer
Event Viewer håller reda på alla fel. Så du kan använda Windows Event Viewer för att hitta exakt vad som hindrar din dator från att installera Windows 11-uppdateringen.
Du måste komma ihåg när din dator har fastnat i felet “Ångra ändringar gjorda på datorn” visas och följ dessa steg.
1. Klicka först på Windows-sökningen och skriv Event Viewer. Öppna sedan Event Viewer-appen från listan över tillgängliga alternativ.
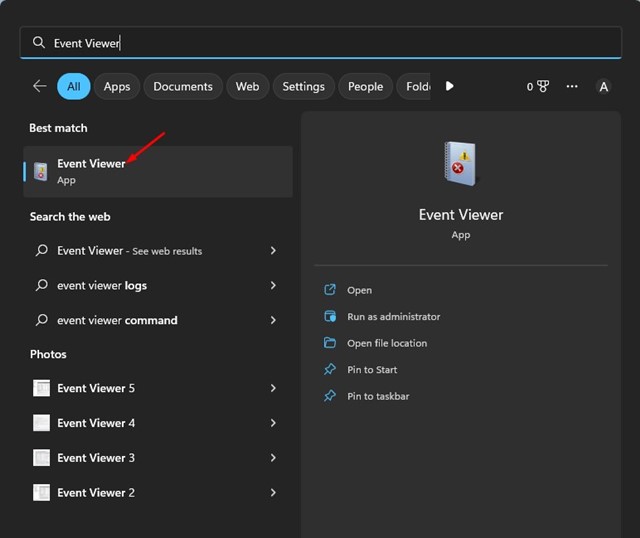
2. I händelsevisaren navigerar du till följande sökväg Windows-loggar > Inställningar.
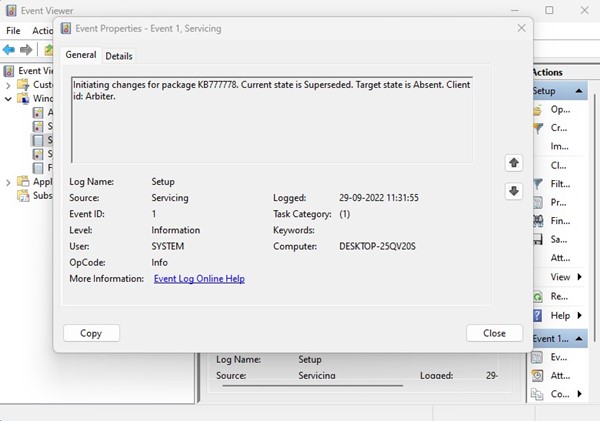
5. Du måste anteckna felkoden och söka efter den på internet för att hitta en lösning.
Det är allt! Så här kan du fixa “Ångra ändringar gjorda på din dator” med hjälp av händelsevisaren i Windows 11.
7) Kör kommandot SFC/DISM
Ibland beror de ångra ändringar som gjorts på din dator från skadade systemfiler. Därför måste du köra kommandona SFC och DISM för att lösa problemet. Här är vad du behöver göra.
1. Klicka först på Windows-sökningen och skriv CMD. Högerklicka sedan på kommandotolken och välj Kör som administratör.

2. Kör kommandot SFC i kommandotolken:
SFC /scannow
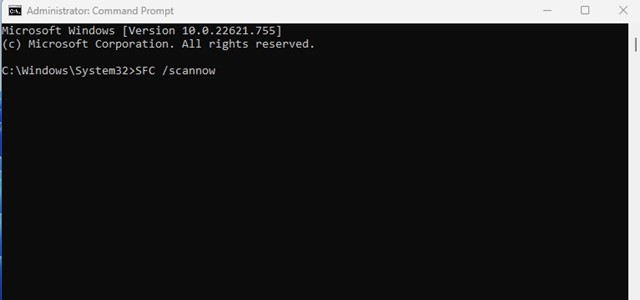
3. Om du får något fel, kör sedan DISM-kommandot:
DISM /Online /Cleanup-Image /RestoreHealth
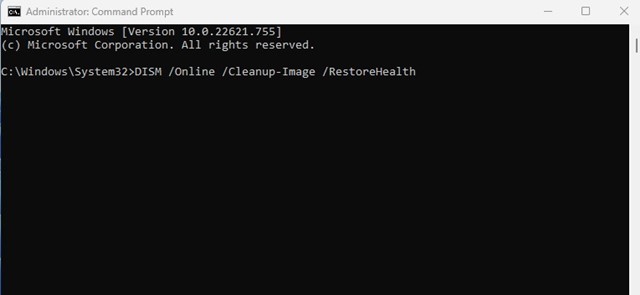
Det är allt! Så här kan du köra kommandot SFC och DISM på Windows 11 för att fixa Windows som fastnat i installationen av uppdateringen.
8) Kör kommandot CHKDSK
CHKDSK-kommandot i Windows är avsett att hitta och fixa diskrelaterade problem. Så om det finns något problem med hårddisken som du installerar uppdateringarna på, måste du fixa det genom att köra CHKDSK-kommandot.
1. Klicka först på Windows-sökningen och skriv CMD. Högerklicka sedan på kommandotolken och välj Kör som administratör.

2. Kör kommandot CHKDSK i kommandotolken:
chkdsk /f

När du har utfört kommandot, vänta tills processen är klar. När du är klar startar du om datorn och försöker installera Windows 11-uppdateringen igen.
9) Windows 11 med installationsassistent
Om ingen av metoderna lyckades fixa ångra ändringarna som gjorts på din dator, måste du ladda ner och installera Windows 11 med hjälp av installationsassistenten.
Detta är en metod för att manuellt installera Windows 11, men det är lite långdraget. Vi har delat en detaljerad guide om hur du installerar Windows 11 via Installation Assistant.
Läs den guiden och installera Windows 11 med installationsassistenten. På så sätt kommer du inte längre att stöta på felmeddelandet “Ångra ändringar gjorda på din dator”.
Det finns andra sätt att installera Windows 11, men installationsassistenten är det enklaste. Du kan ladda ner och installera Windows 11 Installation Assistant direkt från Microsofts officiella webbplats.
10) Installera Windows 11-uppdateringen manuellt
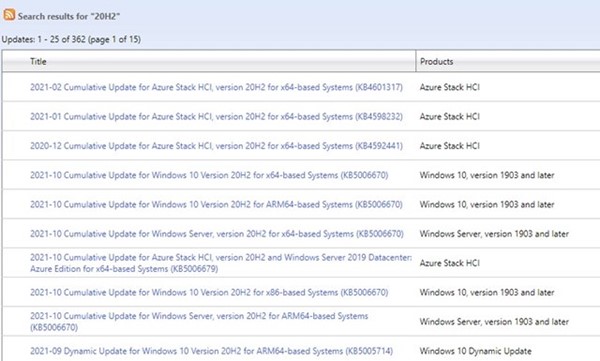
Eftersom “Ångra ändringar gjorda på din dator” visas när Windows 11 automatiskt installerar uppdateringen, kan du enkelt eliminera det felet genom att installera uppdateringar manuellt.
Det är enkelt att installera Windows 11-uppdateringarna manuellt; du måste använda webbplatsen för Microsofts uppdateringskatalog.
Vi har redan delat en fullständig guide om hur man laddar ner och installerar Windows-uppdateringar manuellt. Så du måste följa stegen som delas i guiden för att manuellt installera den problematiska Windows 11-uppdateringen.
11) Sök hjälp från Microsofts forum
Om Ångra ändringar som gjorts på din dator fortfarande visas även efter att du har följt alla metoder måste du ställa en fråga i Microsoft Forum.
Microsoft har ett mycket aktivt communityforum där användare kan be om lösningar på olika problem. I det här fallet måste du ställa en fråga i Windows 11-delen av Microsoft Forum och vänta på genuina råd.
Under tiden kan du kolla in vad som fungerade för andra för att fixa de Ångra-ändringar som gjorts på din dator i Windows 11.
Så, det här är några av de bästa metoderna för att fixa problemet “Ångra ändringar som gjorts på din dator” i Windows 10. Vi är säkra på att dessa metoder redan skulle ha löst problemet. Om du behöver mer hjälp med att fixa Windows 11-felet, låt oss veta i kommentarerna nedan.