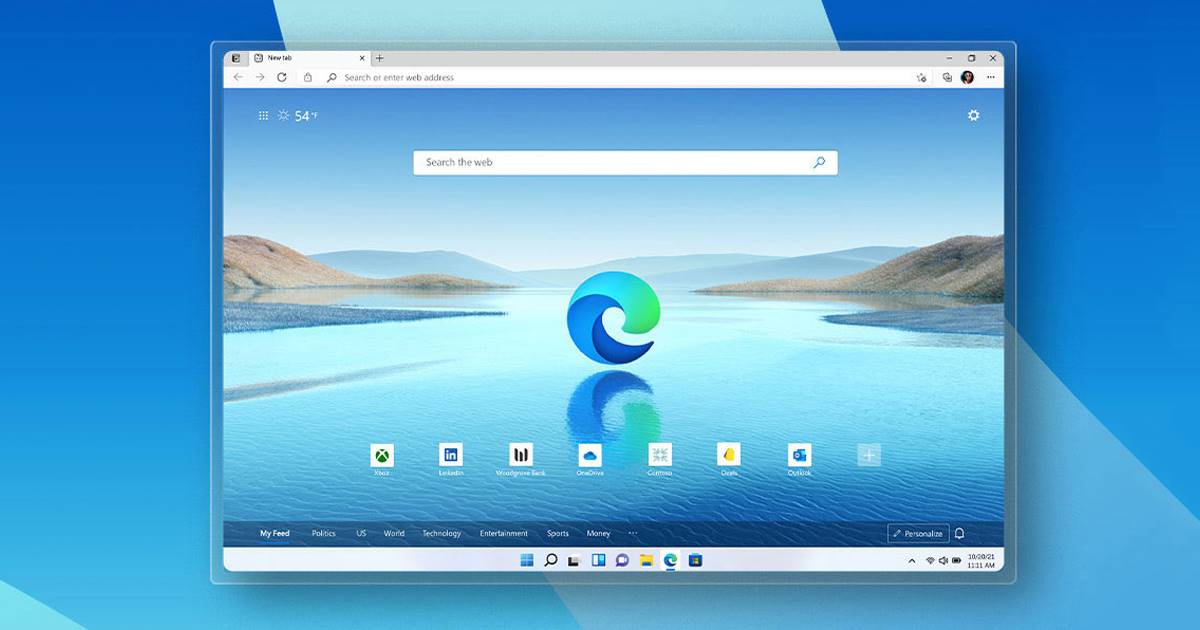
Microsoft Edge är en mycket populär webbläsare och har nu blivit den näst bästa webbläsaren efter Google Chrome. Även om webbläsaren Microsoft Edge är funktionsrik och ger dig alla funktioner du behöver, kan du ibland uppleva några problem.
Den nya webbläsaren Microsoft Edge är baserad på Chromium, samma motor som driver Google Chrome. På grund av detta kan du njuta av Chrome-tilläggen och teman i din Microsoft Edge-webbläsare.
Nyligen hittades många Windows-användare som klagade på ett ovanligt problem. Användare har börjat med att deras Microsoft Edge-webbläsare fortsätter att krascha i början. Vissa har till och med rapporterat att deras Edge-webbläsare kraschar och visar dödens gröna skärm.
Fix Microsoft Edge fortsätter att krascha på Windows
Så om du också kämpar med att Microsoft Edge-webbläsaren fortsätter att krascha när du öppnar, har du hamnat på rätt sida. Nedan har vi delat några enkla metoder för att fixa Microsoft Edge som kraschar Windows 11. Låt oss komma igång.
1. Starta om din dator/laptop

Tja, om Microsoft Edge kraschar på Windows 11 måste du först starta om din enhet. Ibland kan en enkel omstart fixa de flesta app- eller operativsystemrelaterade problem.
Så om någon bakgrundsprocess stör funktionen hos Microsoft Edge-webbläsaren, är det bäst att starta om din dator. Omstart uppdateras alla bakgrundsappar och processer.
2. Felsök Windows Store-appar
Eftersom Microsoft Edge förlitar sig på Windows Store för att ladda ner appuppdateringar, blir det viktigt att felsöka Windows Store-apparna. Även om felsökning av Windows Store-appar inte har någon direkt koppling till Edge-webbläsaren, har många användare funnit det användbart. Här är vad du behöver göra.
1. Klicka på Windows 11-sökningen och skriv in Felsökning. Öppna sedan felsökningsinställningarna från listan.
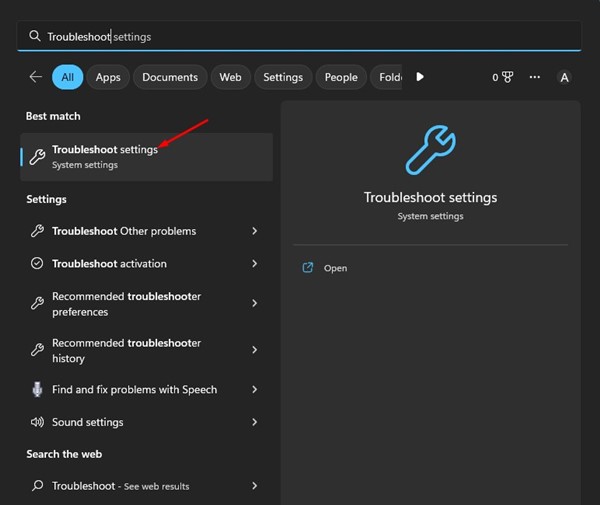
2. På felsökningsskärmen klickar du på Andra felsökare.
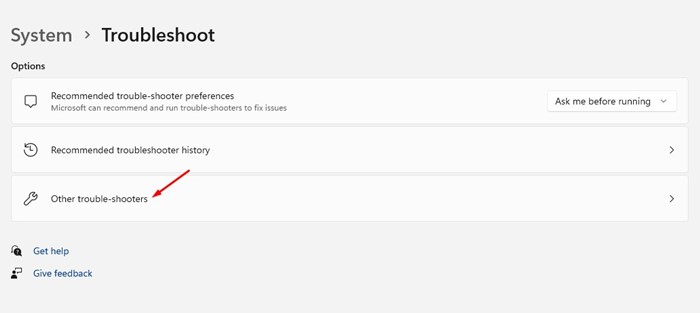
3. Scrolla sedan ner till slutet och klicka på Kör-knappen bredvid Windows Store-apparna.
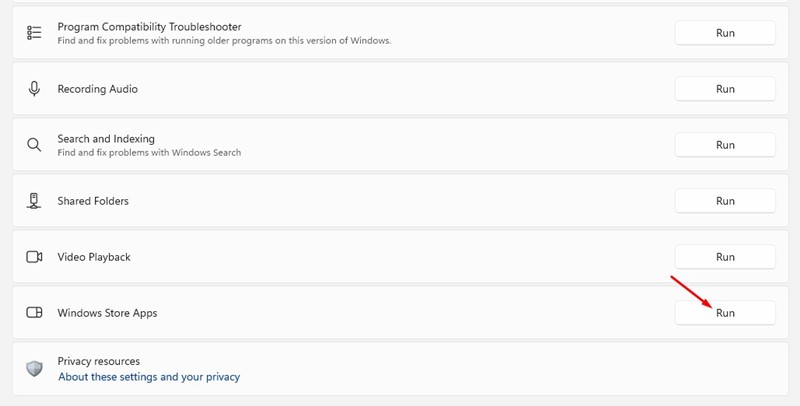
Det är allt! Så här kan du felsöka Windows Store-appar för att fixa Microsoft Edge Keeps kraschar på Windows.
3. Fix Microsoft Edge fortsätter att krascha efter Windows Update
Om du precis har installerat en ny Windows-uppdatering och Microsoft Edge-webbläsaren fortsätter att krascha måste du återgå till den tidigare versionen.
Det är lätt att återställa Windows-uppdateringar, men det finns en tidsgräns som du måste ta hand om.
Du kan bara återställa versionen av operativsystemet under de kommande tio av uppgraderingarna. Så om du precis har installerat en Windows-uppdatering och Edge-webbläsaren kraschar efter det, följ vår guide till Återställ Windows-uppdateringar.
4. Inaktivera tilläggen
Om Microsoft Edge fortsätter att krascha när du öppnar, måste du inaktivera tilläggen. Ibland skapar tillägg som inte är kompatibla med din installerade version av Edge-webbläsaren sådana problem.
Därför kan du inaktivera tilläggen för att fixa Microsoft Edge Keeps Crashing när du öppnar. Så här inaktiverar du tillägg i Edge-webbläsaren.
1. Öppna först Edge-webbläsaren på din dator. Klicka sedan på de tre prickarna i det övre högra hörnet.

2. Välj Tillägg i listan med alternativ som visas.
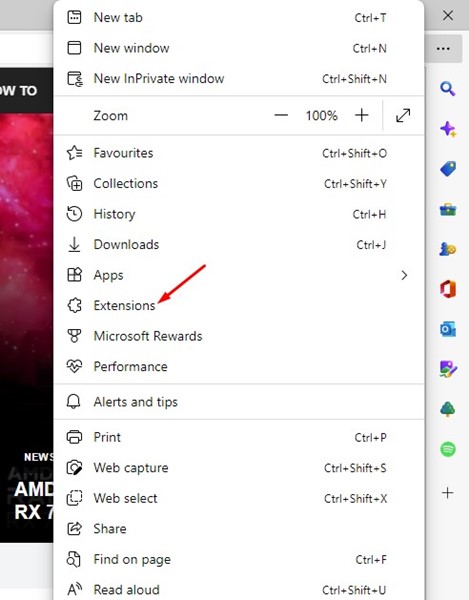
3. På tilläggen måste du inaktivera alla tillägg. När den är inaktiverad startar du om din Edge-webbläsare och fortsätter att använda den ett tag.
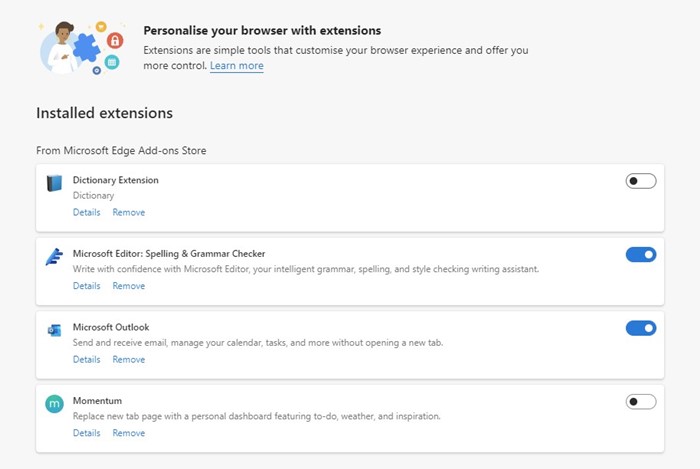
Det är allt! Om webbläsaren Microsoft Edge inte längre kraschar måste du hitta det problematiska tillägget och ta bort det.
5. Rensa Microsoft Edge Browsers cache
Du kan rensa webbläsarens cache om Microsoft Edge fortsätter att stängas efter några sekunder. Många användare i Microsofts forum har hävdat att de fixar att Microsoft edge fortsätter att stängas efter några sekunder genom att rensa webbläsarens cache. Här är vad du behöver göra.
1. Öppna först Edge-webbläsaren på din dator och klicka på de tre prickarna.

2. Välj Inställningar i listan med alternativ som visas.

3. På skärmen Inställningar skriver du “rensa webbinformation” i sökfältet.
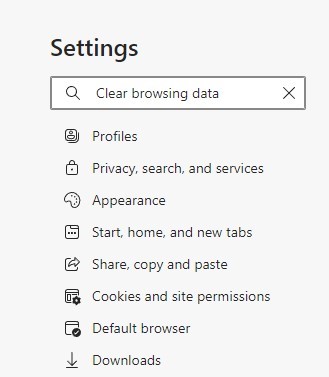
4. Klicka sedan på knappen Välj vad du vill rensa bredvid alternativet Rensa webbläsardata nu.
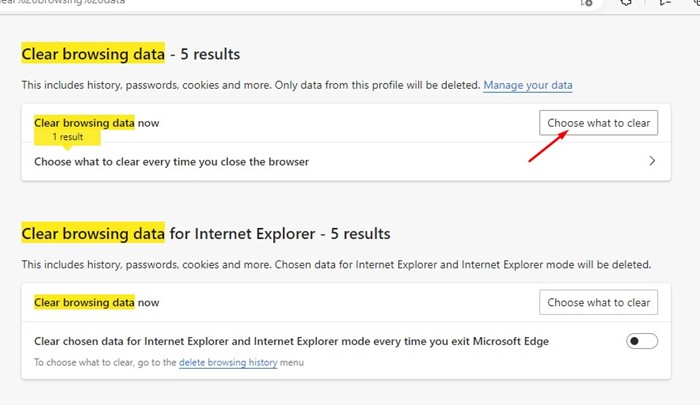
5. Välj “Cookies och annan webbplatsdata” och “Cachade bilder och filer” i meddelandet Rensa webbläsardata. När du är klar klickar du på knappen Rensa nu.
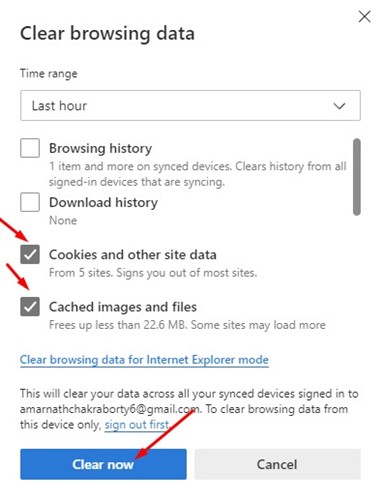
Det är allt! Så här kan du fixa att Microsoft Edge fortsätter att stängas efter några sekunder genom att rensa webbläsarens cachefil.
6. Reparera Edge Browser
Om du inte kan öppna Edge-webbläsaren, eller om webbläsaren kraschar redan innan du kan göra ändringarna, måste du reparera och återställa Edge-webbläsaren.
1. Klicka på Windows-sökningen och välj “Inställningar”.
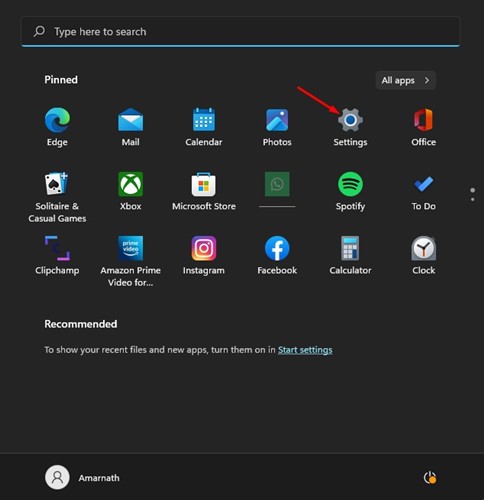
2. På Inställningar, växla till Appar > Installerade appar.
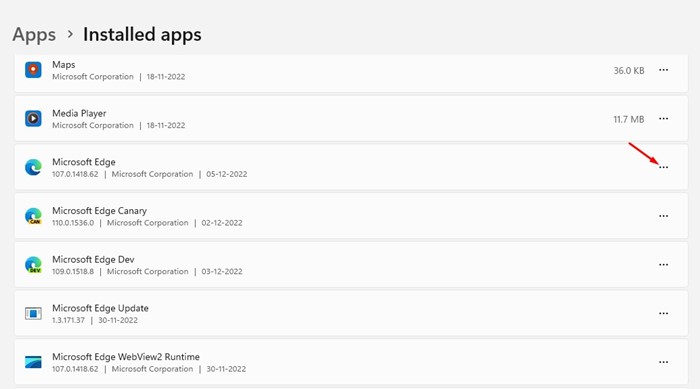
4. Välj “Ändra” i listan med alternativ som visas.

5. Nu kommer du att se reparera Microsoft Edge-prompten. Klicka här på knappen Reparera och vänta tills reparationsprocessen är klar.
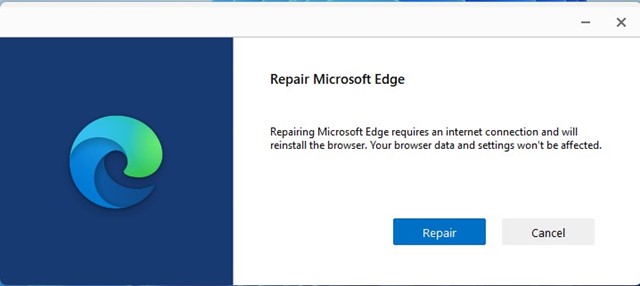
Det är allt! Så här kan du reparera webbläsaren Microsoft Edge på Windows.
7. Installera Windows Updates

Microsoft Edge kraschar hela tiden eller fryser när öppning är ett problem som inte alltid är kopplat till webbläsaren.
Ibland har Windows-uppdateringar buggar som skapar problem med webbläsarens funktionalitet. Så om någon bugg hindrar Microsoft Edge från att fungera måste du installera Windows Updates.
För att installera Windows Updates, navigera till Inställningar > Windows Update > Sök efter uppdateringar. Windows kommer automatiskt att söka efter tillgängliga uppdateringar och installera dem automatiskt.
8. Ställ en fråga i Microsoft Forum
Om du fortfarande upplever problem när du använder webbläsaren Microsoft Edge även efter att ha följt alla metoder, måste du söka hjälp från en utvecklare.
Du kan ställa en fråga som förklarar ditt problem i Microsoft Forum. När du väl har gjort det måste du vänta på genuina expertråd.
Under tiden kan du också kolla in vad som fungerade för andra med att fixa att Microsoft Edge fortsätter att krascha.
Så det här är de få bästa metoderna för att fixa Microsoft Edge Keeps kraschar automatiskt. Om du behöver mer hjälp med att fixa Microsoft Edge Fortsätter att krascha när du öppnar; låt oss veta i kommentarerna nedan. Om artikeln hjälpte dig, dela den också med dina vänner.