Letar du efter ett sätt att återställa raderade textmeddelanden som du raderat av misstag? Få inte panik! Du kan faktiskt hämta raderade meddelanden om du har rätt programvara och verktyg till ditt förfogande. Och det är vad vi kommer att visa dig i den här artikeln.
Observera dock att det alltid är svårt att återställa allt som har raderats och att framgångsfrekvensen kan variera beroende på många faktorer. Till exempel, om den del av minnet där det gamla textmeddelandet fanns har skrivits över av en ny uppsättning data, blir återställning exponentiellt svårare.
Låt oss ändå dyka in och se hur man återställer raderade texter på Android- och iOS-smarttelefoner.
Hoppa till:
- Använda programvara från tredje part (iOS och Android)
- Android lösningar för säkerhetskopiering och återställning
- iOS-lösningar för säkerhetskopiering och återställning
MobiKin Doctor för Android eller iOS (Rooting krävs på Android)
Det finns flera program som du kan använda för att hämta raderade textmeddelanden eller vad som helst på din telefon för den delen. Vi testade programvaran MobiKin Doctor åt dig, vilket är vår rekommenderade metod tack vare dess snabbhet och funktioner. Från och med den senaste uppdateringen (4.2.41) fick MobiKin Doctors gränssnitt en ny användarvänlig omdesign, en hemsidas verktygslåda och optimeringar för att säkerställa en smidigare anslutning. Programvaran kan användas för att återställa raderade objekt men kommer också att visa återställda Android-kontakter, SMS och samtalsloggar om du vill hitta dem.
Vi leder dig genom processen med programvaran nedan, men du kan gå direkt till hemsidan om du vill se företagets steg-för-steg-guide.
För Android-telefoner eller surfplattor
- Ladda först ner MobiKin Doctor för Android på din dator: Windows version eller Mac-version
- Följ vår steg-för-steg guide
- Kolla också efter steg-för-steg-guiden på MobiKins hemsida.
För iPhones och iPads
- Ladda ner MobiKin Doctor för iOS: Windows version eller Mac-version
- Följ vår steg-för-steg guide
Vilka telefoner är kompatibla med MobiKin för Android?
MobiKin Doctor för Android stöder över 2 000 Android-enhetsmodeller, kolla deras lista över Android-enheter som stöds för att säkerställa att din telefon är kompatibel (under fliken Tekniska specifikationer). Listan är omfattande, så chansen är stor att din smartphone är kompatibel.
I stort sett bör denna programvara vara kompatibel med alla Android-enheter, inklusive de senaste modellerna. Om du inte är säker på detta är det värt att köra den kostnadsfria provperioden för att kontrollera.
Du kan använda programvaran utan att rota din telefon, även om MobiKin garanterar att du fortfarande kommer att kunna hämta hela omfattningen av ditt innehåll om du gör det. För att ta reda på hur du rotar din telefon kan du följa MobiKin-metoden här. Se till att du också läser vår fullständiga guide till rooting.
Vilka Apple-enheter är kompatibla med MobiKin för iOS?
MobiKin Doctor för iOS är kompatibel med alla generationer av iOS-enheter.
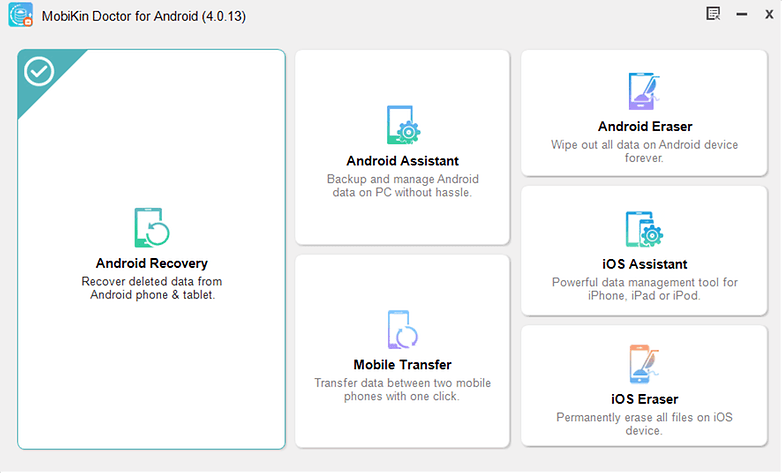
MobiKin Doctor kan göra mer än att bara återställa dina data. / © Mobikin
Hur man hämtar raderade textmeddelanden på Android med MobiKin Doctor
När du har rotat din telefon och installerat MobiKin på vår PC, anslut din smartphone till datorn och starta MobiKin. Du kommer att bli ombedd att tillåta MobiKin åtkomst till din telefon. Inom några sekunder bör du se en förhandsgranskning av dina textmeddelanden på MobiKins huvudskärm, och att återställa data och säkerhetskopiera dem till din PC bör vara omedelbart.
- När du ansluter din telefon visas en skärm automatiskt på skärmen. Den kommer att upptäcka din enhet, ansluta till den och låta dig veta när processen är redo att starta. Du kan också se från skärmen att MobiKin kan användas för Android SD Card Recovery och som en Super Toolkit.
- När den är ansluten kommer din telefons data att visas, såsom modell, systemversion etc. och du får välja vilken typ av data du vill hämta. Som du kan se från skärmdumpen nedan har du flera alternativ för saker att återställa: kontakter, foton, meddelanden, samtalsloggar, foton, videor, ljud och dokument. Välj “Meddelanden” och klicka på Nästa.
- Din data kommer att hämtas inom några ögonblick och kommer att visas som visas i skärmdumpen nedan. Här har vi valt alla kategorier men om du bara har valt “Meddelanden” kommer du bara att se det avsnittet.
- Välj att bara visa borttagna objekt (om du har massor av meddelanden), vilket är lättare att filtrera. Välj antingen varje enskilt meddelande eller så kan du markera dem alla genom att markera kryssrutan i den översta raden. Välj sedan Återställ för att återställa förlorad eller raderad data.
- När din data är återställd kommer du att bli ombedd att spara den direkt på din PC. Välj eller skapa en mapp där du vill att dina meddelanden ska sparas.
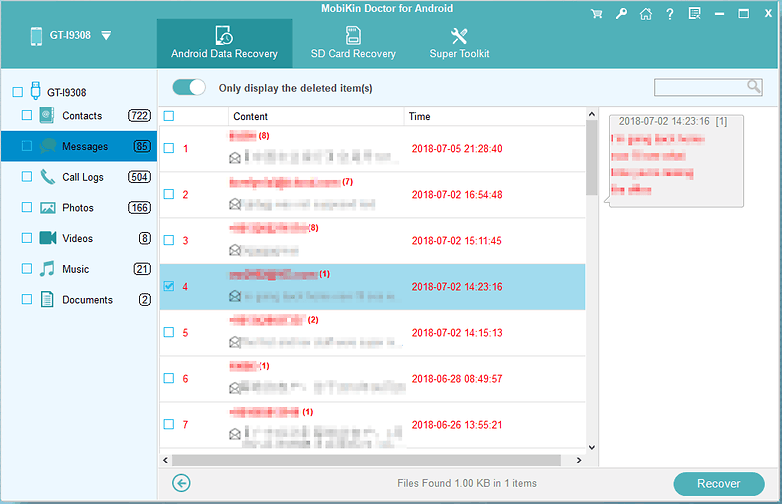
Det är enkelt att återställa dina textmeddelanden med MobiKin Doctor. / © Mobikin
Hur man återställer raderade textmeddelanden med MobiKin Doctor för iOS
Detta fungerar lite olika beroende på om du kör MobiKin Doctor från din Mac-dator eller Windows-PC.
Mobikin Doctor (Mac-version)
- Du behöver faktiskt inte ansluta din iOS-enhet till Mac för att detta ska fungera. Istället är det bara att starta Mobikin Doctor så kommer den att automatiskt upptäcka och visa alla iTunes-filer på din iPad, iPhone eller iPod som någonsin har synkroniserats med iTunes på din Mac.
- Data i iTunes backup-fil kommer att kategoriseras i specifika mappar. Klicka på dessa mappar så kan du förhandsgranska det detaljerade innehållet i den högra panelen. Textinnehållet kommer att visas i listvisningsläge medan mediefilerna kan visas i miniatyrbildsläget.
- Hitta de data du vill extrahera eller återställa och kontrollera dem sedan en efter en.
- Tryck på “Återställ”-knappen för att spara de exporterade filerna till din Mac-dator.
Mobikin Doctor för iOS (Windows-version)
- Anslut din iOS-enhet till datorn, starta Mobikin Doctor och tryck på “starta scan”.
- Vänta tills skanningen är klar.
- Data som hittas på enheten kommer att kategoriseras i specifika mappar. Klicka på dessa mappar så kan du förhandsgranska det detaljerade innehållet i den högra panelen. Textinnehållet kommer att visas i listvisningsläge medan mediefilerna kan visas i miniatyrbildsläget.
- Hitta de data du vill extrahera eller återställa och kontrollera dem sedan en efter en.
- Tryck på “Återställ”-knappen för att spara de exporterade filerna till din dator.
Om du inte har din enhet i handen kan du också köra Mobikin Doctor på din Windows-dator utan att ansluta enheten och välj “Återställ från iTunes Backup File” på toppmenyn för att skanna dina iTunes-säkerhetskopior efter de filer du vill återställa, textmeddelanden ingår.
Ett annat alternativ i Mobikin Doctor är “Återställ från iCloud Backup File”. Detta kräver att du loggar in på iCloud med ditt Apple-ID och lösenord och sedan kan du skanna dina iCloud-säkerhetskopior efter de filer du vill ha, precis som med iTunes.
Säkerhetskopiera textmeddelanden på Android
Oavsett om det fungerade att återställa dina raderade meddelanden eller inte, är det alltid bäst att vidta förebyggande åtgärder så att du inte förlorar dem igen. Vissa tillverkare som Samsung erbjuder upp till 15 GB gratis molnlagring, som du kan använda för att säkerhetskopiera olika telefondata, inklusive textmeddelanden. På de flesta Android-telefoner kan du dock helt enkelt använda ditt Google-konto för att göra detta.
- Gå till Inställningar och hitta Google (Tjänster och inställningar).
- Tryck på den, scrolla ner och gå till Säkerhetskopiering.
- Aktivera Säkerhetskopiera till Google Drive. Du kommer att bli ombedd att lägga till ett konto att säkerhetskopiera till. Efter det trycker du bara på Säkerhetskopiera nu. Detta kan ta ett tag beroende på hur stora filerna är. Efteråt bör din samtalshistorik, kontakter och textmeddelanden säkerhetskopieras på ett säkert sätt.
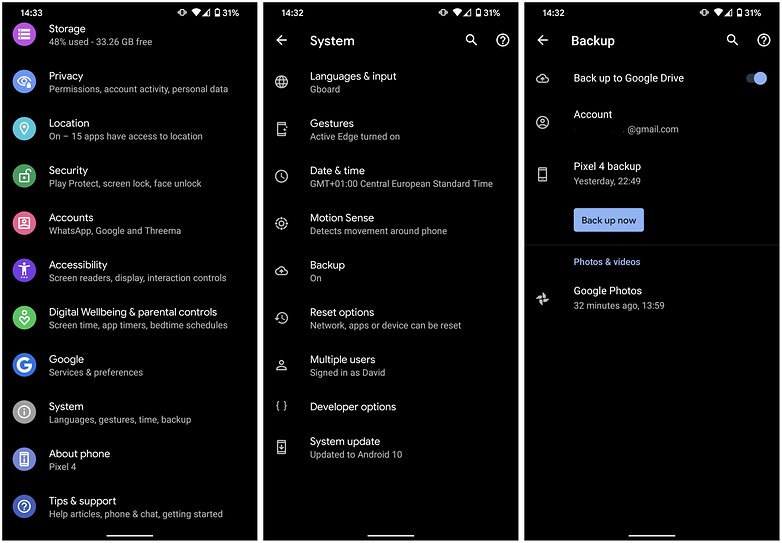
Så här bör dina säkerhetskopieringsinställningar från Google se ut på de flesta Android-telefoner. / © NextPit
Men om du specifikt vill säkerhetskopiera dina textmeddelanden och inget annat kan du använda en tredjepartsapp istället. SMS Backup+ är ett utmärkt sätt att göra det och det är gratis. Appen kan säkerhetskopiera samtalsloggar, SMS och MMS till din Gmail. Naturligtvis måste du ansluta ditt Google-konto för att göra det. Efter att ha gjort det kan du välja när säkerhetskopieringen ska utföras och vad du vill spara. Du hittar dina meddelanden i en mapp som vanligtvis heter SMS i din Gmail – bekvämt och enkelt.
SMS Backup & Restore
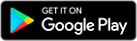
Du kan också spela det ännu säkrare genom att regelbundet säkerhetskopiera allt som finns på din telefon. Här är vår guide om hur du gör det:
- Hur man säkerhetskopierar allt på Android
Återställer dina meddelanden på iOS
Apple tillhandahåller också omfattande säkerhetskopieringsverktyg baserade på ditt iCloud- eller iTunes-konto. Om du någonsin har gjort en säkerhetskopia till någon av dessa tjänster bör dina textmeddelanden också vara tillgängliga för att återställas från säkerhetskopian.
iTunes säkerhetskopiering och återställning
- Som standard bör du ha skapat en säkerhetskopia av telefonens data, inklusive meddelanden, varje gång du synkroniserat med din PC eller Mac, så att du kan försöka återställa raderade textmeddelanden via en iTunes-säkerhetskopia.
- Förutsatt att du inte inaktiverade detta, automatisk synkronisering, så är detta förmodligen det snabbaste och enklaste sättet att återställa dina texter. Använd följande metod för att göra det.
- Anslut din iPhone till den PC/Mac som du normalt synkroniserar den med. iTunes bör öppnas automatiskt (om inte, öppna det manuellt).
- Du bör se din iPhone visas. Välj det.
- Välj nu Återställ säkerhetskopia.
All data som du tidigare säkerhetskopierat kommer nu att skriva över data på din telefon. Det tar några minuter och ja, allt du sparat efter säkerhetskopieringen kommer att gå förlorat. Så länge du inte säkerhetskopierade via iTunes efter att ha tagit bort dessa meddelanden, bör de nu vara tillbaka på din telefon.
iCloud säkerhetskopiering och återställning
Om iTunes inte fungerade, så finns det alltid iCloud, även om det kan vara svårt att specifikt försöka återställa textmeddelanden.
När Apple introducerade meddelanden i iCloud för ett par år sedan måste du vara medveten om att samtidigt som du aktiverar detta synkroniserar dina meddelanden över alla dina enheter som använder samma Apple-ID, så finns det också en hake. För om du tar bort dina meddelanden från en enhet med iCloud-synkronisering, raderas dessa meddelanden också från de andra enheterna. Dessutom ingår inte meddelanden i en iCloud-säkerhetskopia.
Om du verkligen behöver återställa dina meddelanden via en iCloud-säkerhetskopia måste du fabriksåterställa din iPhone och sedan återställa den från en iCloud-säkerhetskopia som gjordes innan textmeddelandena raderades.
Detta är ett drastiskt steg, så se först till att du har en sådan säkerhetskopia i första hand genom att kolla i Inställningar > [Your Name] > iCloud > Hantera lagring > Säkerhetskopieringar. Observera att den senaste lyckade iCloud-säkerhetskopieringstiden/datumet alltid visas precis under knappen Säkerhetskopiera nu.
Om du gör det måste du fabriksåterställa din iPhone innan du återställer den via iCloud-säkerhetskopian. Följ dessa steg för att återställa fabriksinställningarna på iPhone:
- Öppna menyn Inställningar
- Rulla ned till menyn Allmänt och tryck på den.
- Rulla hela vägen ner till botten och tryck på alternativet Återställ
- I det här skedet kommer du att presenteras med ett antal återställningsalternativ, allt från en enkel återställning av iPhones inställningar till att återställa dess ordbok eller startskärmslayout. Det finns inget specifikt som heter “fabriksåterställning”. Alternativet du vill ha är Radera allt innehåll och inställningar. Välj det.
- I det här skedet kommer du att bli ombedd att ange ditt lösenord om du har ett
- iOS kommer att varna dig en sista gång. Du kan fortfarande avbryta, eller gå vidare med Erase för att fortsätta
- Det kan ta några minuter att radera allt beroende på hur mycket data du har. Men i slutet av processen bör din iPhone starta om precis som ny.
När den startar om, välj att återställa via iCloud-säkerhetskopian som innehöll dina raderade texter.
Har du någonsin raderat eller tappat bort dina textmeddelanden av misstag? Lyckades du återställa dem? Har du ett bättre sätt än med Mobikin Doctor? Dela dina tips och erfarenheter i kommentarerna nedan.