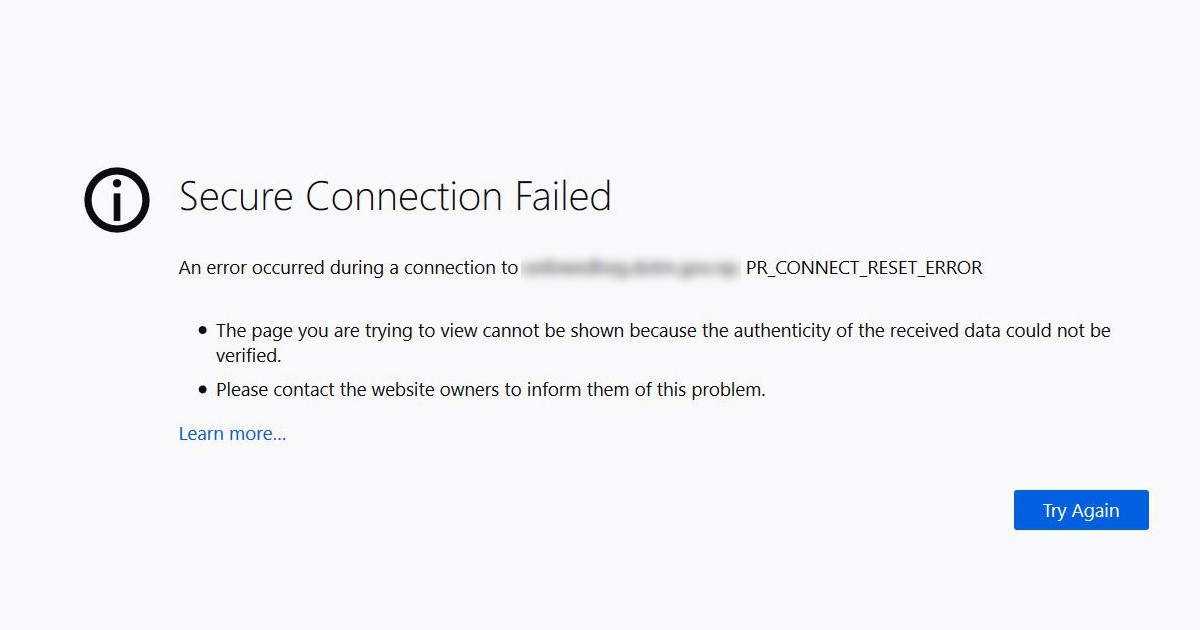
Mozilla Firefox är mindre funktionsrikt än Chrome, men det har fortfarande miljontals användare. Under åren har webbläsaren Firefox förbättrats mycket. Just nu är den i det stadiet där den stolt kan jämföras med Google Chrome och Edge-webbläsaren.
Även om Firefox har färre buggar än Chrome och Edge, kan användare ibland stöta på problem när de kommer åt vissa webbplatser. Nyligen har Mozilla Firefox-användare upptäckt en “pr_connect_reset_error”-felskärm.
Pr_connect_reset_error i Firefox visas vid åtkomst till specifika webbplatser och är ett anslutningsfel. Om det här felet visas betyder det helt enkelt att webbläsaren har försökt ansluta till en webbserver med HTTPS-protokoll, men begäran avslås.
Fixa PR_CONNECT_RESET_ERR på Firefox
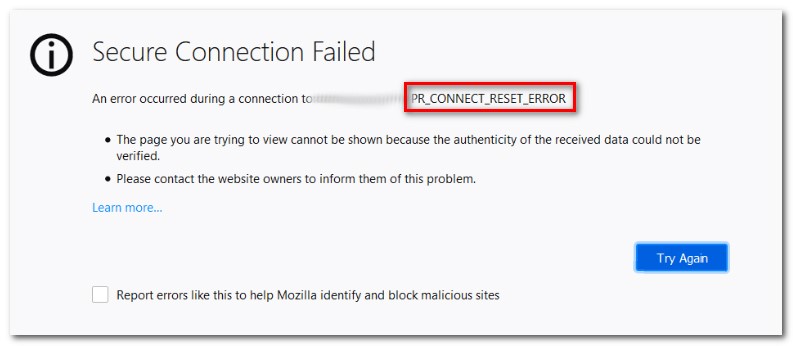
Även om det inte finns någon speciell fix för felmeddelandet, finns det några saker kvar i din hand. Nedan har vi delat några bästa metoderna för att fixa ‘pr_connect_reset_error’ i webbläsaren Firefox. Låt oss börja.
1) Starta om webbläsaren Firefox
Anslutningsfelen i alla webbläsare åtgärdas ofta med en enkel omstart. Så, innan du provar de avancerade metoderna, starta om din Firefox-webbläsare.
Stäng bara webbläsaren Firefox och öppna den igen. När den öppnats besöker du webbplatsen som visar felskärmen ‘pr_connect_reset_error’. Om det fortfarande visar felet, följ följande metoder.
2) Inaktivera ditt antivirusprogram
Tredjeparts antivirusprogram är en annan anledning till att du inte kan komma åt vissa webbplatser via webbläsaren Firefox. Problemet uppstår när säkerhetssviten avbryter anslutningen för att skydda din dator.
Inte bara antivirusprogram från tredje part, Windows Security-appen som levereras med Windows avbryter också anslutningen mellan peer och servern du försöker komma åt. Så du måste inaktivera ditt antivirusprogram. Nedan har vi delat steg för att inaktivera Windows Security.
1. Klicka på Windows-sökningen och skriv Windows Security. Öppna sedan Windows Security-appen från listan.
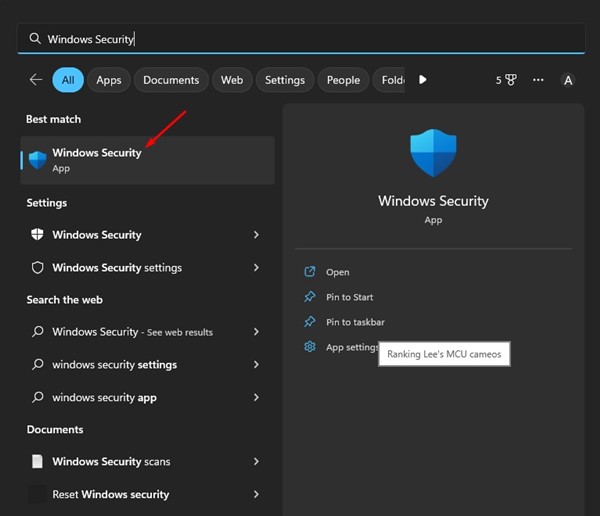
2. Byt till fliken Virus- och hotskydd i Windows-säkerhet.
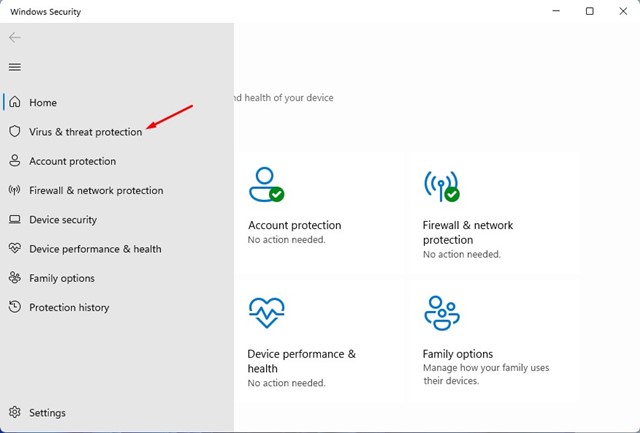
3. På höger sida, scrolla ned till inställningarna för virus- och hotskydd och klicka på länken Hantera inställningar.
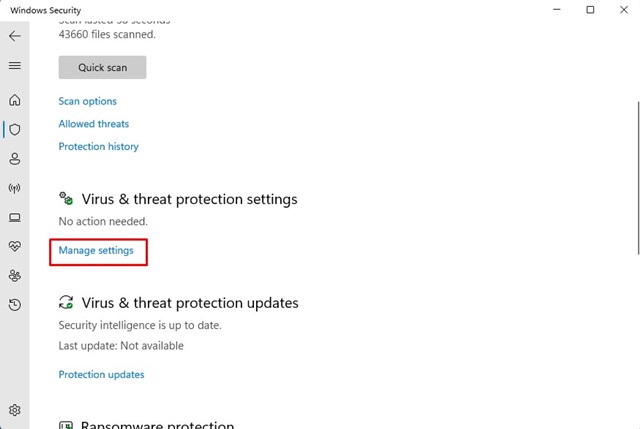
4. På nästa skärm, inaktivera växeln för “Realtidsskydd” och “Molnlevererat skydd”.
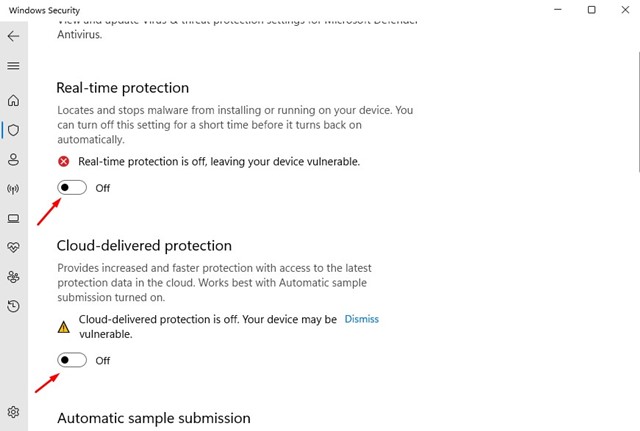
Det är allt! Så här kan du lösa ‘pr_connect_reset_error’ på Firefox genom att inaktivera antiviruspaketet.
3) Inaktivera brandväggsappen
Oavsett om du använder Windows Security eller någon annan brandväggsapp från tredje part, kommer den att blockera webbplatser om brandväggsapplikationen betraktar webbplatser som skadliga objekt. När webbplatsen är blockerad ser du felskärmen ‘pr_connect_reset_error’. Här är stegen för att inaktivera brandväggsapplikationen.
1. Klicka först på Windows-sökningen och skriv Windows Security. Öppna sedan Windows Security-appen från listan.
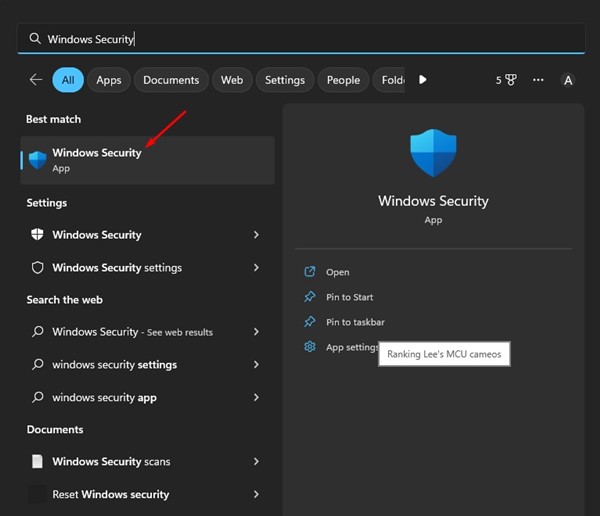
2. På Windows Security byter du till Brandvägg och nätverksskydd.
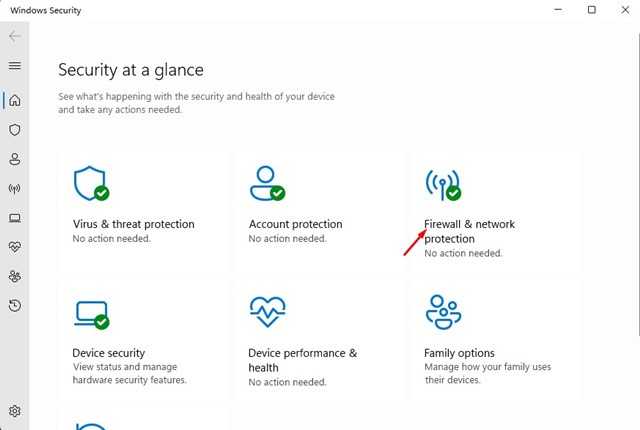
3. På Brandvägg och nätverksskydd klickar du på Privat nätverk.
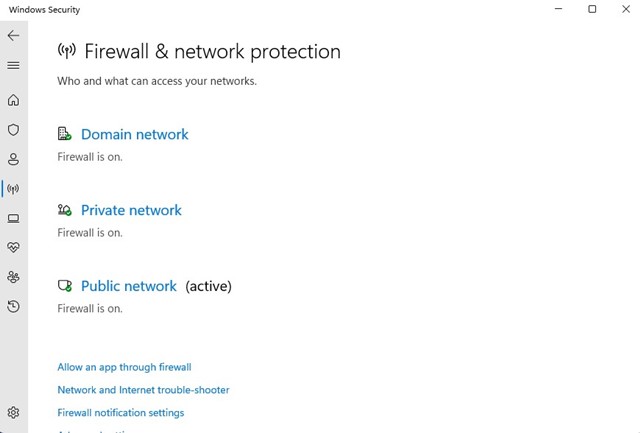
4. På nästa skärm, stäng av växeln för “Microsoft Defender-brandvägg”.
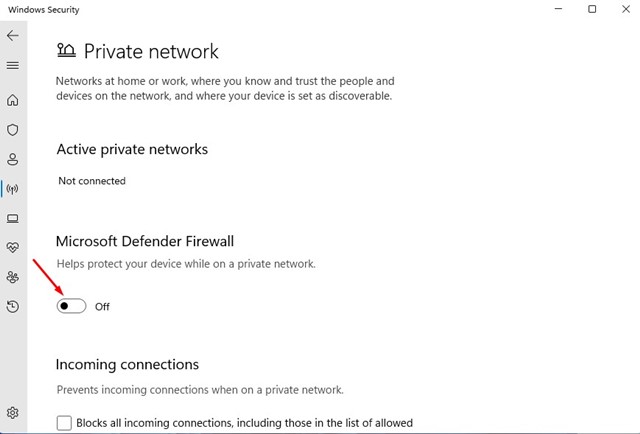
5. Du måste också upprepa samma sak för domän och publikt nätverk.
Det är allt! Det är så du kan inaktivera brandväggen på din Windows-dator. Se dock till att aktivera brandväggen efter att du har besökt webbplatsen.
4) Stäng av VPN/Proxy-webbplatser
Om du får nätverksrelaterade fel i webbläsaren Firefox måste du inaktivera VPN- eller proxyservern. PR_CONNECT_RESET_ERROR-skärmen visas när anslutningen misslyckas, och när du använder VPN/Proxy dirigeras din internettrafik via en mellanserver.
Denna routingprocess utlöser flera nätverksrelaterade fel, inklusive PR_CONNECT_RESET_ERROR. Så om du använder något VPN för att avblockera webbplatser bör du inaktivera det.
5) Inaktivera Firefoxs tillägg
Precis som webbläsaren Chrome stöder Firefox också att lägga till extra funktioner. Du kan lägga till extra funktioner till din Firefox webbläsare genom att lägga till tillägg.
Vissa tillägg designade för Firefox kan störa webbläsarens kärnfunktioner, vilket leder till olika problem. Så om PR_CONNECT_RESET_ERROR-meddelandet fortfarande visas måste du stänga av Firefoxs tillägg.
1. Starta webbläsaren Firefox på din dator och klicka på hamburgermenyn i det övre högra hörnet.
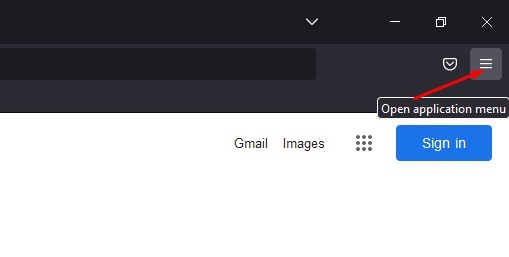
2. Välj “Tillägg och teman” i listan med alternativ.
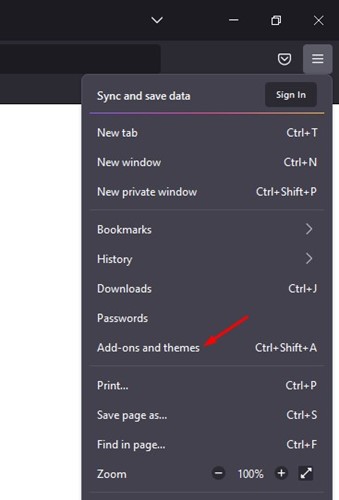
3. På nästa skärm hittar du alla installerade tillägg. Här måste du inaktivera alla tillägg som du nyligen lagt till.
Det är allt! Se till att ta bort alla misstänkta tillägg från din Firefox-webbläsare. Du kan också inaktivera tillägg individuellt för att ta reda på det problematiska.
6) Rensa Firefox Cache
Om inget fungerade för dig är det enda återstående alternativet att rensa cacheminnet i Firefox. Om du rensar firefox-cachen raderas bilderna och andra filtyper som webbläsaren har lagrat i sin cache. Detta kommer så småningom att lösa pr_connect_reset_error.
1. Öppna webbläsaren Firefox på din dator och klicka på hamburgermenyn i det övre högra hörnet.
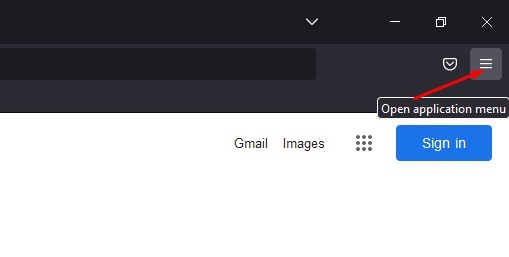
2. Från listan med alternativ som visas väljer du Historik > Rensa senaste historik.
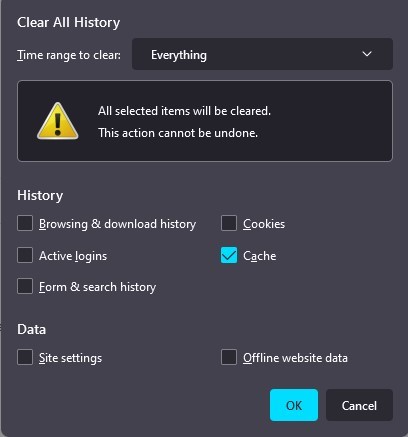
Det är allt! Detta kommer att rensa alla cachefiler som lagras av webbläsaren Firefox. Se till att starta om din Firefox-webbläsare efter att ha rensat cacheminnet.
Det här är några enkla sätt att fixa pr_connect_reset_error i webbläsaren Firefox. Om du behöver mer hjälp med att lösa felmeddelandet ‘pr_connect_reset_error’, låt oss veta det i kommentarerna. Dessutom, om artikeln hjälpte dig, dela den med dina vänner.