
Lär dig att använda 4K- och 5K-skärmar med din Apple Mac med hjälp av guiden som vi kommer att diskutera nedan, där du kommer att få detaljerad information om kraven och de saker du behöver för installationen.
Att ställa in 4K-skärmar är inte en lika enkel metod jämfört med nuvarande 1080p-skärmar. Dessutom går Mac-maskiner inte lätt hand i hand med 4K-skärmar. Om en skärm inte kalibreras automatiskt kommer du att stöta på UI-element som visas i olika storlekar (vanligtvis mindre). Men oroa dig inte eftersom du är techviral användare och vi är alltid uppe med bra idéer för att göra tekniken enklare för dig. Och i den här artikeln kommer vi att göra samma sak.
I den här artikeln kommer vi att ta upp hur du ställer in högupplösta skärmar (4K och 5K) med vår Mac och justerar färger. Dessutom kommer vi att täcka olika uppdateringsfrekvenser som de kan följa.
Så här använder du 4K- och 5K-skärmar med din Apple MAC
Låt oss gå vidare med en steg-för-steg-guide för att implementera denna 4K- eller 5K-skärm på din Mac. Stegen kan tyckas vara komplicerade men oroa dig inte, du kan enkelt implementera dem, hellre om du är en tekniker eller inte, som vi helt enkelt förklarade dem. Så följ stegen nedan för att fortsätta.
Avgöra om vår Mac är kompatibel med 4K- och 5K-skärmar:

Mac-datorer som producerats sedan 2013 är kompatibla med 4K-skärmar, mestadels med varierande uppdateringsfrekvens. Och alla Mac-datorer som producerats efter 2016 är förvisso kompatibla med det, men alla kanske inte kan hantera samma uppdateringsfrekvenskonfiguration. Att kontrollera om ditt respektive modellnummer är kompatibelt med 4K-skärmar online kan hjälpa.
Dessutom kan de flesta av dem vara kompatibla med 5K-skärmar med lägre uppdateringsfrekvens (24Hz) med en upplösning på 4096 X 2160.
Kabelval för din display

Det bästa alternativet här är att använda en HDMI-kabel eftersom andra portar är mycket vanliga att användas för andra ändamål. Nu här kommer uppdateringsfrekvensen för din skärm att bero på versionsnumret för HDMI-kabeln.
Men det finns även andra alternativ som du kan utforska.
För att visa 60Hz på en Mac som stöder 60Hz skulle det inte fungera med en kabel på upp till 30Hz. På samma sätt behöver du en 30Hz-stödkabel för en 30Hz-skärm på en Mac som stöder upp till 30Hz. Därför är det viktigt att kontrollera kompatibiliteten mellan konfigurationerna av din kabel och hårdvara.
Konfigurera UI-element (skalning)

När du har anslutit din 4K-skärm till din Mac med valfri kabel är det bara att slå på skärmen. Som nämnts tidigare kanske skalning av UI-element inte är automatisk, men det kan enkelt fixas.
Starta “Systeminställningar” och välj “Skärmar”. Ändra nu från “Default for Display” till “Scaled.” Den olika uppdateringsfrekvensen ställs in automatiskt om grafisk skalning visas, och manuell skalning kommer att vara tillgänglig om du vill göra det. Flytta bara reglaget över för att göra ändringar
Den olika uppdateringsfrekvensen ställs in automatiskt om grafisk skalning visas, och manuell skalning kommer att vara tillgänglig om du vill göra det. Flytta bara reglaget över för att göra ändringar i utseendet på UI-element.
Om nu skalning inte är tillgänglig, måste den olika uppdateringsfrekvensen justeras och upplösningsskalning måste göras för att UI-elementen ska se optimalt ut. För det mesta med de flesta skärmar visar sig alternativet med 1920 Xx 1080 vara bäst.
Genom att till exempel välja 1920 X 1080 kommer upplösningen att ändras till 1920 X 1080. Elementen kommer att synas som på en 1920 X 1080 skärm. Detta gör att ikonerna och UI-elementen har samma konfiguration som de visades med vald upplösning.
Färgjustering på displayen
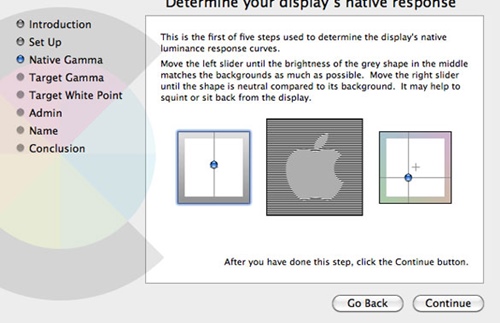
Det är viktigt att kontrollera att färgerna på displayen visas exakt som de skulle visas på displayen på någon annan enhet. För att justera färgerna på din skärm, klicka på “Displays” i “System Preferences” och klicka på “Color” från menyraden.
Klicka på “Kalibrera” och gå med alternativen på skärmen för att skapa vad vi kallar en kalibreringsprofil.
Du gillar också att använda de verktyg som redan finns i monitorn eller använda förinstallerade funktioner och profiler för att göra justeringar i kontrast och ljusstyrka, vilket går till enligt följande.
Med den avancerade tekniken och priserna på högupplösta skärmar på väg ned, är det dags att uppgradera dina gamla skärmar till 4K-skärmar nu. Kanske 4K- och 5K-skärmar kanske inte är kompatibla med nuvarande Mac-maskiner, men med några tekniska ändringar finns det alltid en väg ut. Hoppas du gillar handledningen, fortsätt att dela med andra också. Lämna en kommentar nedan om du har några relaterade frågor med denna handledning eftersom vi alltid kommer att finnas här för alla våra techvirala användare att hjälpa.