OneDrive är en utmärkt fillagringstjänst från Microsoft. Den levereras också med Windows 11, men Windows 10-användare måste ladda ner och använda den manuellt.
Nyligen fick många Microsoft OneDrive-användare meddelandet “Fel 0x8007016A: molnfilleverantören körs inte”. Problemet uppstår när filer flyttas till OneDrive-lagringen.
Så om du är en OneDrive-användare och inte kan använda den här appen på grund av meddelandet “Fel 0x8007016A: molnfilleverantör körs inte”, fortsätt att läsa guiden.
Nedan har vi delat några av de bästa sätten att lösa felet “Fel 0x8007016A: molnfilleverantör körs inte” på Windows. Låt oss börja.
Varför visas “Error 0x8007016A”?
Felmeddelandet Error 0x8007016A: molnfilleverantören körs inte visas vanligtvis när Windows inte kan upptäcka OneDrive-klienten.
Nu kan olika saker utlösa felmeddelandet. Nedan finns några av de framträdande orsakerna bakom felmeddelandet “Fel 0x8007016A: molnfilleverantören körs inte” på Windows.
- Den version av Windows du använder är korrupt.
- OneDrive-synkronisering är inaktiverad.
- Din antivirus/brandvägg blockerar OneDrive-klienten.
- OneDrive installationsfiler är korrupta.
- File On Demand-funktionen är aktiverad på OneDrive.
Sätt att fixa OneDrive-fel 0x8007016a “Molnfilleverantören fungerar inte”
Nu när du känner till alla framträdande orsaker till meddelandet “Fel 0x8007016A: molnfilleverantören körs inte” kan felsökningsåtgärder bli lätta för dig. Här är de bästa sätten att lösa OneDrive-felmeddelandet på Windows.
1. Återuppta OneDrive-synkroniseringsprocessen
Ibland kan skadlig programvara och virus inaktivera OneDrive-synkroniseringsprocessen. Även proxyservrar eller brandväggsappar från tredje part kan komma i konflikt med OneDrive och inaktivera synkroniseringsprocessen för olika appar.
Så du måste se till att OneDrive-synkroniseringen är påslagen. Så här återupptar du OneDrive-synkroniseringsprocessen i Windows.
1. Klicka först och främst på systemfältet. Högerklicka på OneDrive.
2. Klicka sedan på kugghjulsikonen Inställningar i det övre högra hörnet.
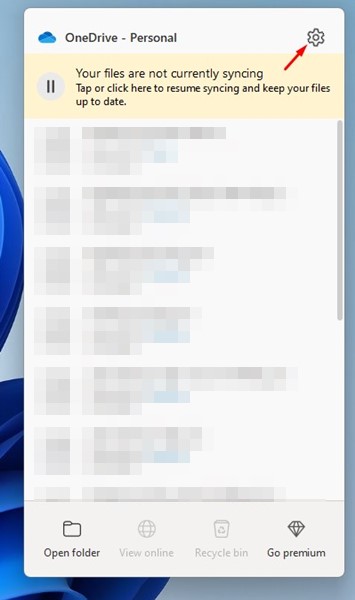
3. Från listan med alternativ som visas, välj “Återuppta synkronisering”
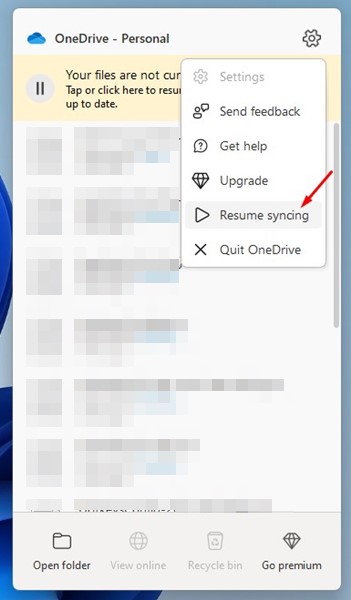
Det är allt! Detta kommer att aktivera OneDrive-synkroniseringsprocessen och eventuellt åtgärda felet “Fel 0x8007016A: molnfilleverantör körs inte”.
2. Inaktivera funktionen Filer på begäran
Files on Demand är en funktion som sparar utrymme och laddar ner filer när du använder dem. Men ibland kan den här funktionen utlösa meddelandet “Fel 0x8007016A: molnfilleverantören körs inte”.
Många användare har hävdat att de fixar OneDrive Error 0x8007016A-meddelandet bara genom att inaktivera funktionen för filer på begäran. Därför kan du prova det också. Här är vad du behöver göra.
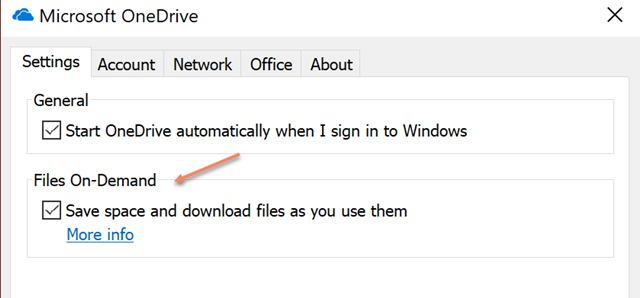
- Högerklicka på OneDrive-ikonen i systemfältet och välj Mer.
- När OneDrive öppnas byter du till fliken Inställningar.
- I Inställningar avmarkerar du alternativet “Spara utrymme och ladda ner filer när du använder dem”.
- När du har gjort ändringarna klickar du på OK-knappen för att tillämpa ändringarna.
Det är allt! Starta nu om din dator och börja använda OneDrive som vanligt. Du kommer inte att få felet 0x8007016A längre.
3. Stäng av energisparläget
När det är påslaget inaktiverar energisparläget många bakgrundsprocesser och appar för att bevara batteritiden. Det kan förhindra OneDrive från att synkronisera ditt innehåll och till och med inaktivera klienten.
Därför måste du i den här metoden inaktivera energisparläget på din Windows-dator för att fixa meddelandet “Fel 0x8007016A” på OneDrive. Så här inaktiverar du energisparläge i Windows.
1. Klicka på Windows Sök och skriv Power Plan. Öppna sedan alternativet Välj ett energischema från resultatlistan.
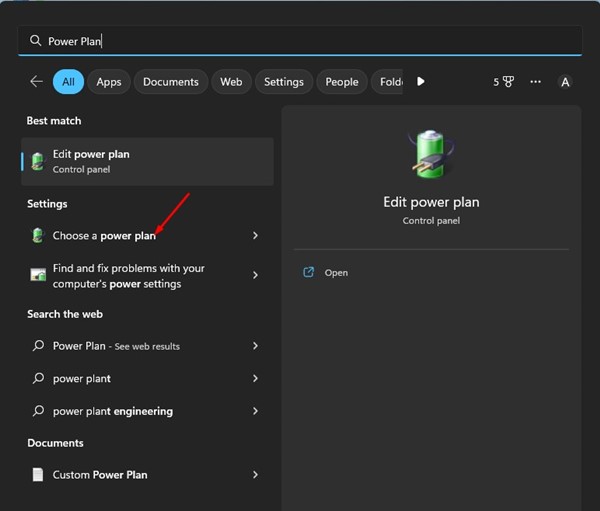
2. På Power Options väljer du antingen Balanced eller High Performance.
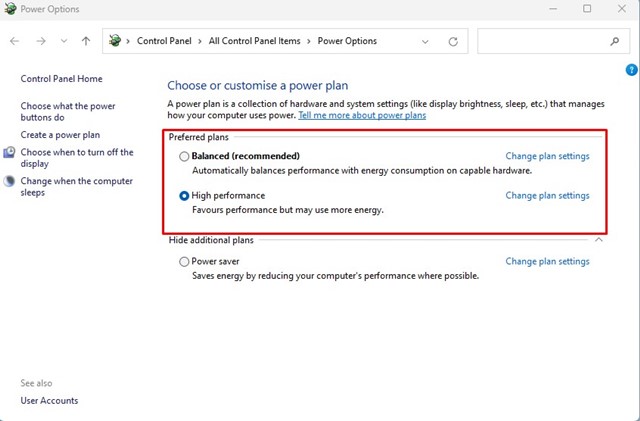
Det är allt! Så här kan du inaktivera energisparläget på din Windows-dator för att lösa OneDrive-felet.
4. Återställ OneDrive
Om du fortfarande får OneDrive Error 0x8007016A-meddelandet måste du återställa Microsoft OneDrive-klienten på din enhet. Så här återställer du Microsoft OneDrive på Windows.
1. Tryck på Windows-tangent + R-knappen på ditt tangentbord. Detta öppnar dialogrutan KÖR.
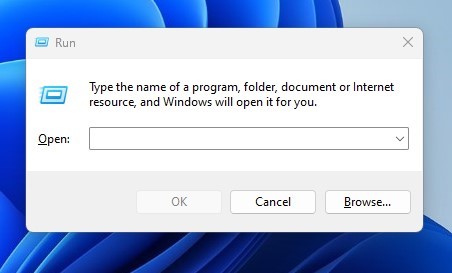
2. I dialogrutan Kör måste du ange sökvägen till den körbara OneDrive-filen följt av /reset.
Här är den vanligaste sökvägen där OneDrive vanligtvis är installerad. Du kan prova ett av dessa kommandon i dialogrutan KÖR.
- %localappdata%\Microsoft\OneDrive\onedrive.exe /reset
- C:\Program Files\Microsoft OneDrive\onedrive.exe /reset
- C:\Program Files (x86)\Microsoft OneDrive\onedrive.exe /reset
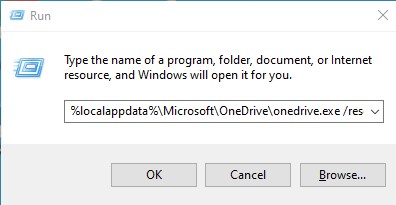
3. Utför helt enkelt kommandona ett efter ett. Om sökvägen är felaktig får du ett felmeddelande. Om du inte får något fel har kommandot körts och OneDrive-klienten har återställts.
Det är allt! När du har återställt Microsoft OneDrive-klienten måste du starta om datorn. Efter omstarten börjar du använda din dator som du brukar.
5. Uppdatera Windows operativsystem
Tidigare har KB4457128-uppdateringen för Windows 10 påverkat en stor grupp OneDrive-användare. Versionen har en bugg som hindrar OneDrive-mappar från att synkroniseras. Medan problemet har åtgärdats kan felet dyka upp igen.
Chansen är stor att versionen av Windows 10 du använder har en bugg som utlöser felmeddelandet. Du kan också testa att uppdatera ditt Windows-operativsystem. Det är också bra att hålla ditt system uppdaterat för att säkerställa nya funktioner och säkerhetskorrigeringar.
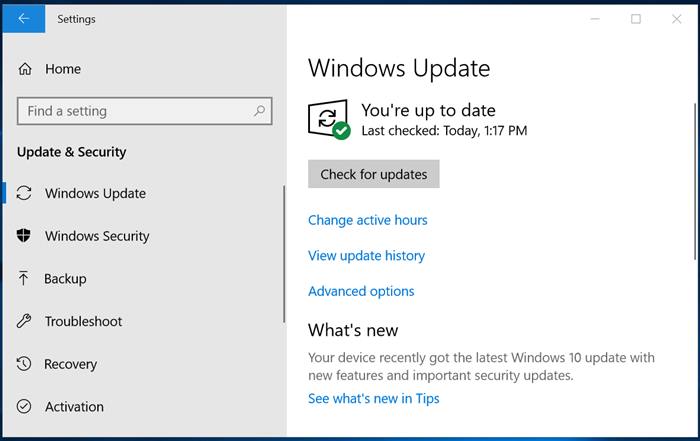
För att uppdatera din Windows-dator, gå till Inställningar> Windows Update> Sök efter uppdateringar. Windows 10/11 kommer automatiskt att söka efter tillgängliga uppdateringar och installera dem på ditt system.
Så det här är de få bästa metoderna för att lösa OneDrive Error 0x8007016a Cloud File Provider körs inte. Om du behöver mer hjälp med att lösa detta OneDrive-fel, låt oss veta i kommentarerna. Dessutom, om artikeln hjälpte dig, se till att dela den med dina vänner också.