Olika spelplattformar är tillgängliga för spelare, men Discord är den bästa. Under åren har Discord fungerat som en fantastisk plattform för att få kontakt med spelare och ha gratis röst-/video- och textchatt.
Om du är en spelare kanske du vet att Discord kan nås på olika sätt. Du kan använda den på din mobil, appen på din dator eller dess webbversion. I den här artikeln kommer vi att diskutera installationsfelet för Discord-skrivbordsklienten.
Nyligen upptäcktes att många Discord-användare fick felmeddelandet “Discord Installation has failed”. Användare har rapporterat att när de installerar Discord-appen på en PC visar installationen ett felmeddelande som lyder “Installationen har misslyckats. Det uppstod ett fel när programmet skulle installeras’.
Så om du får felmeddelandet “Installationen har misslyckats” när du installerar Discord på PC, fortsätt att läsa guiden. Nedan har vi delat några enkla steg för att lösa Discord Installation has failed-fel. Låt oss börja.
Varför har Discord installationen misslyckats felet visas?
Felet “Installationen har misslyckats” på Discord kan dyka upp av olika anledningar. Nedan har vi listat några viktiga saker som ledde till att installationen misslyckades Discord-fel.
- Korrupt Discord installationsfil.
- Inkompatibilitetsproblem.
- Föråldrade drivrutiner
- Skadade systemfiler
- Antivirus/brandväggsprogram
Fix Fix “Discord Installation has Failed”-felet
Eftersom du inte känner till den faktiska orsaken måste du följa alla dessa metoder för att fixa felmeddelandet om Discord Installation misslyckades på Windows. Låt oss börja.
1. Stäng Discord-appen från Aktivitetshanteraren
Om Discord inte är installerat bör det inte köras i Aktivitetshanteraren, eller hur? Problemet är att om du tidigare har installerat Discord på din enhet kanske data från den tidigare installationen inte raderas helt.
Därför kan Discord redan vara installerat på din enhet. Du kommer att se Discord-felet “Installationen misslyckades” om programmet redan är installerat. Därför måste du avsluta alla Discord-relaterade processer och rensa dess appdata.
1. Öppna Aktivitetshanteraren på din Windows-enhet. Välj sedan “Discord” och klicka på “Avsluta uppgift”.
2. Tryck sedan på Windows-tangent + R-knappen på ditt tangentbord. Detta öppnar dialogrutan KÖR.
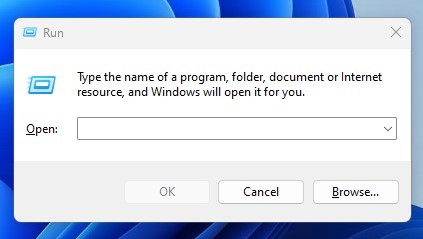
3. I dialogrutan KÖR skriver du %appdata% och trycker på Retur.
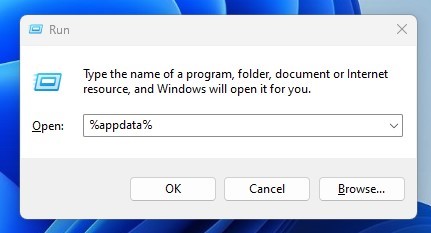
4. Hitta och ta bort Discord-mappen i mappen AppData.
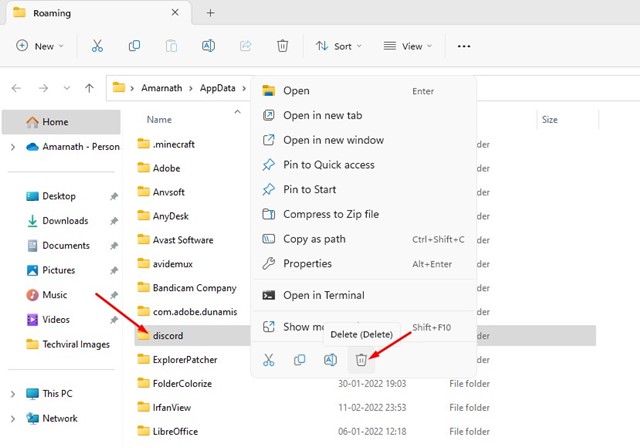
5. Öppna dialogrutan KÖR igen, skriv %localappdata% och tryck på Retur.
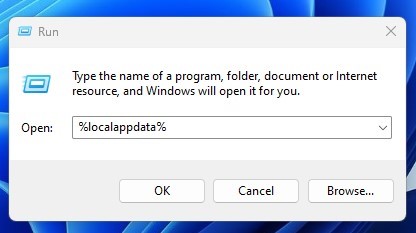
6. Högerklicka sedan på Discord-mappen och välj “Ta bort”.
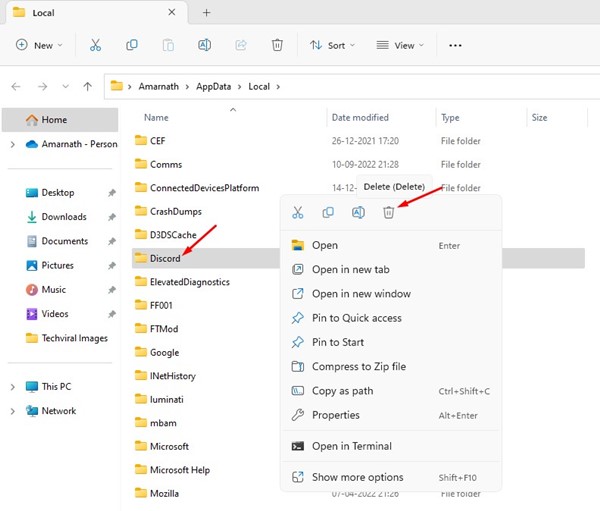
Det är allt! När du har gjort ändringarna ovan, starta om din Windows-dator. Efter omstarten installerar du Discord igen.
2. Kör Discord i kompatibilitetsläge
Om du fortfarande får Discord-installationen misslyckades felmeddelandet även efter att du har rensat all Discord-appdata. Du måste prova att köra den körbara filen i kompatibilitetsläge. Här är vad du behöver göra.
1. Ladda först ned den senaste versionen av Discord Installer från Discords webbplats.
2. När du har laddat ner högerklickar du på DiscordSetup.exe och väljer “Egenskaper”.
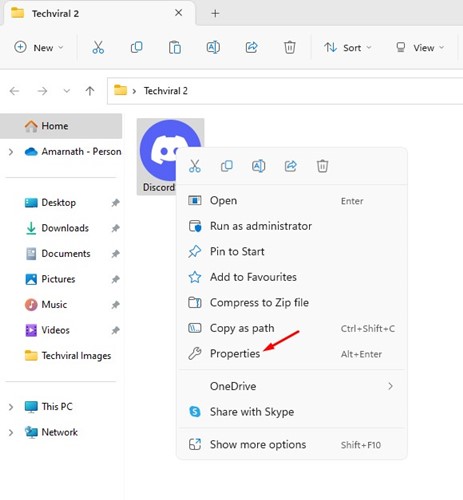
3. På Egenskaper, växla till fliken Kompatibilitet.
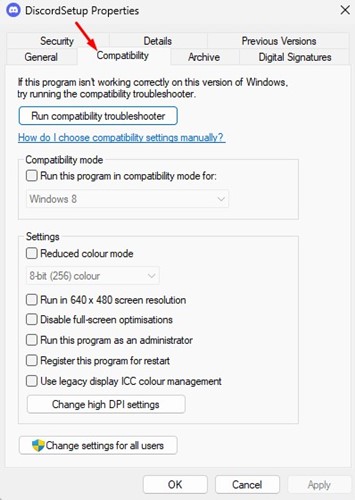
4. Markera sedan rutan som säger ‘Kör det här programmet i kompatibilitetsläge för’.
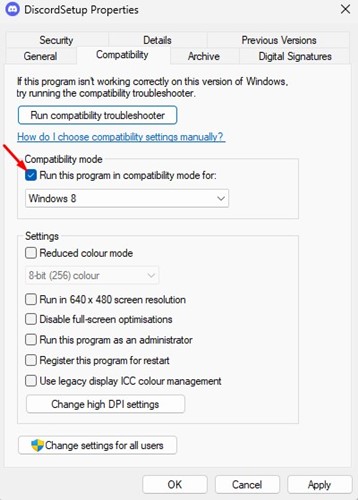
5. Välj Windows 8 i rullgardinsmenyn och klicka på knappen Verkställ.
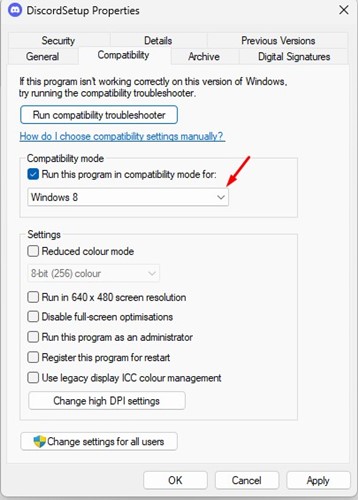
Det är allt! Så här kan du köra Discord i kompatibilitetsläge i Windows operativsystem.
3. Lägg till Discord i Windows Securitys undantagslista
Windows Security är ett bra antivirusprogram från Microsoft. Den levereras med Windows 10 och Windows 11, vilket ger allsidigt skydd till din dator.
Om Windows Security blockerar DiscordSetup.exe får du felmeddelandet “Installationen misslyckades” för Discord. Det bästa sättet att undvika sådana saker är att lägga till oenighet i undantagslistan för Windows Security. Här är vad du behöver göra.
1. Klicka på Windows-sökning och skriv Windows Security. Öppna sedan Windows Security-appen från listan.
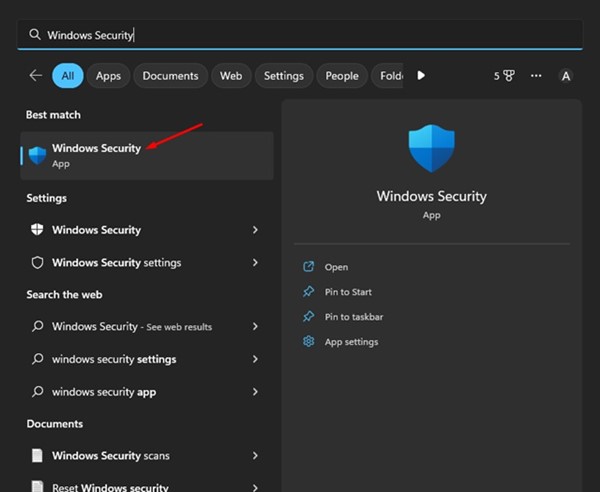
2. Klicka på länken “Hantera inställningar” under inställningarna för virus- och hotskydd.

3. Nu, under “Uteslutningar”, klicka på “Lägg till eller ta bort undantag”.
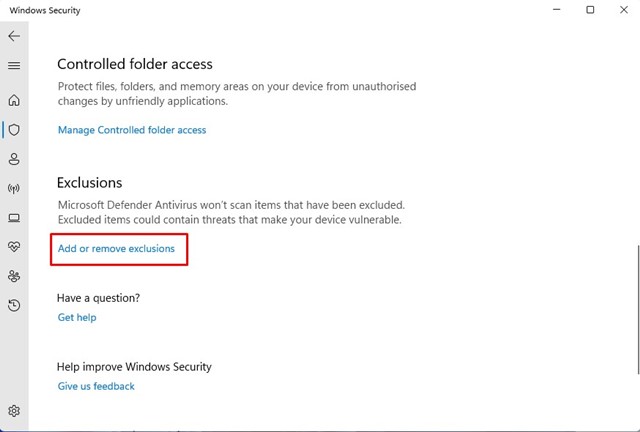
4. Klicka sedan på knappen “Lägg till ett undantag” och välj filen DiscordSetup.exe som du försöker installera.
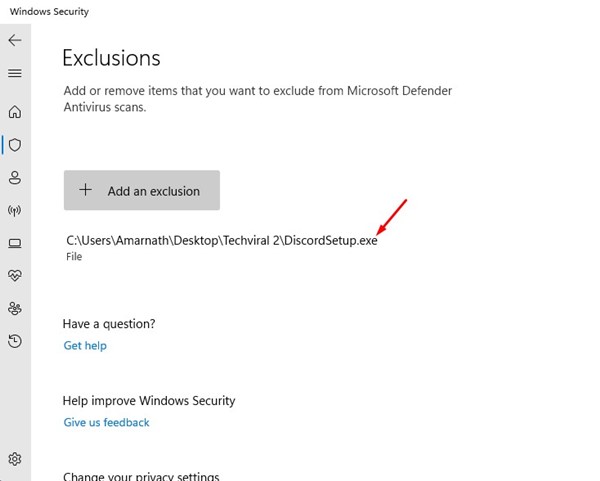
Det är allt! Så här kan du lägga till Discord.exe till undantagslistan i säkerhetsappen för Windows. När du är klar, försök att installera Discord-appen igen.
4. Kör Discord Setup File som administratör
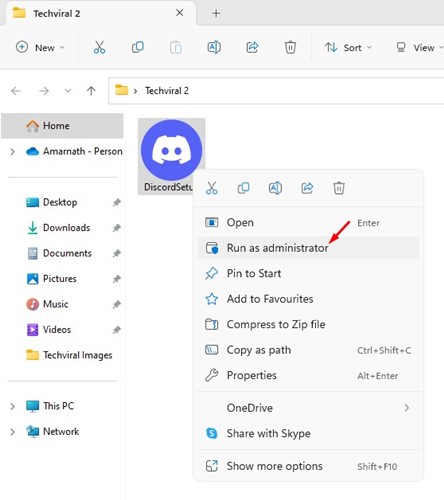
Om du fortfarande får felmeddelandet “Discrod Installation has failed” under installationsdelen, måste du försöka köra den körbara filen med administratörsbehörighet.
På Windows är det enkelt att ge filer åtkomst på administratörsnivå. För det, ladda ner den senaste versionen av Discord på din enhet. Högerklicka på installationsfilen och välj “Kör som administratör”.
Detta kommer att köra Discord installationsguiden med administrativa rättigheter. Du måste följa instruktionerna på skärmen för att slutföra processen.
5. Uppdatera Windows operativsystem
Om ingen av ovanstående lösningar fungerade för dig och du fortfarande inte kan installera Discord på ditt system, är det bäst att uppdatera din Windows-version.

Att uppdatera Windows-versionen kommer sannolikt att utesluta kompatibilitetsproblemen. För att uppdatera din Windows-enhet, navigera till Inställningar > Windows Update > Sök efter uppdateringar.
Nu kommer Windows automatiskt att söka efter alla uppdateringar. Se till att installera alla väntande uppdateringar, inklusive drivrutinsuppdateringarna.
6. Installera andra versioner av Discord
Det finns inte en utan tre olika Discord-appar tillgängliga för Windows. Du kan använda Public test build eller Canary build om den stabila versionen av Discord inte installeras på din enhet.
Alternativt kan du använda webbversion av Discord. Webbversionen har alla funktioner och behöver ingen installation. Så om du vill använda Discord i en nödsituation, använd webbversionen.
Så det här är några av de bästa sätten att fixa Discord Installation har misslyckats felmeddelande. Om du behöver mer hjälp med att lösa detta Discord-fel, låt oss veta i kommentarerna. Dessutom, om artikeln hjälpte dig, se till att dela den med dina vänner också.