Oavsett om du planerar en weekendresa eller en längre semester, vill du förmodligen hitta platser att besöka när du är där. Med hjälp av guider i Apple Maps kan du inte bara samla de platser du vill se utan även ha detaljerna till hands när du anländer.
- Vad är guider i Apple Maps?
- Hur man skapar en ny guide i Apple Maps
- Lägg till platser i en guide i Maps
- Så här redigerar du din guide i Apple Maps
- Hur man delar en My Guide i Apple Maps
- Hur man tar bort en guide i Apple Map
Vad är guider i Apple Maps?
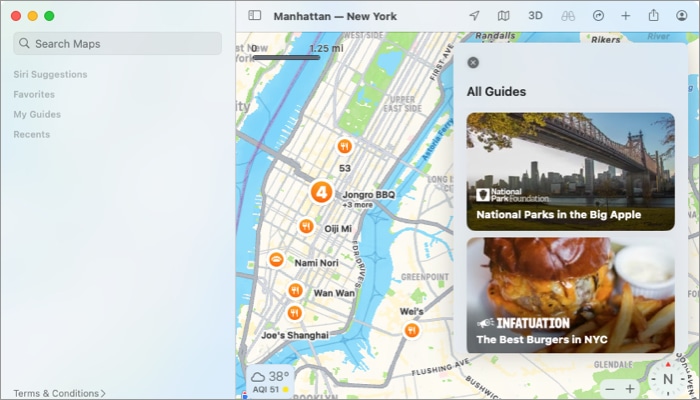
Guider i Apple Maps-appen liknar fysiska guider eller onlineguider du hittar för städer eller regioner du vill besöka. En guide inkluderar normalt platser som landmärken, sevärdheter, restauranger, nöjesparker, aktiviteter och andra intressanta platser i området.
I Maps kan du hitta utvalda guider för platser du planerar att resa med listor över rekommenderade eller populära platser. Du kan sedan välja en plats för att få ytterligare information om ditt besök.
Medan de färdiga guiderna i Maps är praktiska för att hitta nya platser, kanske du vill skapa en egen guide för din nästa resa. Detta är en annan bra funktion i guider i Apple Maps.
Hur man skapar en ny guide i Apple Maps
Om du är redo att samla ihop en samling platser du vill besöka på din nästa resa, roadtrip eller en familjesemester, så här skapar du en egen guide i Maps.
På iPhone och iPad
- Starta Maps-appen på din iPhone eller iPad.
- Svep popup-fönstret från botten av skärmen.
- Rulla ned till Mina guider → tryck på (+) Ny guide.
Alternativt, välj din profilikon, välj Guider och tryck på plustecknet längst ner till höger. - Ange ett namn för din guide och tryck eventuellt på kameraikonen för att lägga till ett nyckelfoto.
Om du inte väljer en bild kommer du att se huvudbilden som en plats som du lägger till i din guide. - Tryck på Skapa uppe till höger för att spara din nya guide.
- Du kommer då att se din guide i listan Mina guider.
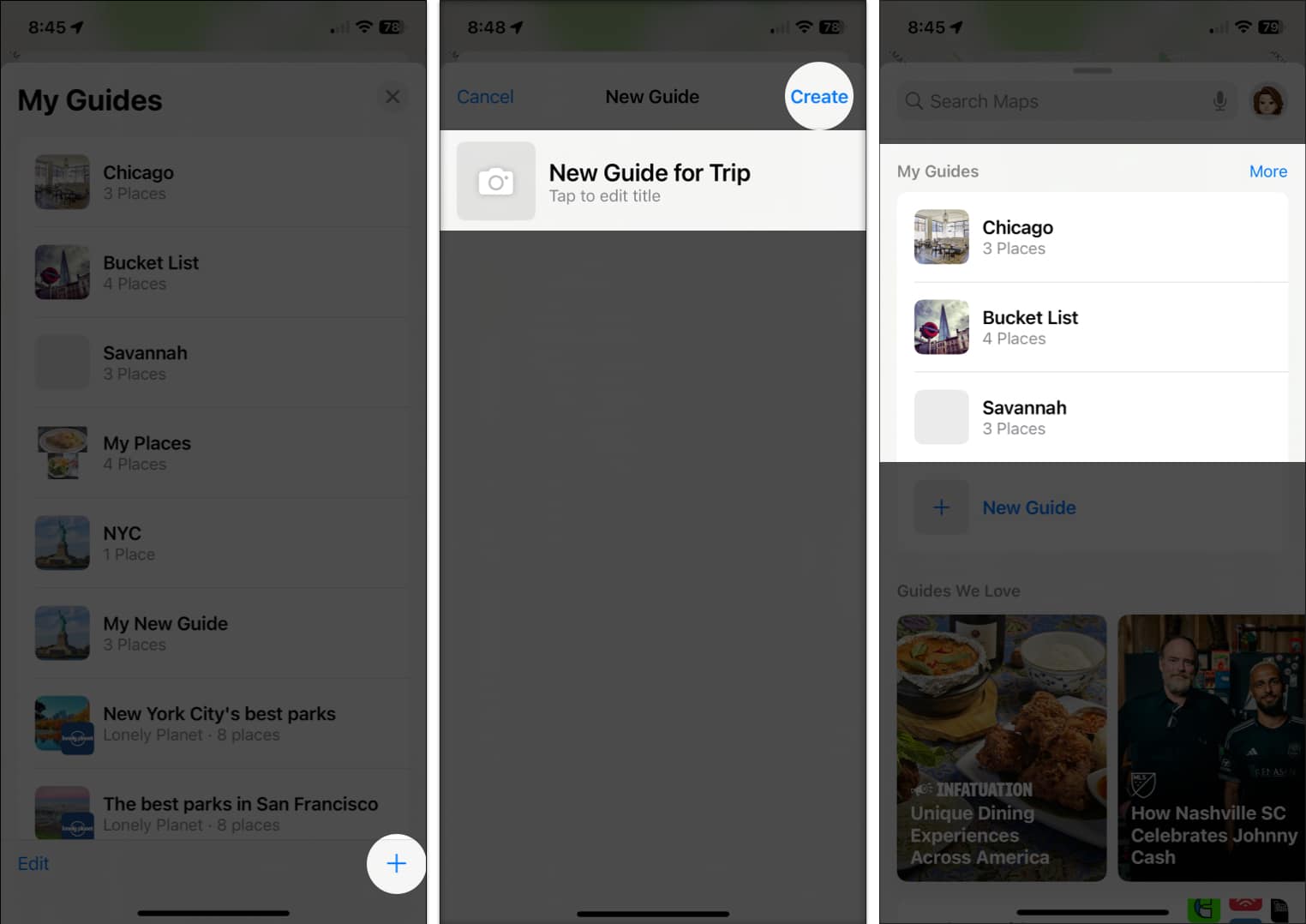
För att komma åt det senare, välj det från listan Mina guider längst ned på skärmen eller i avsnittet Guider i din profil. Du kan sedan välja en plats som du har lagt till för att se den tillsammans med dess detaljer på kartan.
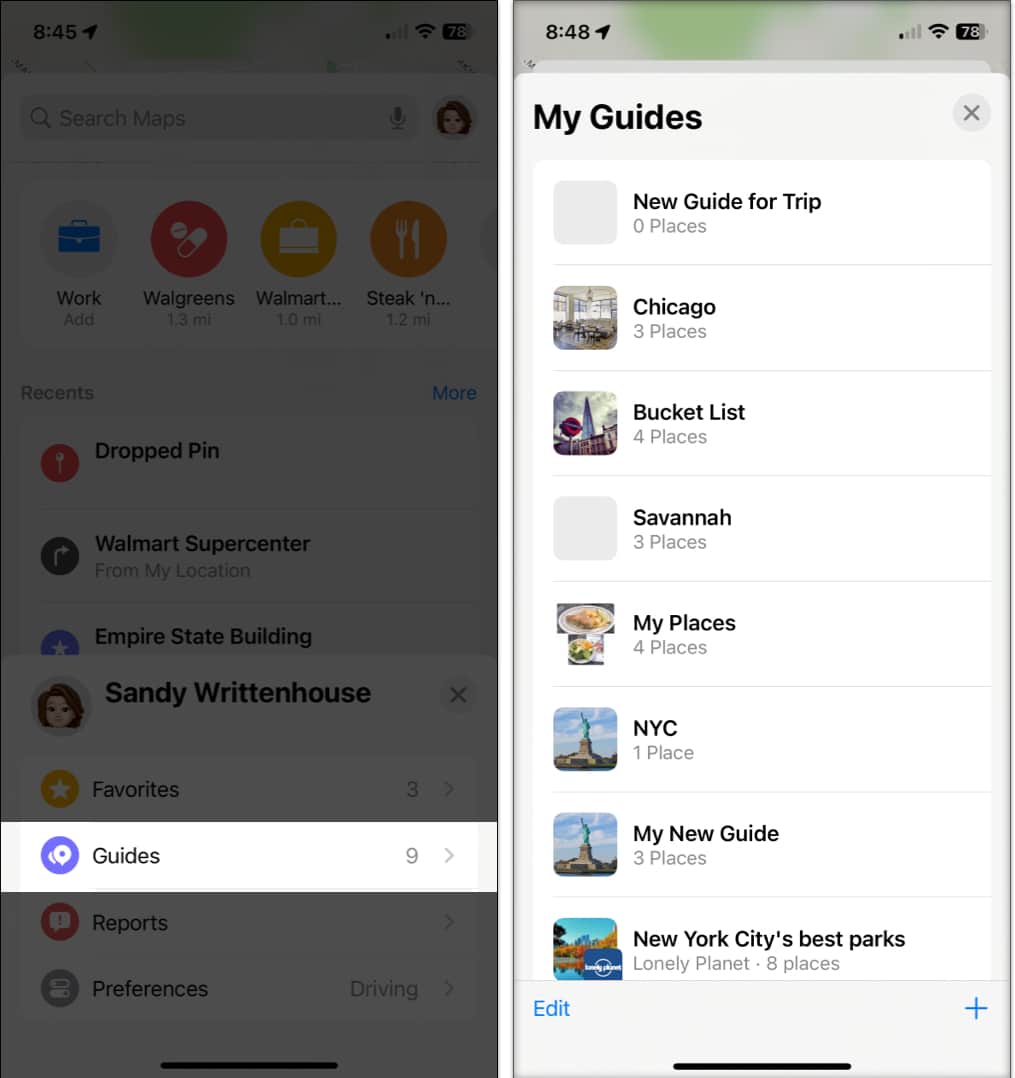
På Mac
- Öppna Maps-appen på Mac.
- Klicka på plustecknet i verktygsfältet högst upp och välj Skapa ny guide.
Alternativt klickar du på plustecknet bredvid Mina guider i sidofältet till vänster.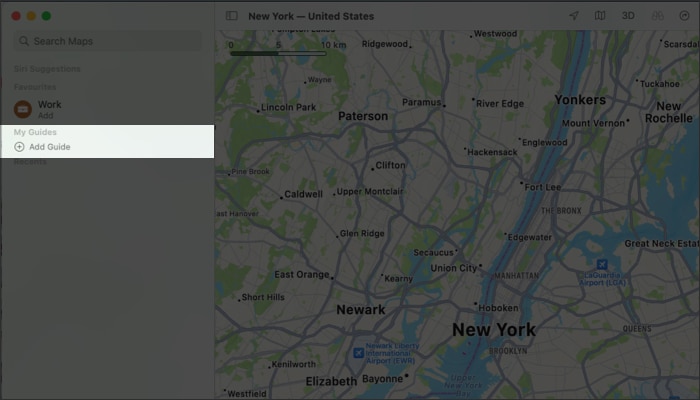
- Skriv ett namn för din guide och tryck på retur.
- Om du vill kan du välja Ändra nyckelfoto för att välja en bild från dina foton eller album via appen Foton.
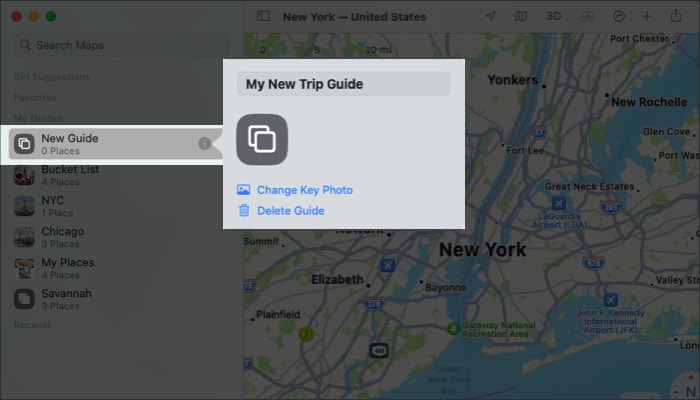
- Du kan sedan komma åt din nya guide i avsnittet Mina guider i sidofältet till vänster. Välj den och välj en plats som du har lagt till för att se platsen på kartan med dess detaljer.
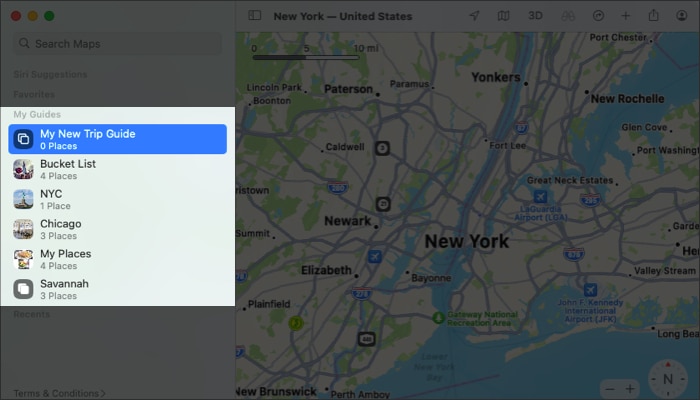
Lägg till platser i en guide i Maps
Du kan börja från början genom att lägga till platser i din guide eller inkludera en du redan ser på kartan.
På iPhone och iPad
- För att hitta en plats att lägga till, öppna din guide och tryck på Lägg till en plats.
- Ange en sökterm för platsen högst upp och tryck sedan på plustecknet bredvid den i resultaten.
Du kan också trycka på namnet på platsen för att lägga till det direkt. - Namnge platsen → tryck på Spara.
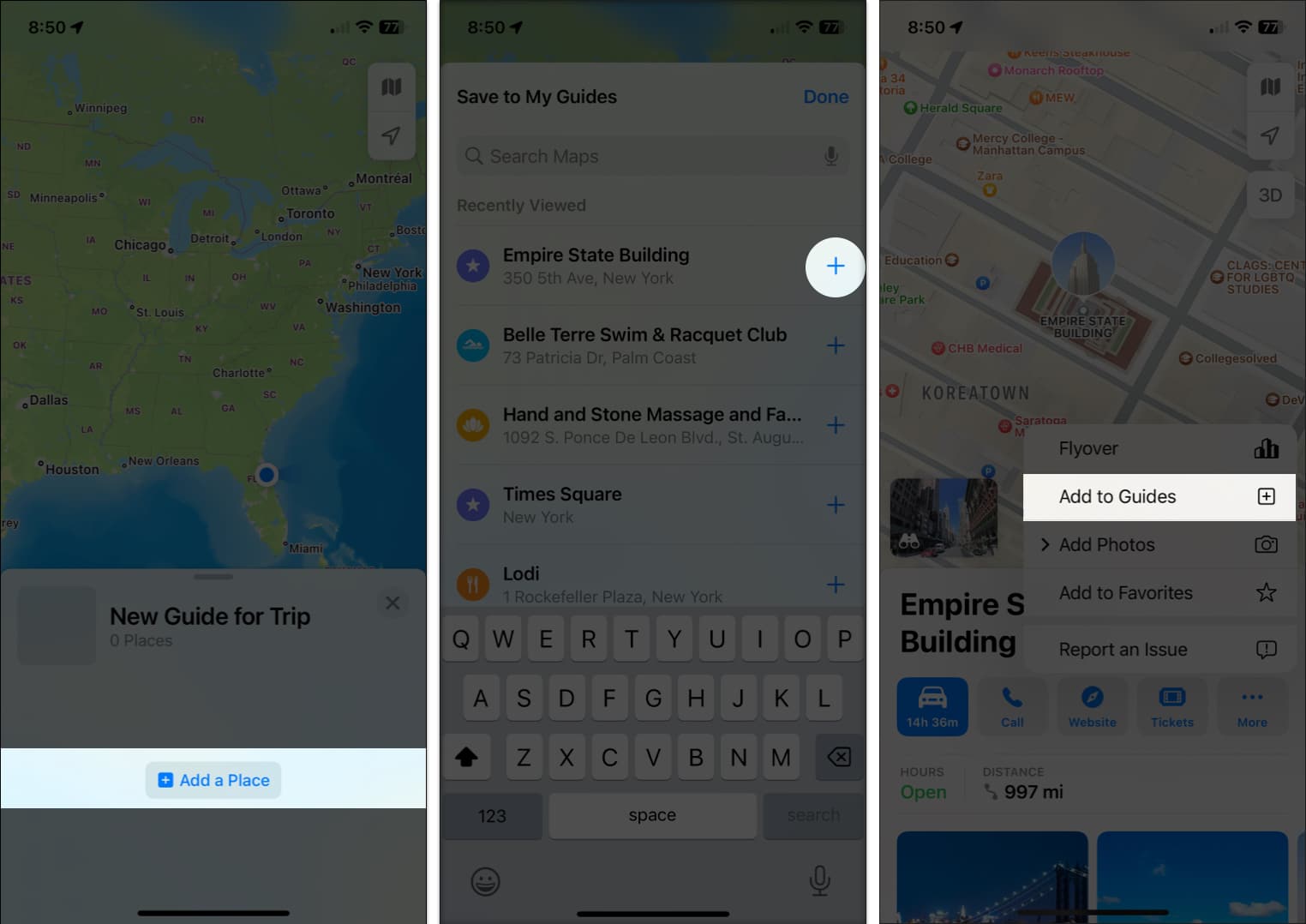
- Upprepa processen för att lägga till platser och tryck sedan på Klar för att slutföra skapandet av listan.
På Mac
- Högerklicka på din guide och välj Lägg till ny plats.
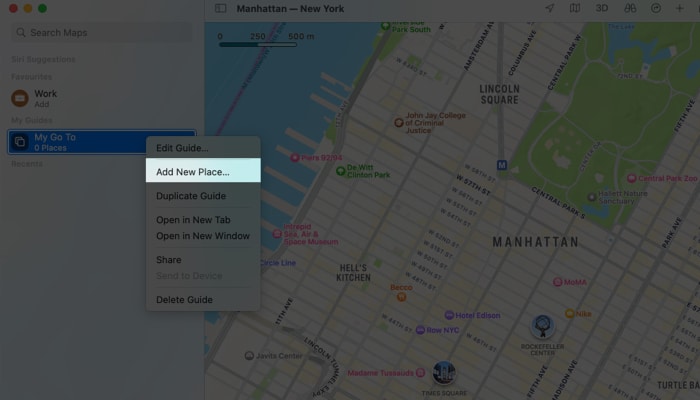
- Sök efter en plats att lägga till.
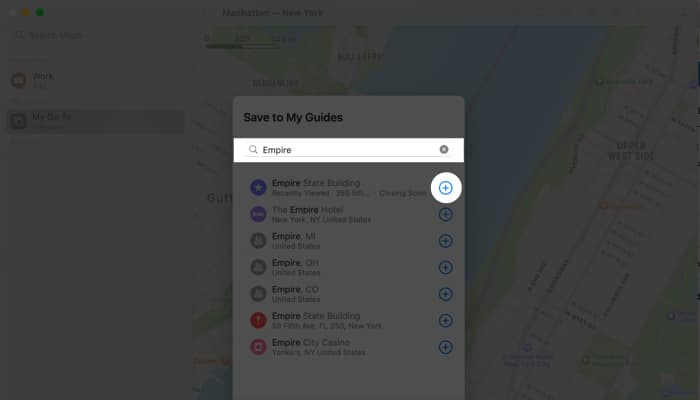
- Ange söktermen högst upp och när du ser platsen i resultaten klickar du på plustecknet.
- Tryck på Klar när du har lagt till alla platser.

För att lägga till en plats som du ser på kartan, öppna dess detaljer. Välj plustecknet i popup-fönstret och välj din guide i listan. Alternativt kan du dra platsen från kartan till din guide i sidofältet.
Så här redigerar du din guide i Apple Maps
När du har skapat en guide kanske du vill byta namn på den, ta bort platser från den eller ändra sorteringsordningen för dess platser. Du kan också ta bort en guide som du inte längre vill ha.
På iPhone och iPad
Öppna guiden och svep uppåt för att se detaljerna för att organisera platser i Mina guider i kartor på iPhone och iPad.
- För att ta bort en plats, svep platsen från höger till vänster och välj Ta bort.
- För att ta bort flera platser samtidigt, tryck på Redigera längst ned till vänster. Välj sedan Markera alla eller markera specifika platser och välj Ta bort.
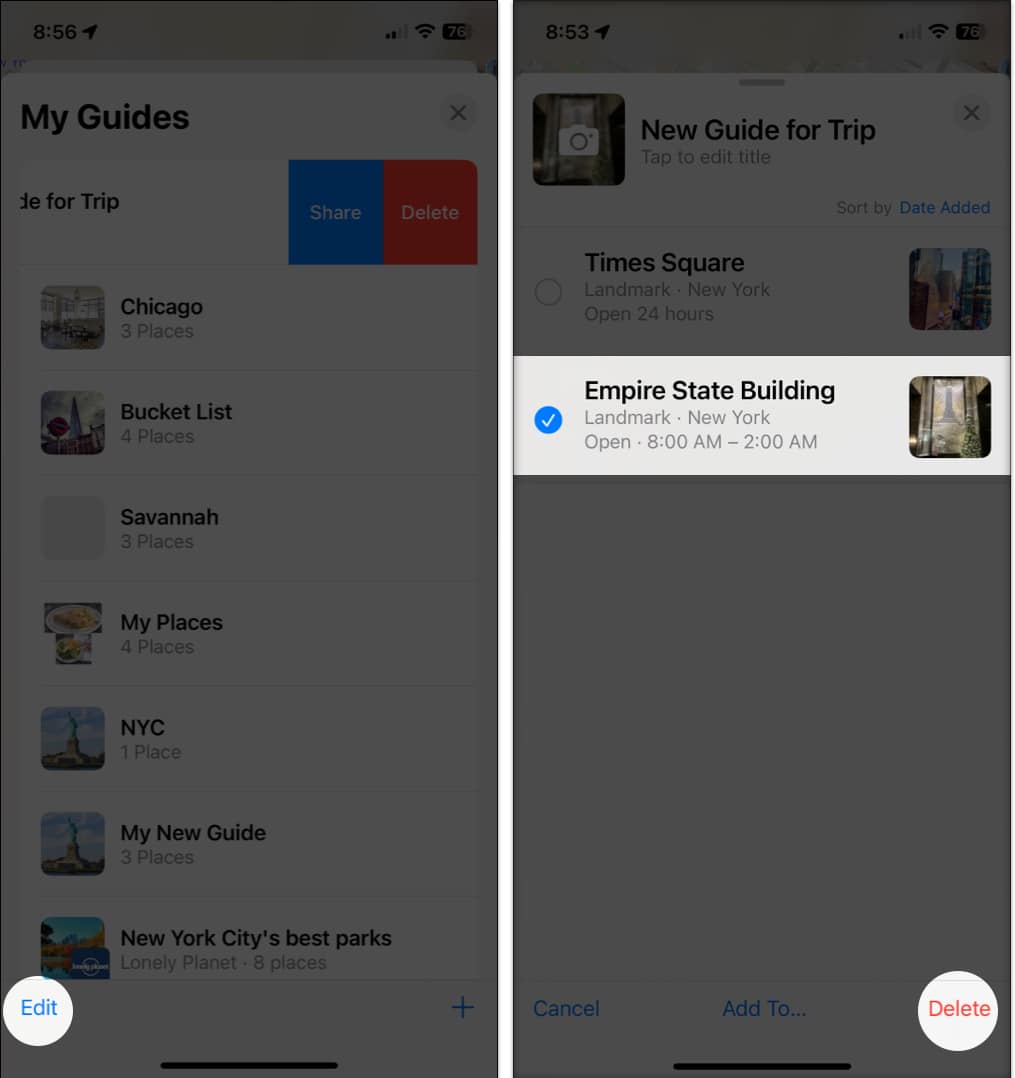
- För att byta namn på guiden eller byta nyckelfoto, tryck på Redigera → skriv det nya namnet högst upp → tryck på det aktuella fotot för att välja ett nytt.
- För att ändra sorteringsordningen för platserna i din guide, tryck på det aktuella valet bredvid Sortera efter nära toppen. Välj sedan Namn, Avstånd eller Tillagt datum.
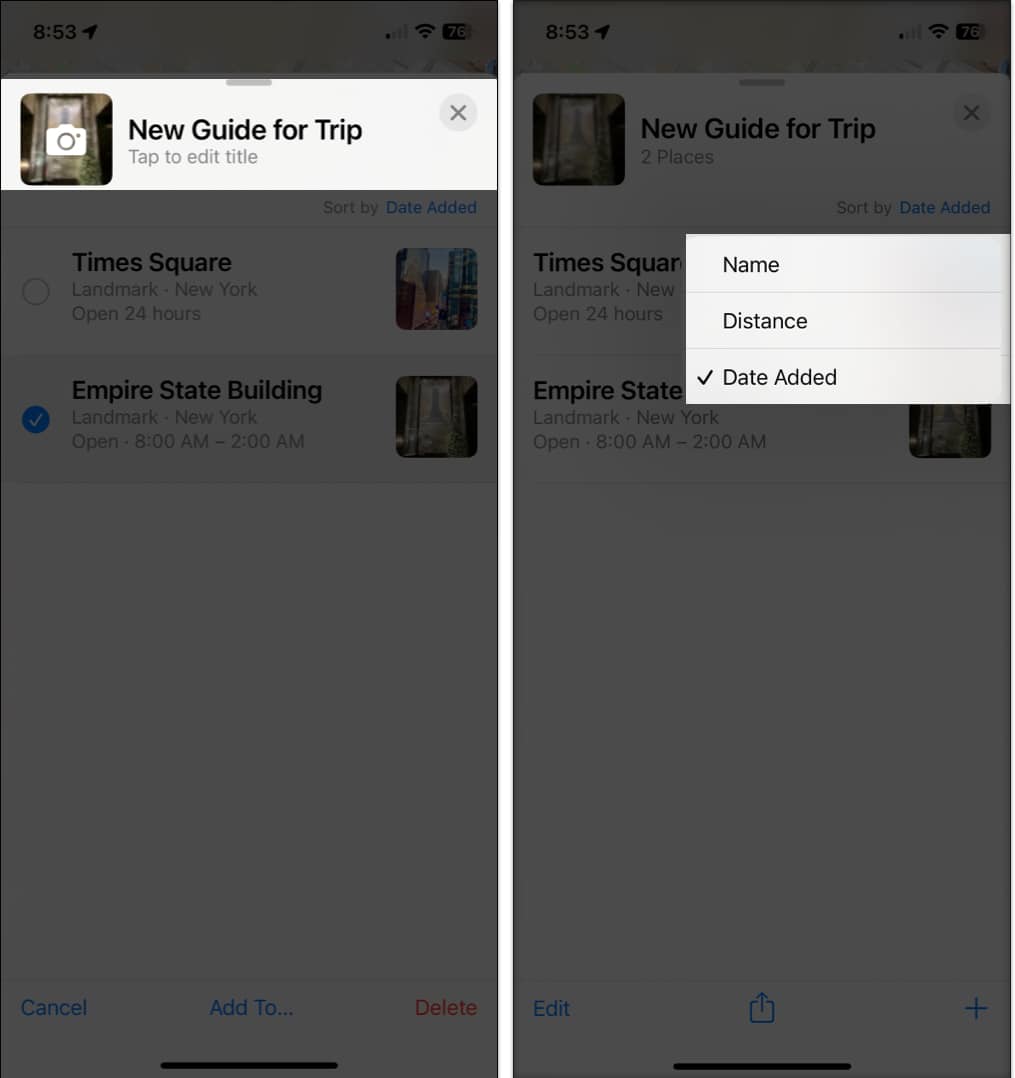
När du är klar trycker du på X uppe till höger för att stänga guiden.
På Mac
Välj guiden i sidofältet och expandera den för att se platserna.
- För att ta bort en plats högerklickar du på den och väljer Ta bort från guide.
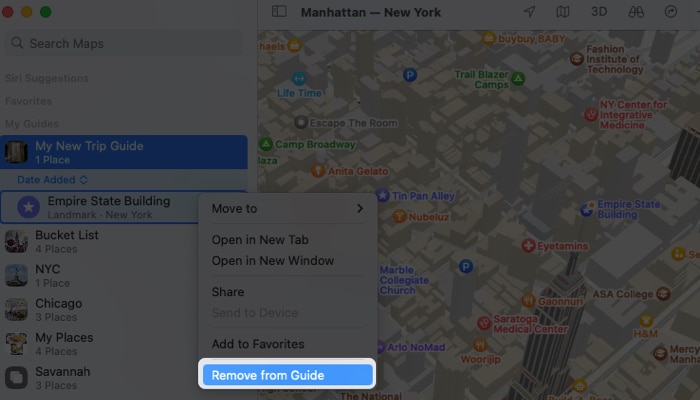
- För att byta namn på guiden eller ändra nyckelfotot, klicka på infoikonen (liten bokstav “i”) till höger om dess namn. Skriv det nya namnet och tryck på Retur, eller klicka på det aktuella fotot för att välja ett nytt.
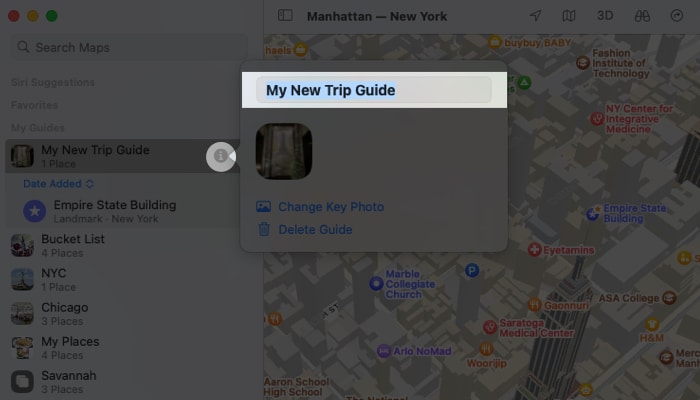
- För att ändra sorteringsordningen för platserna expanderar du guiden i sidofältet och klickar på den aktuella ordningen. Välj sedan Namn, Avstånd eller Tillagt datum.
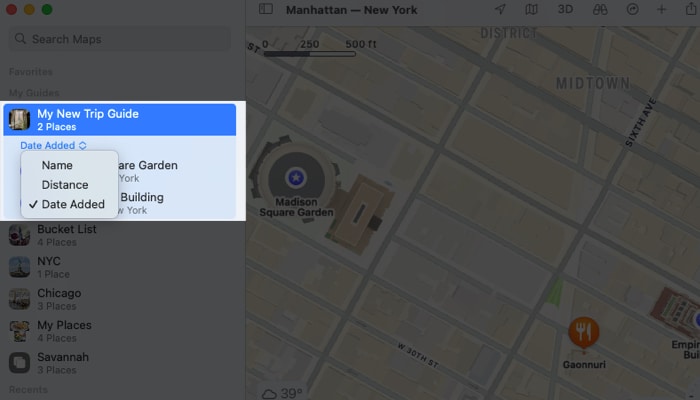
Hur man delar en My Guide i Apple Maps
Om du planerar en resa med andra kan du dela din guide så att andra kan se var ni alla kommer att besöka. Din mottagare kan öppna guiden i Apple Maps på sin egen enhet.
På iPhone och iPad
Du kan dela en guide i Maps på iPhone och iPad med ditt delningsark.
- Svep uppåt från botten av huvudkartsidan till avsnittet Mina guider.
- Svep guiden från höger till vänster och välj Dela.
Alternativt kan du öppna guiden och trycka på knappen Dela längst ner.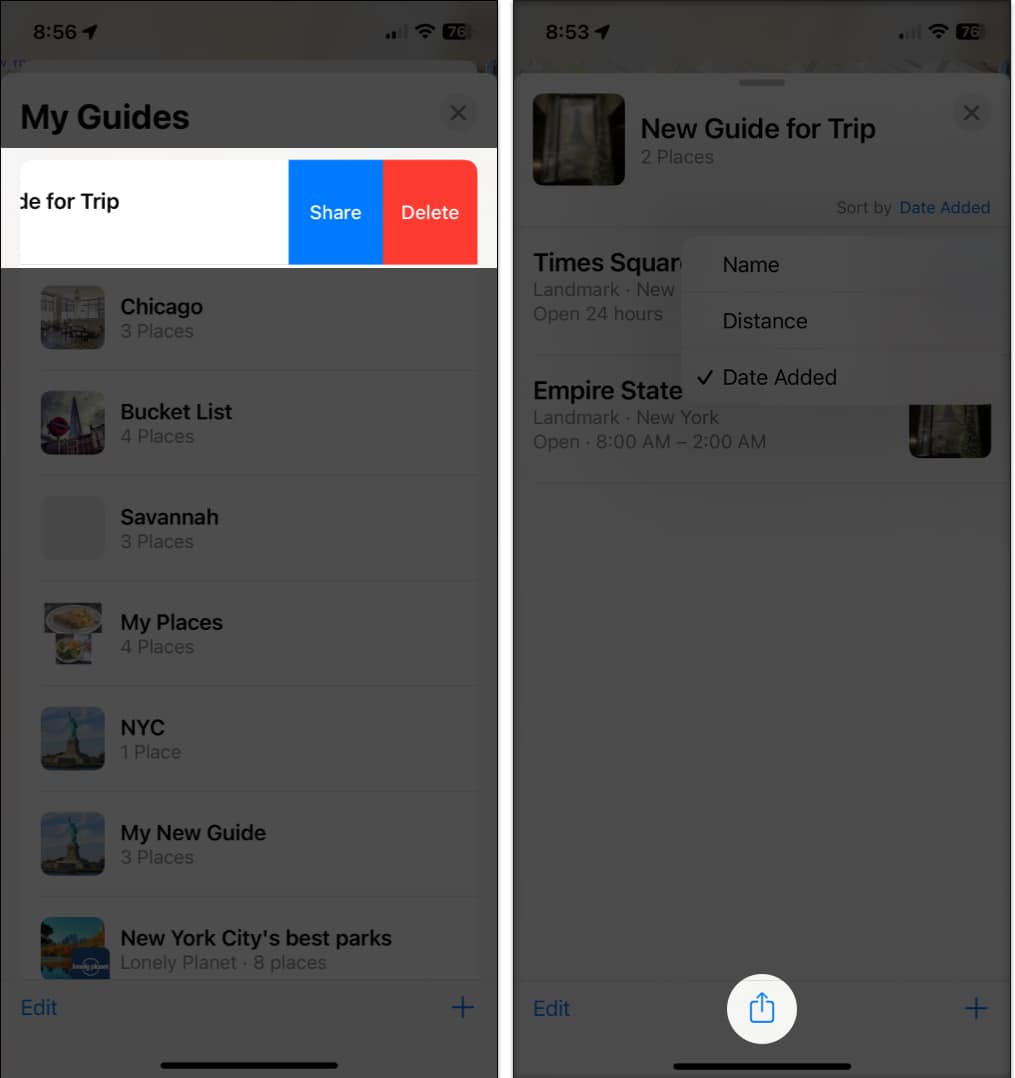
- Välj sedan ett alternativ som Meddelanden, Mail eller en annan metod i ditt delningsark.
På Mac
Du kan dela en guide i Maps med hjälp av din Macs delningsmeny.
- Välj guiden i sidofältet och klicka på Dela-ikonen i verktygsfältet högst upp eller högerklicka på guiden och välj Dela.
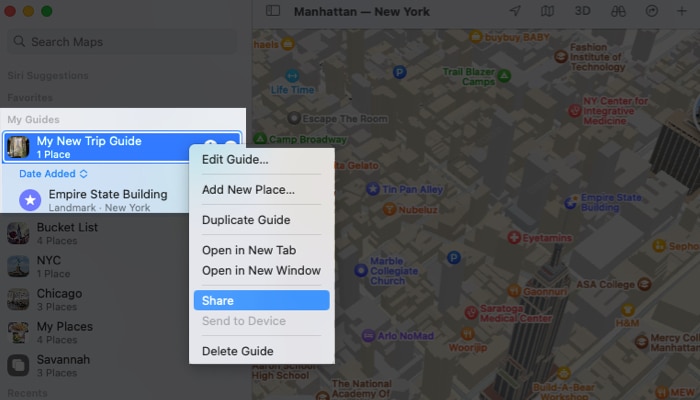
- Du kan sedan skicka en länk till guiden via meddelanden, e-post, AirDrop eller något annat alternativ i din delningsmeny.
Hur man tar bort en guide i Apple Map
Att ta bort en guide är lika enkelt som att ställa in den.
På iPhone och iPad
- Svep guidens namn från höger till vänster och välj Ta bort.
- Bekräfta att du vill ta bort den genom att välja Ta bort i popup-fönstret.
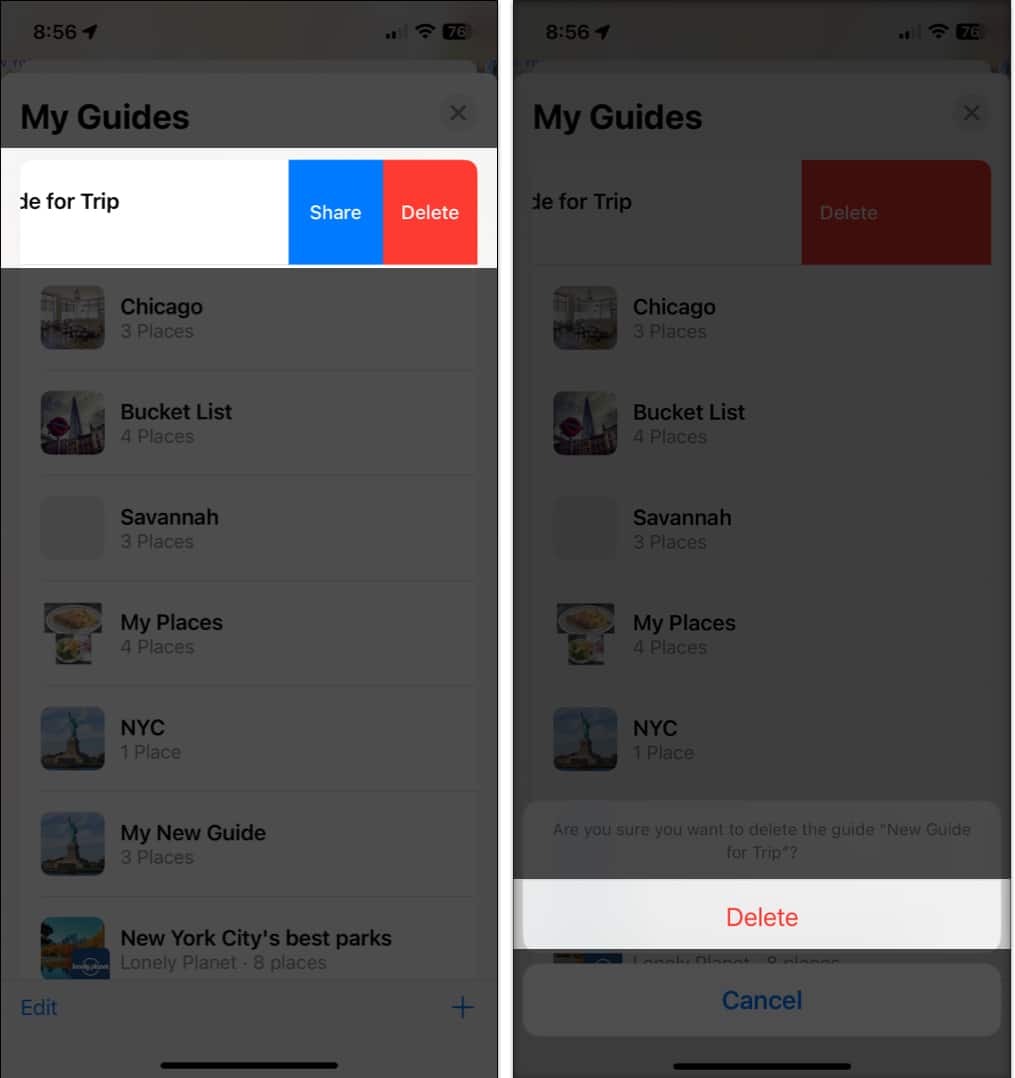
På Mac
- För att ta bort en guide och dess innehåll högerklickar du på guidens namn i sidofältet och väljer Ta bort guide.
- Bekräfta sedan genom att välja Ta bort i popup-fönstret.
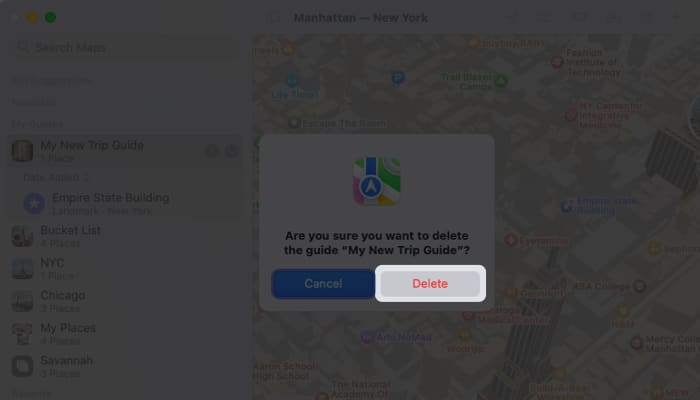
Använd Mina guider på Apple Maps!
När du planerar en resa, vare sig den är lång eller kort, i affärer eller för nöjes skull, hjälper guider i Maps-appen dig att hålla reda på de platser du vill besöka. För mer, titta på hur du skapar en rutt i Apple Maps för din nästa vägresa.
Läs mer:
- Apple Maps vs. Google Maps: Vilket är perfekt för din iPhone?
- Hur man använder Apple Maps på Android och Windows PC
- Hur man inspekterar element på Mac
- Hur man använder multi-stop routing i Apple Maps på iPhone, iPad och Mac