
Med iPhone behöver du inte längre använda ordbehandlare online eller brainstorming-appar för att samarbeta med andra. Med Apple Notes kan du enkelt skicka en kopia av dina anteckningar till vänner eller bjuda in dem att samarbeta med dig.
Dock, några användare rapporterade får felmeddelandet ”Samarbete inte tillgängligt” när de försökte dela eller ta emot delade anteckningar från sina vänner. Om du ser samma problem på din iPhone, nedan är några felsökningstips för att återgå till att samarbeta med Notes på nolltid.
- Uppdatera ditt operativsystem
- Se till att du är inloggad på iCloud
- Se till att du delar med ett annat Apple-konto
- Kontrollera om du har tillräckligt med iCloud-lagring
- Se om anteckningen är lösenordsskyddad
- Kontrollera om lappen har ritningar
1. Uppdatera ditt operativsystem
Först och främst, se till att din Apple-enhet körs på det senaste operativsystemet. Detta gäller för alla enheter som kommer att samarbeta på samma anteckning. Så här uppdaterar du till den senaste mjukvaruversionen:
- Gå till Inställningar → Allmänt → Programuppdatering.
- Tryck på Ladda ner och installera om någon uppdatering är tillgänglig.

2. Se till att du är inloggad på iCloud
iCloud aktiverar Apple Notes samarbets- och delningsfunktion, så det är vettigt att alla användare som vill samarbeta i en anteckning är inloggade på iCloud. Att kolla:
- Gå till Inställningar.
- Tryck på ditt namn (Apple ID) → välj iCloud.
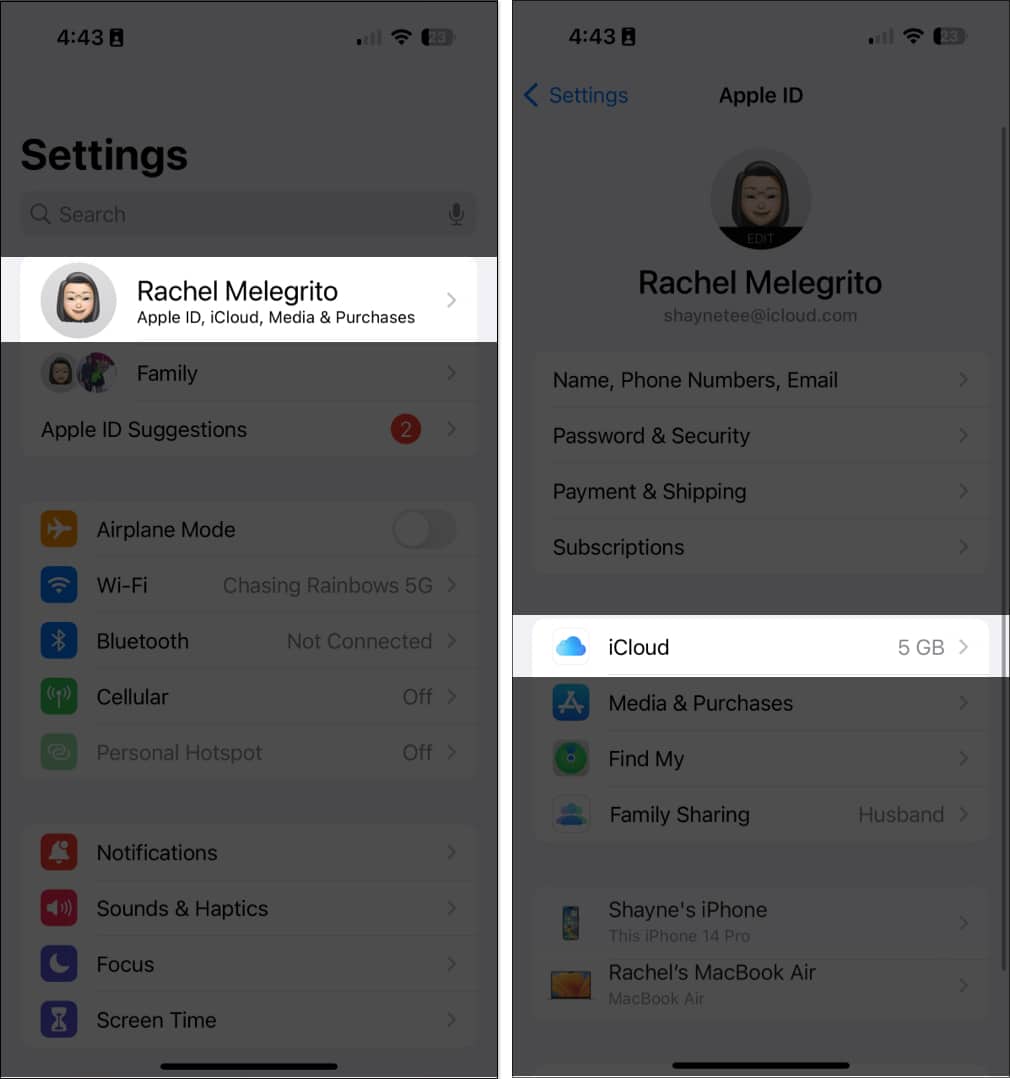
- Välj iCloud Drive → Slå på Synkronisera denna iPhone för att säkerställa att alla dina anteckningar är synkroniserade med iCloud.
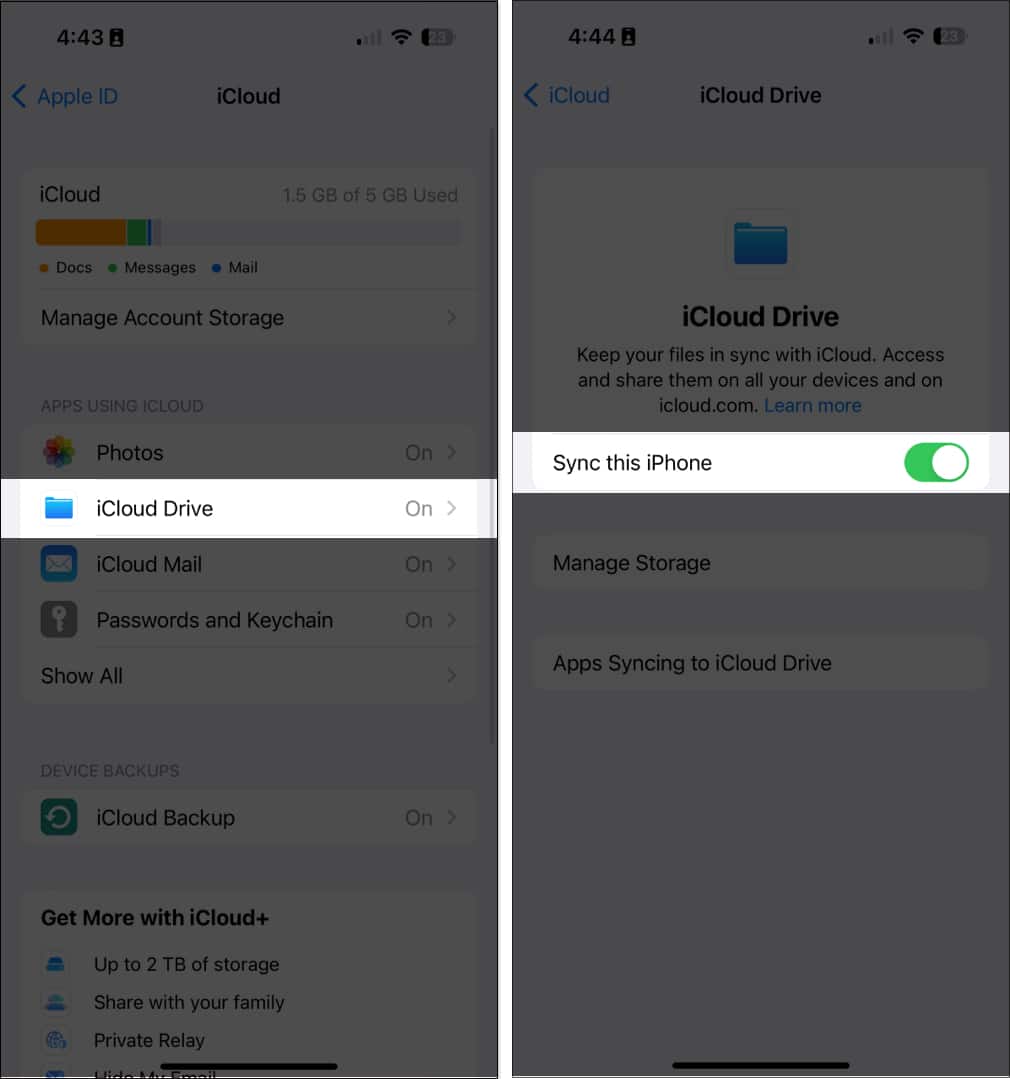
- Tryck på iCloud uppe till vänster för att gå tillbaka → Välj Visa alla för att avslöja alla appar som använder iCloud.
- Leta efter anteckningar. Slå sedan på Synkronisera denna iPhone.
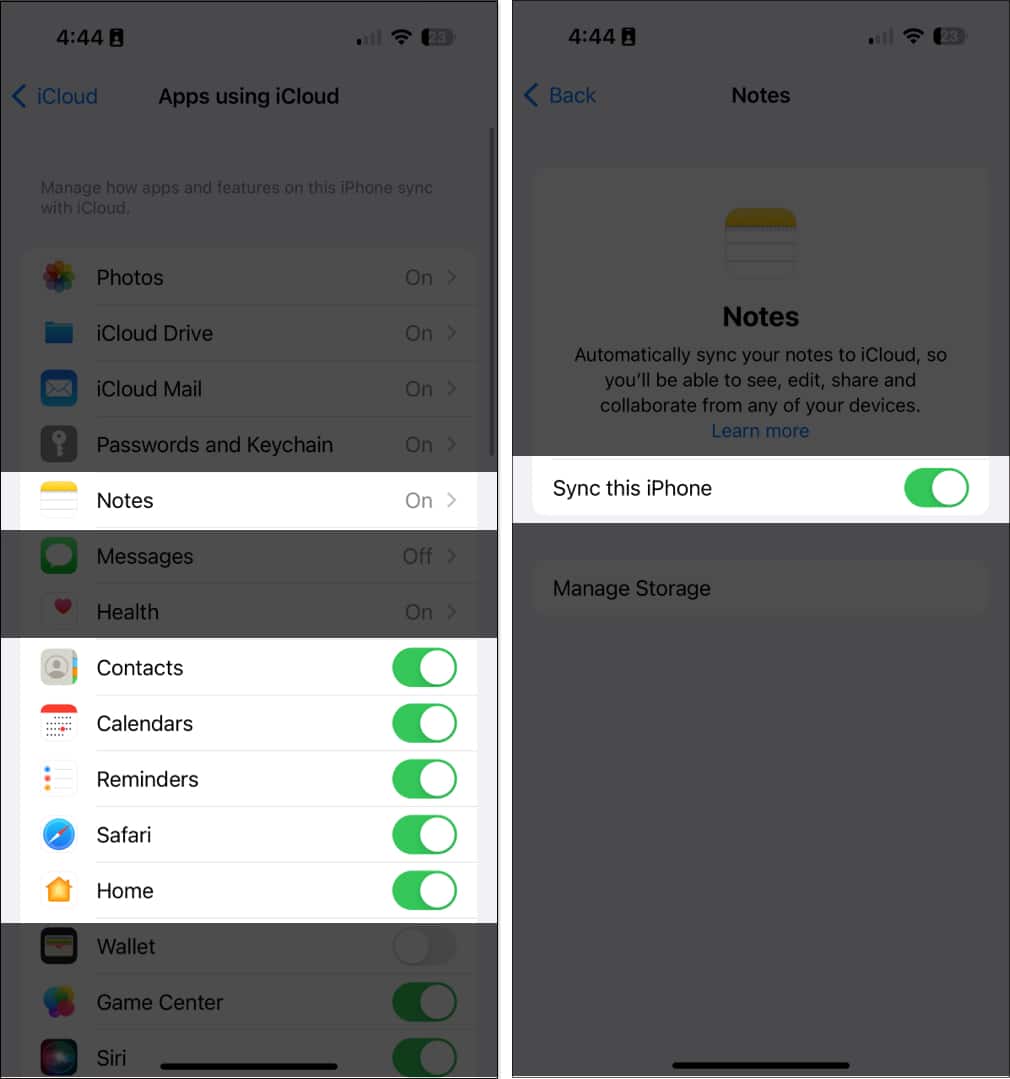
Om du har flera Apple-enheter, se till att du är inloggad på iCloud med samma Apple-ID.
Därefter, innan du delar en anteckning, kontrollera om anteckningen du vill dela visas under iCloud-mappen. Om den inte är det, flytta den till valfri mapp under iCloud-fliken. För att göra detta, gå till anteckningens förhandsgranskning, svep åt vänster och tryck på mappen i lila för att flytta den till en annan mapp som finns under iCloud-fliken.
3. Se till att du delar med ett annat Apple-konto
Det är viktigt att notera att du inte kan dela anteckningar med en enhet som inte kommer från Apple. Om du delar med en Apple-användare kan du dela anteckningar via appar som Messages och Mail eller tredjepartsappar som Messenger.
- Öppna anteckningen.
- Tryck på knappen Dela.
- Välj mellan Skicka kopia eller Samarbeta och välj sedan appen du vill skicka anteckningen genom.
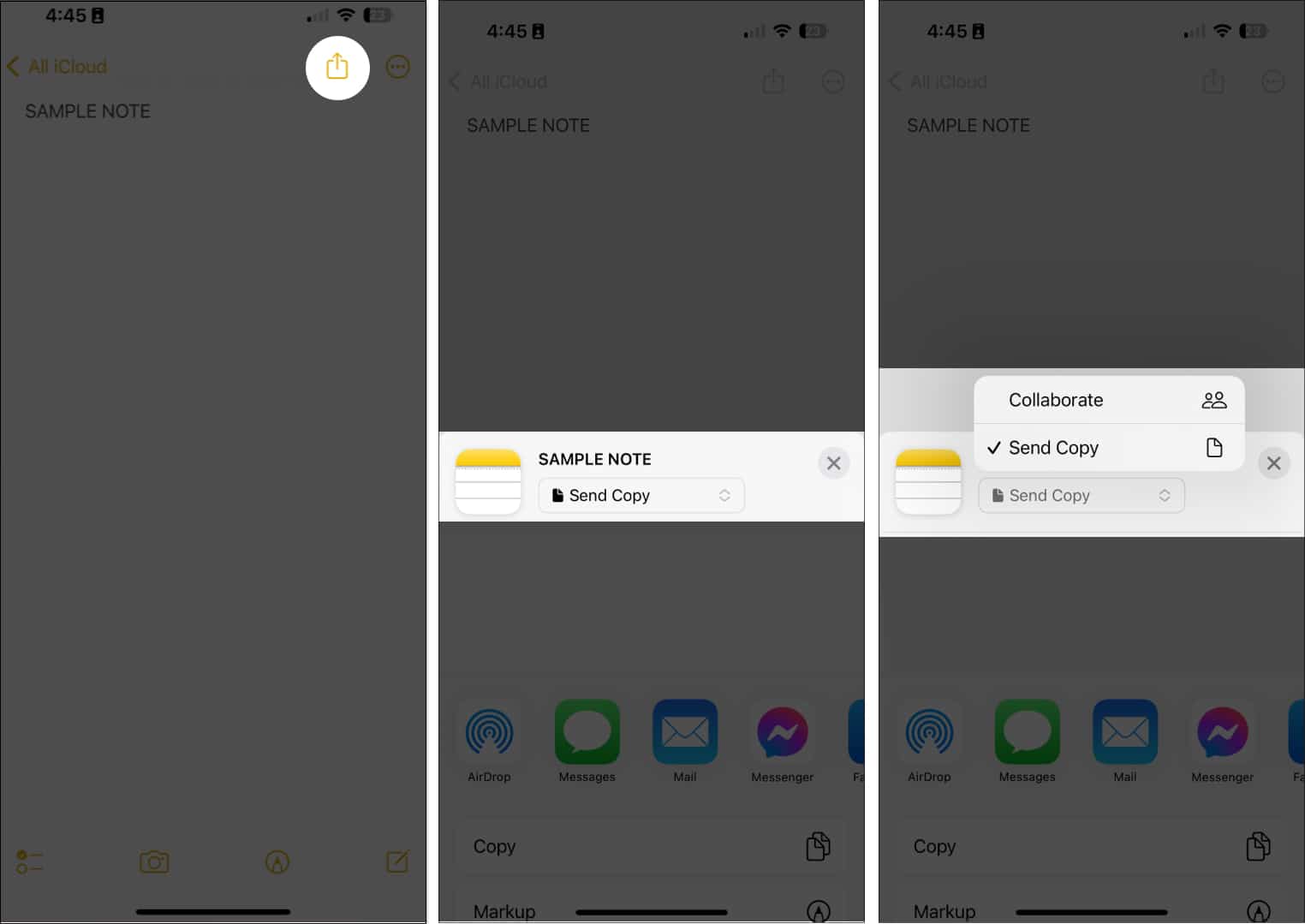
4. Kontrollera om du har tillräckligt med iCloud-lagring
Du måste ha tillräckligt med iCloud-lagring på din enhet för att kunna samarbeta med andra. Detsamma gäller den person du vill dela din anteckning med.
Om du inte har tillräckligt med lagringsutrymme på din enhet eller iCloud-konto kanske du inte ser ändringarna som gjorts i de delade anteckningarna.
Läs vår artikel för att uppgradera din iCloud till iCloud+ för ytterligare lagring.
5. Se om anteckningen är lösenordsskyddad
Du kommer inte att kunna dela låsta anteckningar mellan Apple-enheter.
Om du vill dela eller samarbeta på en låst anteckning måste du först ta bort anteckningens lösenord. Att göra detta:
- Välj en låst anteckning.
- Tryck på Visa anteckning.
- Lås upp anteckningen med ditt lösenord eller Face ID.
- Tryck på knappen Mer (…) → Ta bort.
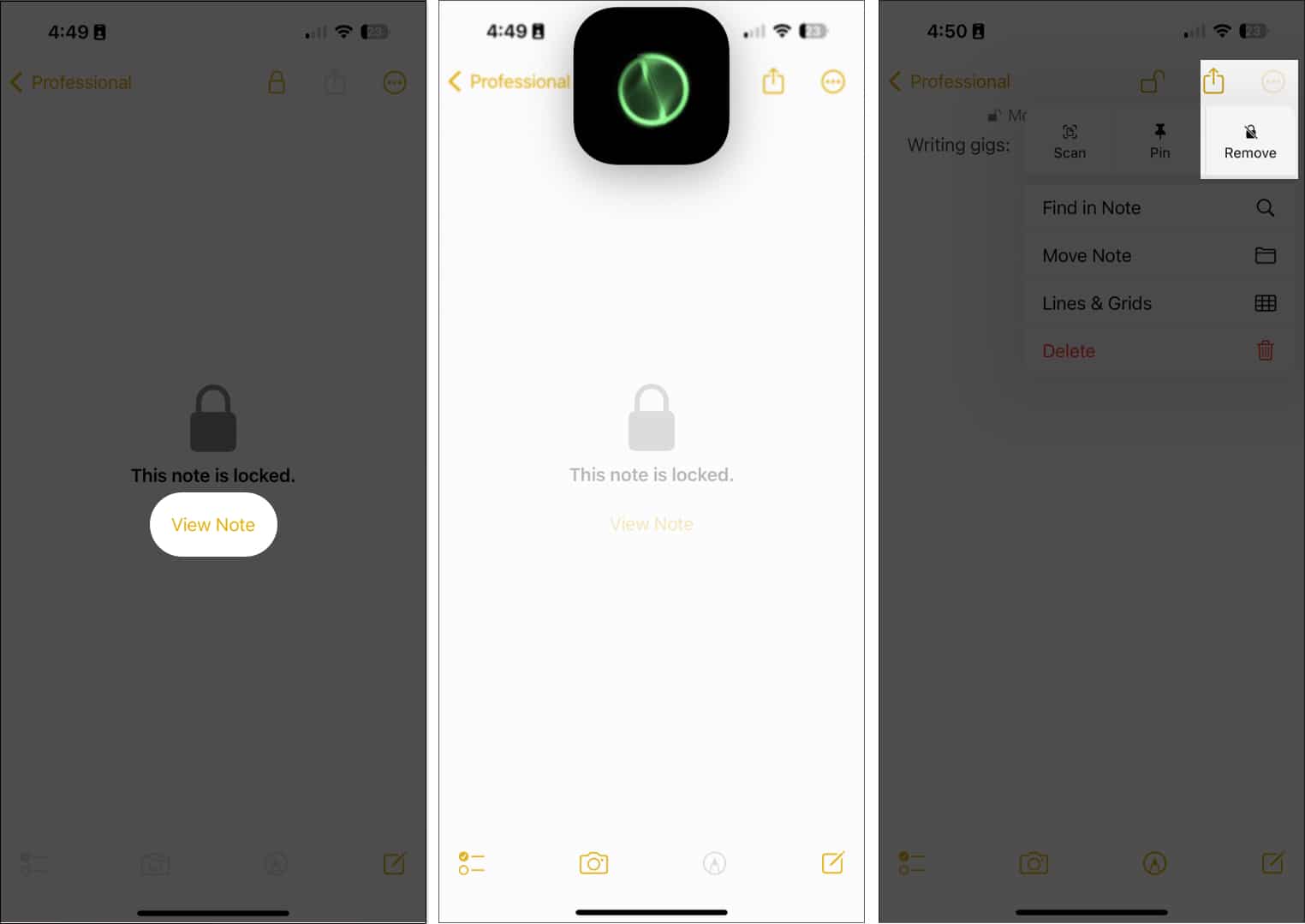
6. Kontrollera om lappen har ritningar
Om anteckningarna du planerar att samarbeta med innehåller ritningar gjorda före iOS 13 måste du först uppdatera ritningarna.
För att göra det, tryck på en ritning → Uppdatera ritning.
Om du använder enheter som kör iOS 12 eller tidigare, kanske du fortfarande kan se ritningarna men kommer inte att kunna redigera dem.
Avslutar…
Förhoppningsvis kommer korrigeringarna ovan att hjälpa dig att dela eller samarbeta om anteckningar med dina vänner igen. Kommentera nedan vilken metod som fungerade för dig!
Läs mer:
- 29 tips för att använda Notes-appen på iPhone som ett proffs!
- Hur man skapar och använder Quick Notes på iPhone
- 18 tips för att använda Apple Notes-appen på Mac skickligt
Författarprofil
Rachel
Rachel älskar allt från Apple – från iPhones till Apple Watches till MacBooks. Hon är också medicinsk skribent och spökskrivare för olika publikationer.