
Menyraden är en viktig komponent i en MacBooks gränssnitt, och den visas som en smal remsa längst upp på skärmen. Den ger tillgång till olika system- och applikationsfunktioner, så att förbättra din förmåga att använda den här fliken kan öka produktiviteten och effektivisera ditt arbetsflöde. För att upptäcka hur du kan fästa objekt till menyraden på din Mac, följ den här artikeln.
- Snabb åtkomst: Det ger snabb åtkomst till de föremål du behöver. Det eliminerar behovet av att navigera genom filsystemet eller söka efter dem i startmenyn eller startfältet.
- Anpassning: När du har fäst dina önskade appar på menyraden kan du ordna om objekt genom att helt enkelt trycka på Cmd-tangenten (⌘) och beställa stiften med hjälp av styrplattan eller extern mus.
- Multitasking: Genom att fästa ofta använda applikationer kan användare snabbt växla mellan dem utan att behöva minimera eller stänga andra fönster.
Vilka typer av objekt kan du fästa i menyraden?
- Systemkontrollobjekt: Dessa inkluderar systemkontroller som Bluetooth, AirDrop, Screen Mirroring, etc.
- Kontrollcentermoduler: Du kan välja när du vill göra dem synliga (intervaller) på menyraden.
- Andra moduler: Det här är objekt som kan göras synliga både på menyraden och i Kontrollcenter.
- Tredjepartsappar: Många appar har stöd för menyradsikoner. Läs vår artikel för att ta reda på de bästa gratis menyradsapparna för Mac.
Hur man fäster kontrollcenterobjekt till Mac-menyraden
- Klicka på Kontrollcenter → Välj ett objekt från rutan.
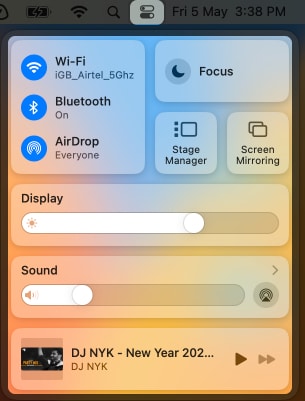
- Dra och släpp det valda objektet i menyraden.
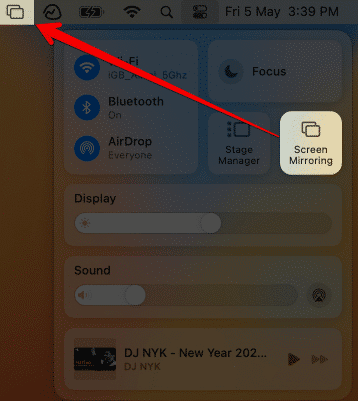
Du kan också byta positioner för de tillagda ikonerna efter din bekvämlighet genom att trycka på kommandotangenten (⌘) på tangentbordet och dra dem.
Hur man lägger till objekt i menyraden i macOS Ventura eller senare
- Klicka på Apple-logotypen () i menyraden → Välj Systeminställningar.

- Gå till kontrollcentret.
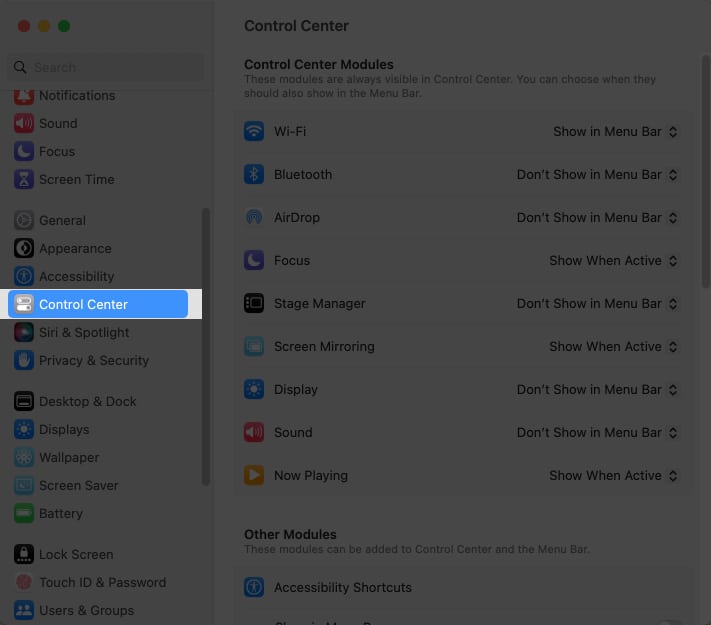
Följ nedanstående steg baserat på modulen och funktionerna du vill visa.
Lägg till kontrollcentermoduler i menyraden
Du kan klicka på rullgardinsmenyn bredvid fliken och välja önskat alternativ. De tillgängliga alternativen är:
- För AirDrop, Wi-Fi, Bluetooth och Stage Manager: Visa i menyraden, Visa inte i menyraden.
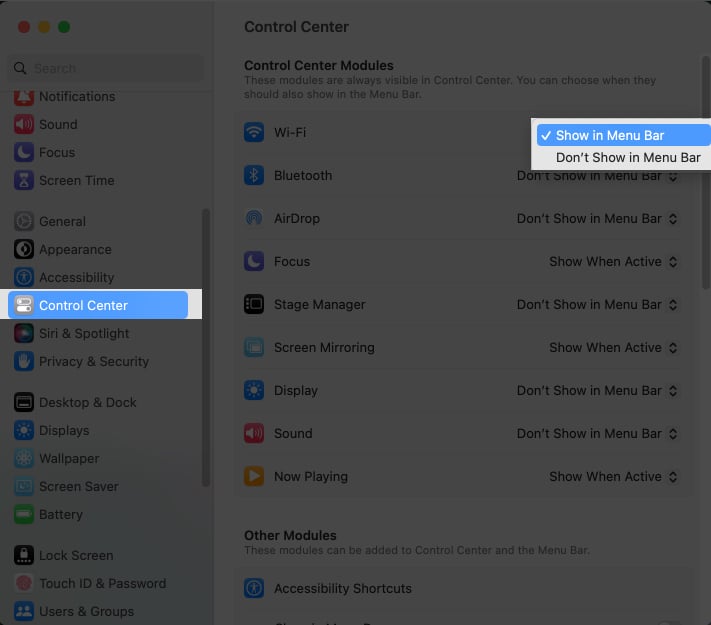
- För andra moduler: Visa alltid i menyraden, Visa när aktiv, Visa inte i menyraden.
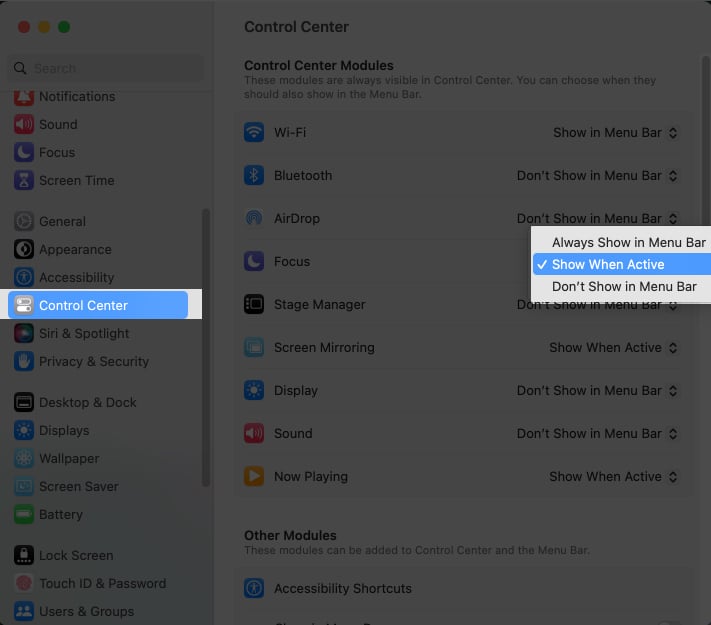
Om du ändrar dig och tar bort objekt från menyraden kan du bara välja Visa inte i menyraden från rullgardinsmenyn.
Andra moduler
För att visa moduler som Tillgänglighetsgenväg, Batteri och mer i menyraden kan du växla på knappen bredvid Visa i menyraden.
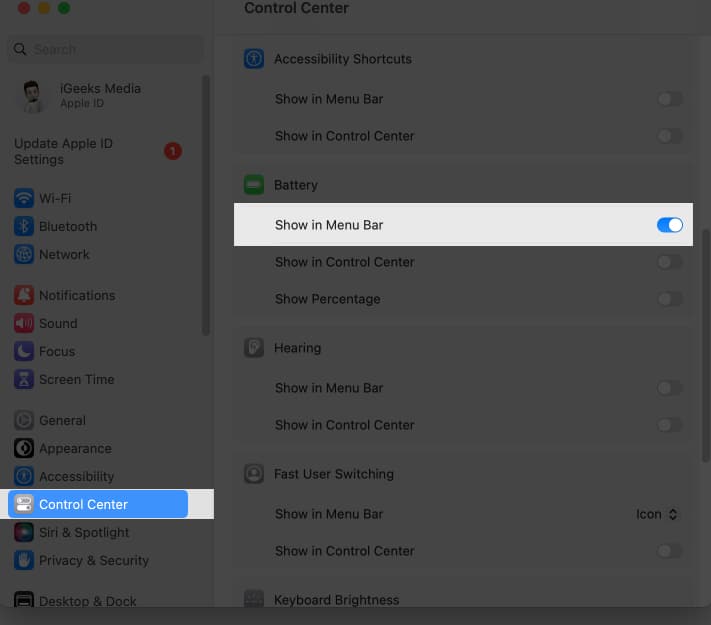
För att ta bort dessa alternativ från menyraden kan du bara stänga av knappen bredvid varje funktion.
Endast menyraden
För att visa Spotlight, Siri eller Time Machine i menyraden kan du välja alternativet Visa i menyraden från rullgardinsmenyn bredvid dessa objekt.
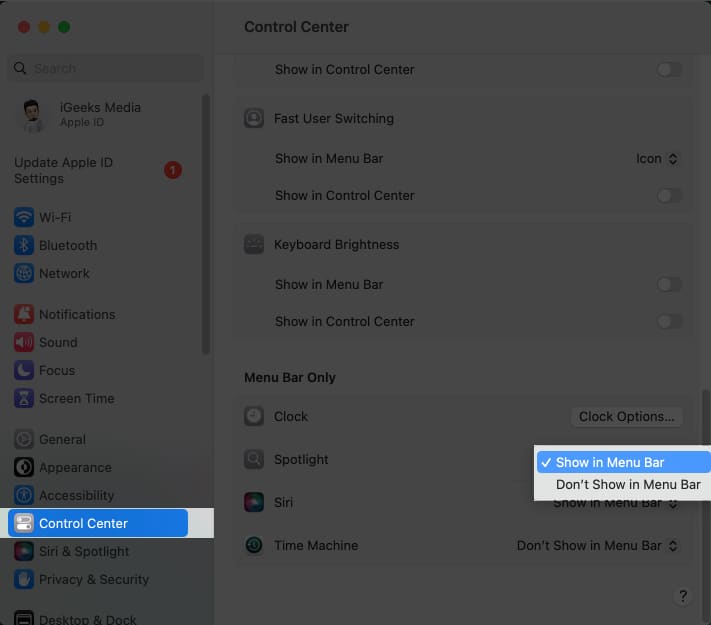
Vanliga frågor
Antalet objekt du kan fästa till menyraden på en Mac är inte fast. Kom dock ihåg att om du lägger till för många objekt kommer det att göra menyraden rörig och svårare att använda.
Inte alla objekt på en Mac kan fästas på menyraden. Menyraden kan endast fästas med appar, mappar och specifika systemalternativ.
Nej, utseendet på objekten i menyraden kan inte ändras på en Mac. Applikationen eller Mac-inställningarna avgör hur ett objekt kommer att se ut.
Avslutar…
Jag hoppas att artikeln ovan hjälpte dig att lägga till objekt i din Mac-menyrad och använda ofta använda objekt utan problem. Glöm inte heller att dela dina Mac-menyradsupplevelser i kommentarerna nedan.
Läs mer:
- Hur man fixar iPhone Continuity Camera som inte fungerar på Mac
- Tips för att använda Apple Pages på Mac som ett proffs
- Så här slår du på eller av platstjänster på Mac
Författarprofil
Bhaskar
Bhaskar är medlem i iGB-familjen och tycker om att experimentera med ord och rytmer. Han har också en talang för webb- och apputveckling. Om du inte skriver kan du hitta honom på snören eller ägna sig åt sport. Och till kvällen kommer hans citat att dyka upp på dina Instagram-flöden.