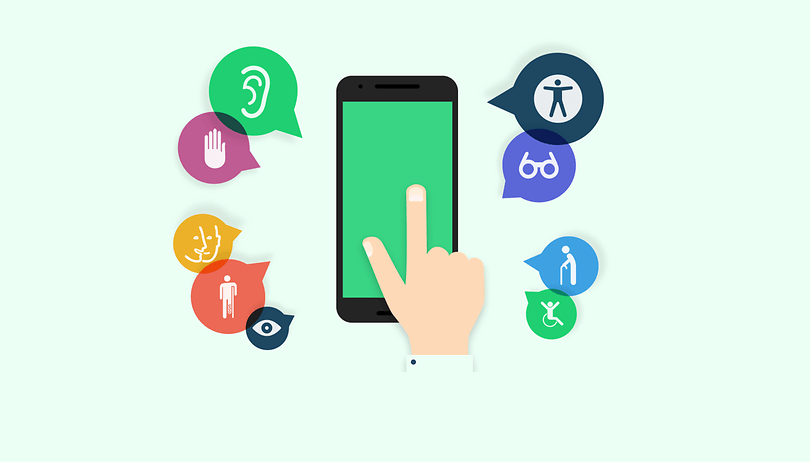
Androids tillgänglighetsinställningar är ett underland av coola och föga kända funktioner. Det är därför vi erbjuder dig en lista över de fem bästa och mest användbara tillgänglighetsinställningarna, som du bör införliva i din dagliga användning. Dessa kan vara inbyggda för hörselskadade, som lider av en synnedsättning eller vilket antal andra tillstånd som kan göra standarddriften av din Android svår, men vem som helst kan faktiskt dra nytta av dem.
Tillgänglighetsalternativ finns i alla former och storlekar och många är unika för den specifika enhet eller Android-version du har. Det finns några vanliga Android-tillgänglighetsinställningar du hittar överallt, som TalkBack, teckenstorlek, bildtexter och ”touch and hold” fördröjningstidsinställningar, men det finns många fler. Vissa gillar att använda din LED-blixt som avisering är särskilt coola. Så ta en titt igenom just din enhets inställningar och se vad du kan använda dig av. Här är de fem tillgänglighetsalternativen, som jag tror är de mest användbara dock.
Hoppa till avsnitt:
- Förstoringsgester
- Text till tal
- Negativa färger/Färgjustering/Invertera färger
- TalkBack/Utforska genom att trycka
- Interaktionskontroll
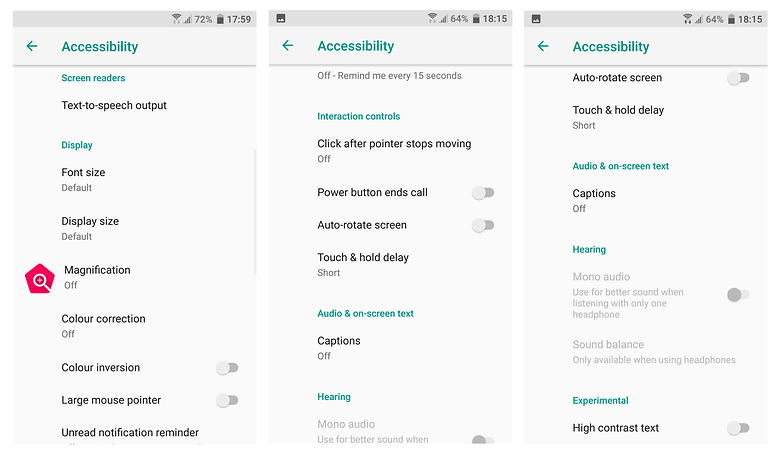
Detta är vad tillgänglighetsalternativen erbjuder på de flesta Android-enheter./ © NextPit
1. Förstoringsgester
Tillgänglighetsalternativet för förstoringsgester låter dig trycka tre gånger för en betydande zoom. Den kan stängas av med samma trippeltryck. Om du trycker och håller ned kan du dock tillfälligt förstora skärmen och panorera runt. Du släpper bara för att gå tillbaka till det normala. Det är en superanvändbar funktion när du väl börjar använda den och den är särskilt bra för dem med synnedsättning.
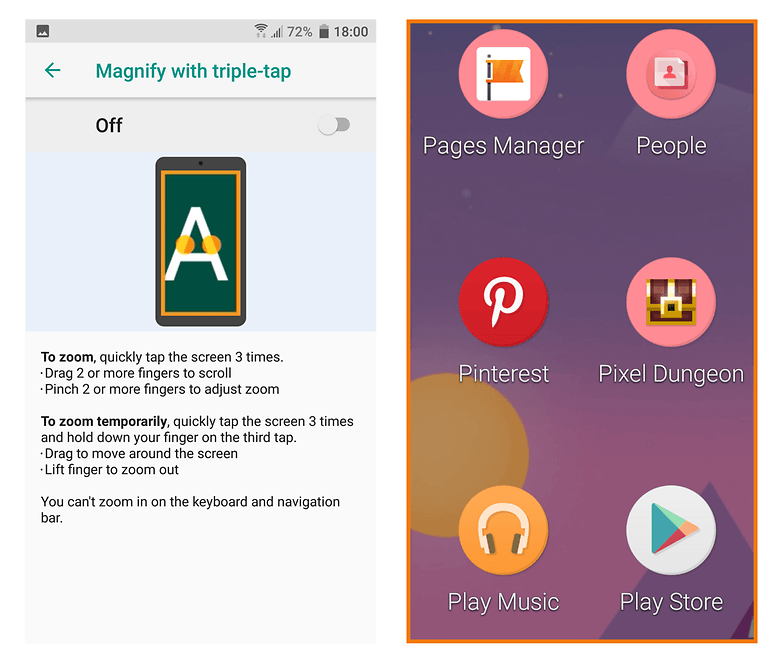
Förstoringsgester låter dig trycka tre gånger för att zooma in, till och med bara för att tillfälligt förstora. / © NextPit
Hur man aktiverar nattläge på Android
2. Text-till-tal
Text-till-tal är förmodligen den mest välkända av alla tillgänglighetsfunktioner – du kanske redan använder den. Allt du behöver göra är att aktivera Google Text-to-Speech-motorn och sedan ladda ner språkpaketet du vill ha.
Text-to-Speech är ett enkelt sätt att ta sig igenom allt innehåll du har sparat för senare läsning, till exempel i Pocket-appen. Vilket jag aldrig kommer runt annars. Jag tryckte helt enkelt på lyssna-knappen längst upp till höger ovanför min favoritartikel (som ser ut som hörlurar) och låter Google läsa artikeln för mig medan jag förbereder middagen.
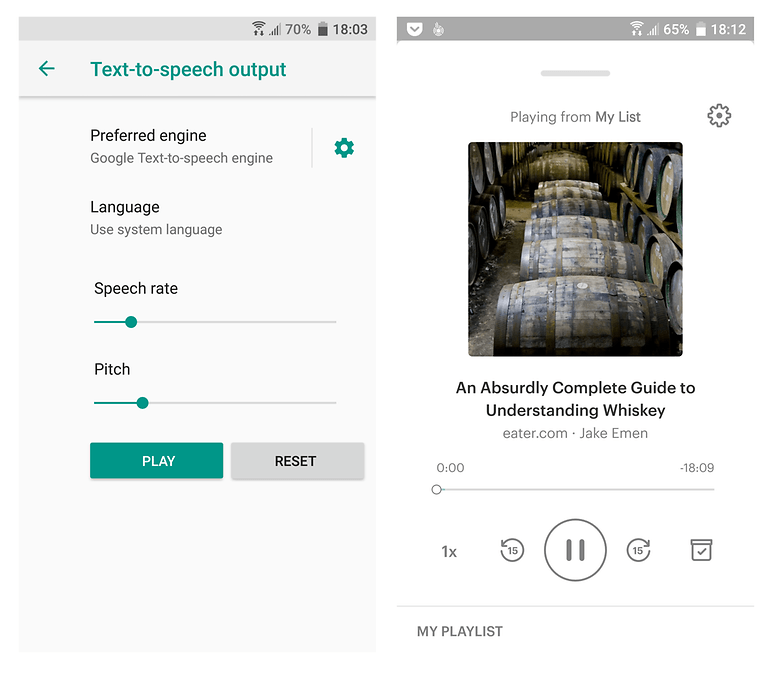
Du kan använda Googles text-till-tal-motor för att läsa artiklar som sparats i Pocket. / © NextPit
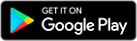
3. Negativa färger/Färgjustering/Invertera färger
Saknar du gamla Android-dagar när många enheter hade en svart UI-bakgrund? Kanske irriterar de gråvita menyerna dina ögon även vid lägsta skärmens ljusstyrka på natten. Om så är fallet – vi har en lösning för dig. Gå helt enkelt till tillgänglighetsinställningarna och markera rutan bredvid Invertera färger (kallas negativa färger på vissa enheter). Voila! Du har nu ett slags nattläge för din enhet.
Många Android-smarttelefoner erbjuder även andra färgalternativ, som korrigeringsläge för färgblinda personer. Text med hög kontrast är en annan särskilt användbar text, även om du inte lider av några synproblem.
4. TalkBack/Utforska genom att trycka
TalkBack är fantastiskt, speciellt om din syn är lika dålig som min eller om du har tappat dina glasögon. Du kan till och med använda detta om din skärm har problem, så länge din pekskärm fortfarande är lyhörd. När du har aktiverat alternativet kommer vad du än trycker på, trycker på eller aktiverar att talas upp för dig. Explore by Touch är samma sak under ett annat namn. De ytterligare inställningarna för TalkBack är enorma och definitivt värda att kolla in ytterligare.
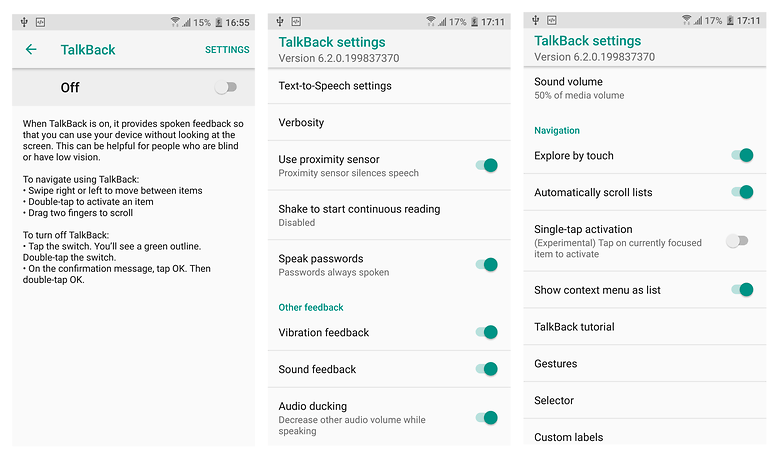
TalkBack har många anpassningsalternativ. / © NextPit
Alternativet Välj att tala (som finns på vissa enheter) är en ännu mer förenklad version av TalkBack. Om det är aktiverat, om du kommer att se en textbubbla i det nedre högra hörnet av skärmen. Om du trycker på den och väljer spela upp kommer den att automatiskt börja läsa all text som finns på skärmen.
5. Interaktionskontroll
Interaktionskontroll finns också i tillgänglighetsmenyn. Det låter dig aktivera eller inaktivera dina rörelsegester och inställningar för skärmtidsgräns, men det coolaste är att du på vissa Android-smarttelefoner kan blockera specifika delar av skärmen från att svara på beröringsinmatning, som statusfältet eller meddelandeskärmen, till exempel .
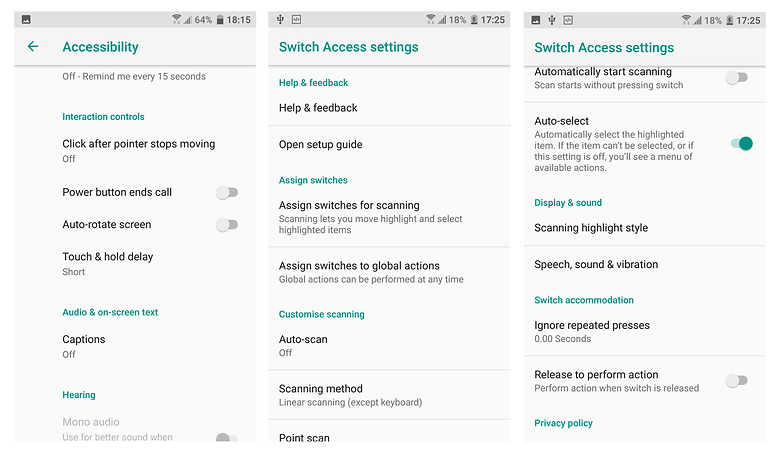
Interaktionskontroller och Switch Access-inställningar på HTC. / © NextPit
Kontrollera din specifika enhets tillgänglighetsinställningar för att se om du har dessa funktioner listade under ett annat namn. Till exempel, på vissa LG-enheter kan interaktionskontroller kallas ”Touch Control Areas”, så lite utforskning är definitivt värt besväret. På HTC, som du kan, se från ovanstående skärmdump, ger Switch Access också en mängd olika alternativ för personer med motorisk funktionsnedsättning.
Använder du tillgänglighetsalternativ? Vad är din favorit och vad använder du den till?
- Tips och tricks för utvecklaralternativ: få ut det mesta av Android