Planerar du att sälja din gamla iPhone för att få ut lite extra pengar för en nyare modell? Innan du gör det finns det flera avgörande steg du måste vidta för att säkerställa att dina personuppgifter förblir säkra och att övergången till den nya ägaren går smidigt. Så i den här djupgående guiden kommer jag att gå igenom alla viktiga uppgifter du bör utföra innan du säljer din gamla iPhone.
- Skapa en iCloud- eller lokal säkerhetskopia
- Överför kontakter till iCloud eller exportera dem
- Överför foton till iCloud eller exportera dem
- Stäng av iMessage och FaceTime
- Koppla bort iPhone från andra enheter
- Avsluta din AppleCare-plan
- Logga ut från appar och ta bort konton
- Ta bort ditt SIM-kort eller eSlM
- Stäng av Hitta min och Logga ut från Apple ID
- Radera allt innehåll och inställningar på iPhone
- Ta bort iPhone från listan över betrodda enheter
- Rengör iPhone och inspektera den för skador
- Hitta originaltillbehör och kartong
1. Skapa en iCloud- eller lokal säkerhetskopia
Det första du måste göra innan du säljer din gamla iPhone är att skapa en säkerhetskopia av dina data. Och det snabbaste sättet du kan göra detta är genom iCloud.
Men om du har ont om iCloud-lagring eller inte är ansluten till internet kan du skapa en lokal säkerhetskopia med Finder på macOS eller iTunes på Windows.
Om du vill skapa en iCloud-säkerhetskopia av din iPhone, följ dessa steg:
- Öppna appen Inställningar på din iPhone.
- Tryck på Apple ID-bannern med ditt namn → Välj iCloud.
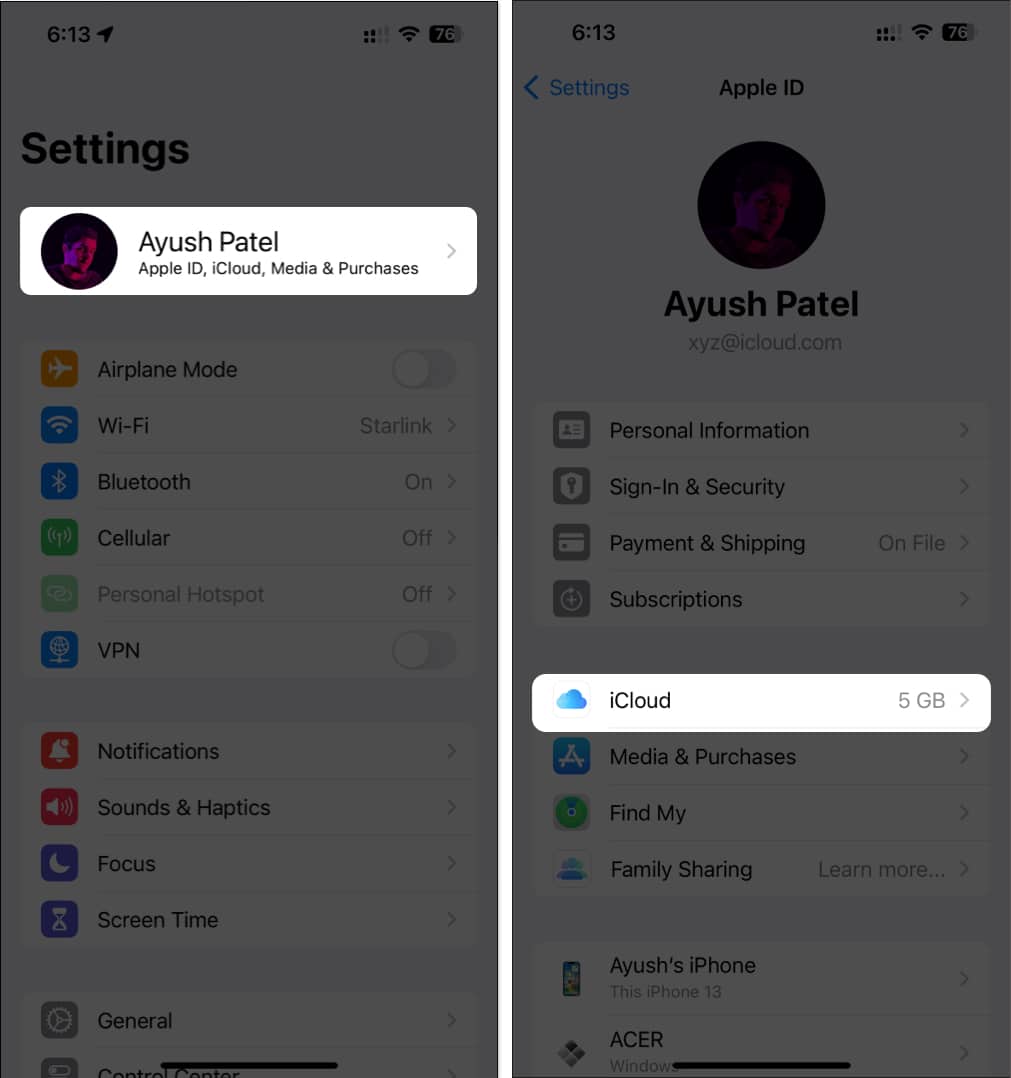
- Välj iCloud Backup → Aktivera Säkerhetskopiera denna iPhone.
På 5G-stödda modeller kan du även aktivera Backup Over Cellular. - Tryck sedan på Säkerhetskopiera nu för att skapa en iCloud-säkerhetskopia.

Om du vill skapa en lokal säkerhetskopia av din iPhone, följ dessa steg:
- Anslut din iPhone till Mac eller Windows-dator med en USB-kabel.
- Öppna Finder på din Mac eller iTunes på din Windows-dator.
- Klicka på iPhone-ikonen i den vänstra rutan i Finder.
Samma alternativ finns i det övre vänstra hörnet i iTunes. - Klicka sedan på Säkerhetskopiera nu för att skapa en lokal säkerhetskopia.
2. Överför kontakter till iCloud eller exportera dem
Därefter vill du se till att alla dina kontakter lagras säkert. För att göra detta kan du välja att antingen överföra alla dina kontakter till iCloud eller exportera dem som en vCard-fil som kan lagras på din Mac eller Windows PC.
Om du vill överföra dina kontakter till iCloud, följ dessa steg:
- Öppna appen Inställningar på din iPhone.
- Tryck på Apple ID-bannern med ditt namn → Välj iCloud.
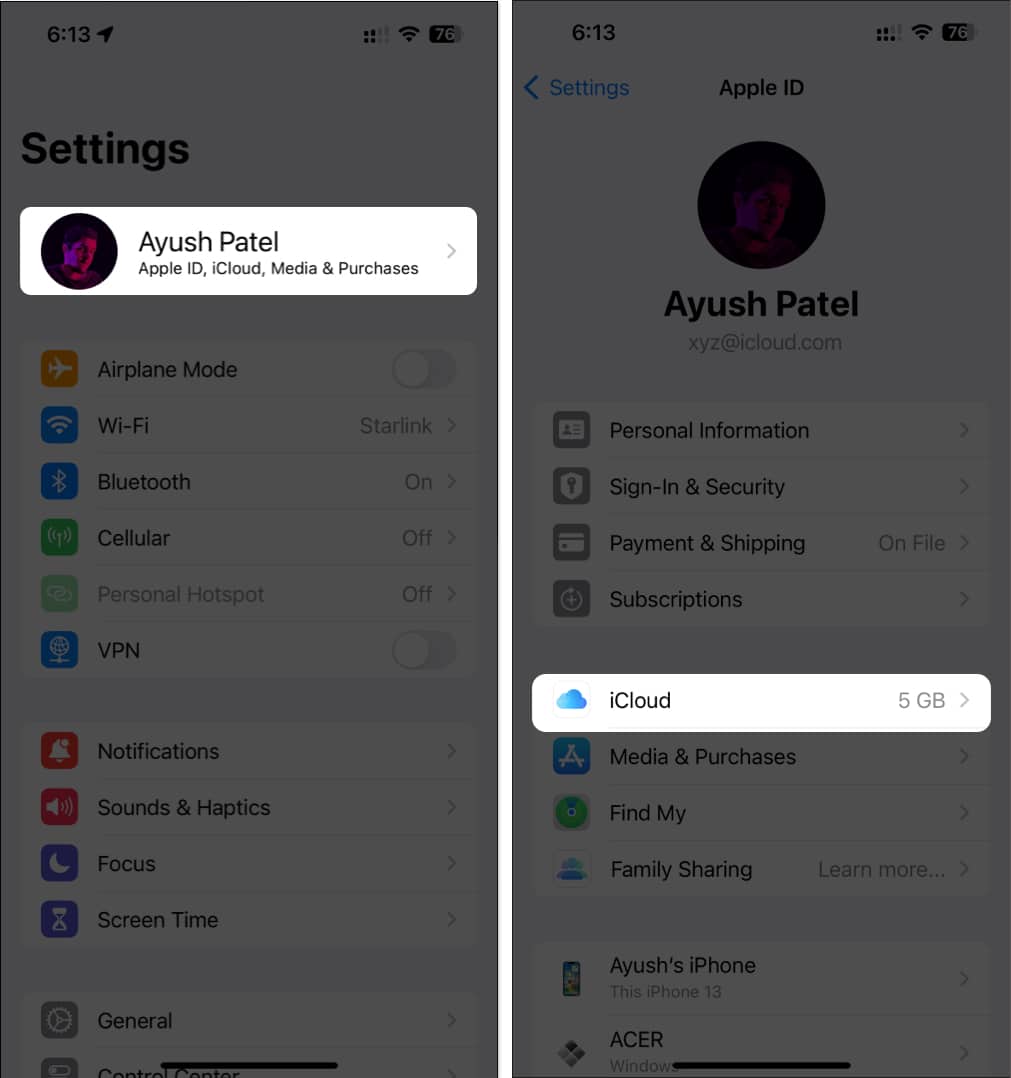
- Tryck på Visa alla under Appar med iCloud → Aktivera kontakter.

Om du vidare vill exportera kontakter kan du följa vår guide om hur du exporterar kontakter som vCard.
3. Överför foton till iCloud eller exportera dem
Nu när dina kontakter är lagrade på ett säkert sätt vill du se till att alla dina värdefulla foton och videor lagras på ett säkert ställe. Om du prenumererar på iCloud+ med ytterligare lagringsutrymme för dina foton och videor, kan du ladda upp dem direkt till iCloud som visas i stegen nedan:
- Öppna appen Inställningar på din iPhone.
- Tryck på Apple ID-bannern med ditt namn → Välj iCloud.
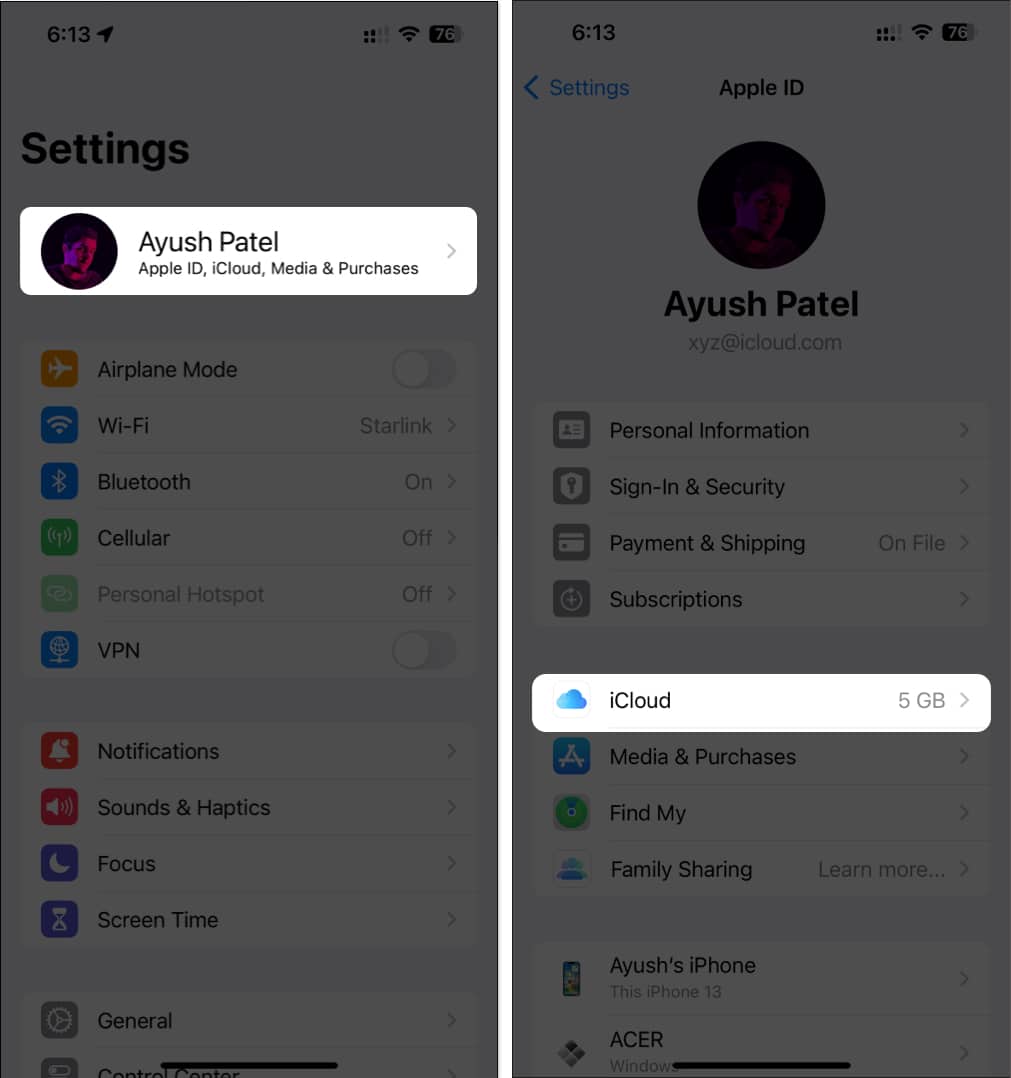
- Tryck på Foton under Appar med iCloud → Aktivera Synkronisera denna iPhone.

Om du inte gillar att använda iCloud för att lagra dina foton kan du exportera dem till Google Drive med Google Foton. Dessutom, om du föredrar att behålla en lokal säkerhetskopia, kan du välja att exportera dina bilder till en Mac eller Windows PC.
4. Stäng av iMessage och FaceTime
Nästa steg måste du stänga av iMessage och FaceTime på din iPhone. Detta hjälper dig att säkerställa att ditt nummer inte är kopplat till Apple-tjänster även efter att du har bytt till en Android-enhet och undvika förvirring.
- Gå till Inställningar → Meddelanden.
- Stäng av iMessage.

- Gå till Inställningar → FaceTime.
- Stäng av FaceTime.

5. Koppla bort iPhone från andra enheter
Om du har parat ihop din iPhone med flera Bluetooth-enheter som AirPods, högtalare, hörlurar eller bilens infotainmentsystem, kanske du vill koppla bort dem från din iPhone. Detta säkerställer att dina Bluetooth-enheter enkelt kan ansluta till en annan enhet utan att söka efter din iPhone.
- Gå till Inställningar → Bluetooth.
- Tryck på den blå infoknappen bredvid en ihopparad enhet.
- Välj sedan Glöm den här enheten för att koppla bort den från din iPhone.

Förutom andra Bluetooth-enheter, om du har en Apple Watch kopplad till din iPhone, måste du koppla bort den via Watch-appen. Om du behöver hjälp med detsamma bör du kolla in den här guiden om hur du kopplar bort Apple Watch.
6. Avbryt din AppleCare-plan
Om du har en aktiv AppleCare-plan för din gamla iPhone är det viktigt att säga upp det för att undvika onödiga avgifter. Du kan enkelt avbryta månads- eller årsplaner direkt på din iPhone genom att navigera till Inställningar → Apple ID Banner → Prenumerationer.
Men om du inte kan hitta din plan eller om du har betalat för planen i förväg måste du kontakta Apples support.
7. Logga ut från appar och ta bort konton
Som en försiktighetsåtgärd rekommenderas det att du loggar/loggar ut från alla tredjepartsbank- och konferensappar på din iPhone som har tillgång till dina känsliga data.
Dessutom bör du koppla bort alla synkroniserade e-post- eller kalenderkonton från Apple Mail, Kalender och Kontakter.
- Öppna appen Inställningar på din iPhone.
- Välj antingen Mail, Kontakter eller Kalender → Tryck på Konto.

- Välj ett konto som du vill ta bort → Tryck på Ta bort konto.

8. Ta bort ditt SIM-kort eller eSlM
Nästa upp, om din iPhone har en fysisk SIM-kortplats, måste du ta bort SIM-kortet från din iPhone. Å andra sidan, om du har en iPhone eller iPhone med dubbla SIM-kort utan SIM-kortplats, måste du ta bort eSIM.
- Använd SIM-utkastarverktyget för att ta bort ett SIM-kort från din iPhone.
- Om du behöver ta bort ett eSIM, gå till Inställningar → Mobil.
- Välj det eSIM du vill ta bort → Tryck på Ta bort eSIM.
- Tryck på Ta bort eSIM igen för att bekräfta din åtgärd.

9. Stäng av Hitta mitt och Logga ut från Apple-ID
När du har slutfört de föregående stegen måste du stänga av Fing My på din iPhone för att inaktivera aktiveringslåset och logga ut från ditt Apple-ID. Även om du alltid kan stänga av Hitta mitt manuellt, kommer detta automatiskt att göras åt dig om du loggar ut från ditt Apple-ID. Här är stegen för detsamma:
- Starta appen Inställningar → Tryck på Apple ID-bannern.
- Rulla ned och tryck på Logga ut.
- Ange ditt Apple-ID:s lösenord → Tryck på Stäng av.

- Välj innehållet du vill lagra offline. Tryck sedan på Logga ut (två gånger).

10. Radera allt innehåll och inställningar på iPhone
Nu när du har skapat en säkerhetskopia av dina viktiga data, inaktiverat iMessage och FaceTime, tagit bort alla anslutna konton och loggat ut från ditt Apple-ID, kan du äntligen radera allt innehåll och inställningar på din iPhone.
- Gå till Inställningar → Allmänt → Överför eller återställ iPhone.
- Välj Radera allt innehåll och inställningar.

- Tryck på Fortsätt → ange iPhone-lösenordet. Sedan kan du följa instruktionerna på skärmen när den automatiska iCloud-säkerhetskopieringen är klar.

11. Ta bort iPhone från listan över betrodda enheter
När din iPhone är redo att säljas är en sista sak du bör se till att den fortfarande inte visas i din lista över betrodda enheter. Om du råkar ha en annan iPhone, iPad eller Mac kan du ta bort en enhet från ditt Apple-konto från appen Inställningar. Alternativt kan du följa dessa steg:
- Gå till appleid.apple.com → Ange dina referenser → Tryck på Enter/Retur.

- Välj Enheter från listan över tillgängliga alternativ till vänster.
- Välj iPhone från listan över betrodda enheter.

- Rulla ned och klicka på Ta bort från konto.

12. Rengör iPhone och inspektera den för skador
När du har slutfört stegen som jag har nämnt ovan kanske du vill rengöra din iPhone med en mjuk, fuktig trasa och inspektera den för skador. Detta kommer att säkerställa att du kan få ut det maximala värdet av din gamla iPhone.
Om din iPhone på något sätt är skadad bortom kosmetiska fläckar på ett sätt som påverkar dess funktion, kanske du vill få det fixat av en professionell. Även om du alltid kan sälja din gamla iPhone utan att fixa något, kommer jag inte att rekommendera detta eftersom det kan minska andrahandsvärdet avsevärt.
13. Hitta originaltillbehören och kartongen
Förutom att rengöra din iPhone och inspektera den för skador, måste du också se till att du samlar ihop alla originaltillbehör och förpackningar innan du säljer den till den nya ägaren. iPhones med originaltillbehör och oskadade kartonger säljs till ett mycket högre värde än de utan dem.
Avslutar…
Det är ungefär det! Om du följer de 13 väsentliga stegen jag har nämnt ovan kan det vara en smidig och säker process innan du säljer din gamla iPhone. Dessutom kommer du också att kunna få ut det högsta andrahandsvärdet av din gamla iPhone. Ändå, om du har några frågor kan du släppa dem i kommentarsfältet.
Läs även:
- Bästa återköpstjänsterna för att sälja din iPhone
- Bästa ställena att köpa renoverade iPhones
- Så här ändrar du plats för iPhone-säkerhetskopiering på Mac och Windows
Läsare som du hjälper till att stödja iGeeksBlog. När du gör ett köp med hjälp av länkar på vår webbplats kan vi tjäna en affiliate-provision. Läs mer.
Författarprofil

Ayush
Ayush är en teknikentusiast som blivit teknikjournalist och instruktionsskribent med en förmåga att förklara komplexa ämnen tydligt och koncist. När han inte skriver kan du hitta honom som studerar de senaste trenderna inom konsumentteknologi, tittar på videor från sina favorittekniker på YouTube eller dyker in i uppslukande spel med öppen värld.