
När du överför filer med en extern USB-enhet eller ett SD-kort på din Mac är det viktigt att mata ut enheten ordentligt när du är klar. Felaktig utmatning av dessa enheter kan leda till datakorruption eller till och med fysisk skada på själva enheten. I det här blogginlägget kommer vi att fördjupa oss i den enkla men avgörande processen att säkert mata ut externa USB-enheter på din Mac, säkerställa integriteten hos dina värdefulla data och förlänga livslängden på din lagringsenhet.
Det finns sju snabba och enkla metoder för att mata ut en extern USB-enhet eller SD-kort på din Mac. Låt oss ta en närmare titt på dem alla.
- Mata ut extern enhet från skrivbordet på Mac
- Mata ut en extern enhet med kortkommandon på Mac
- Mata ut enheten från Arkiv-menyn
- Mata ut USB-enheten med Bin
- Mata ut extern enhet från Finder sidofältet
- Mata ut hårddisken med Diskverktyget på Mac
- Mata ut extern enhet med terminalen
1. Mata ut extern enhet från skrivbordet på Mac
- Gå till skrivbordet på din Mac.
- Högerklicka på en extern USB-enhet eller SD-kort → Välj Mata ut.
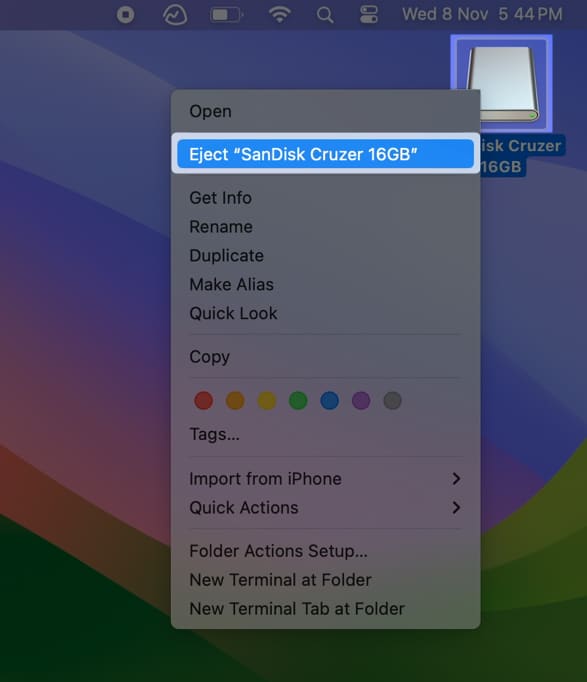
Detta är det enklaste sättet att säkert mata ut en USB från en Mac. Men det är alltid bra att känna till några fler. Fortsätt läsa.
2. Mata ut en extern enhet med kortkommandon på Mac
- Välj en extern USB-enhet eller SD-kort från skrivbordet.
- Tryck på Kommando ⌘ + E på tangentbordet för att mata ut enheten.
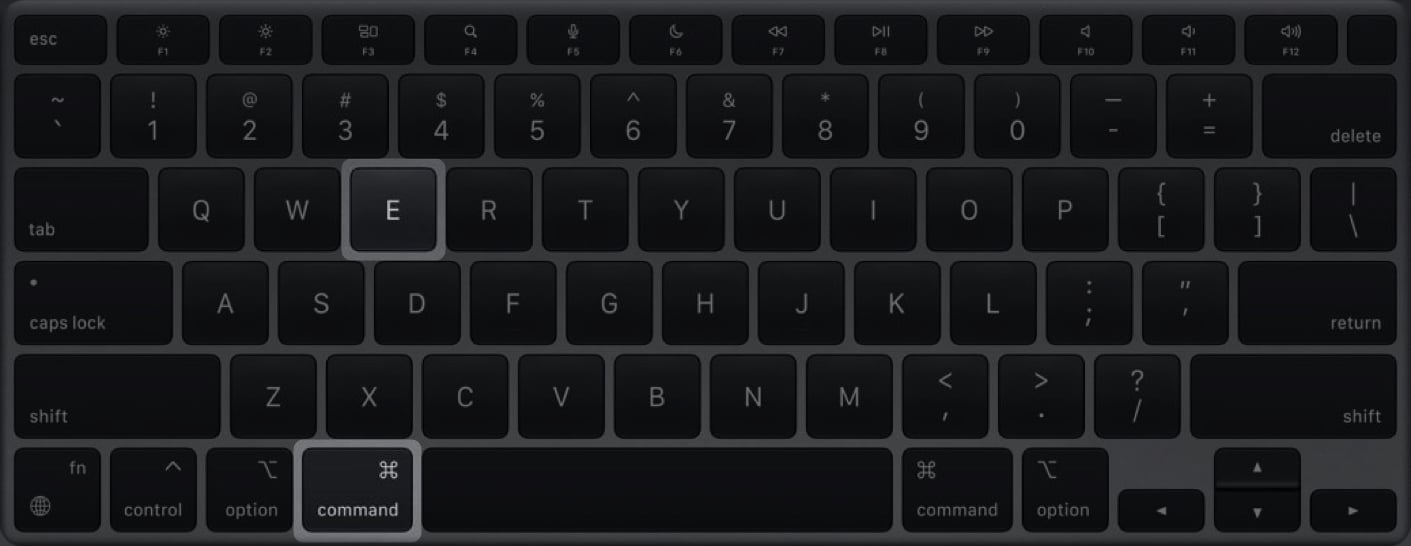
- Med Finder igång i förgrunden, gå till skrivbordet på Mac.
- Klicka på Arkiv i menyraden → Välj Mata ut.
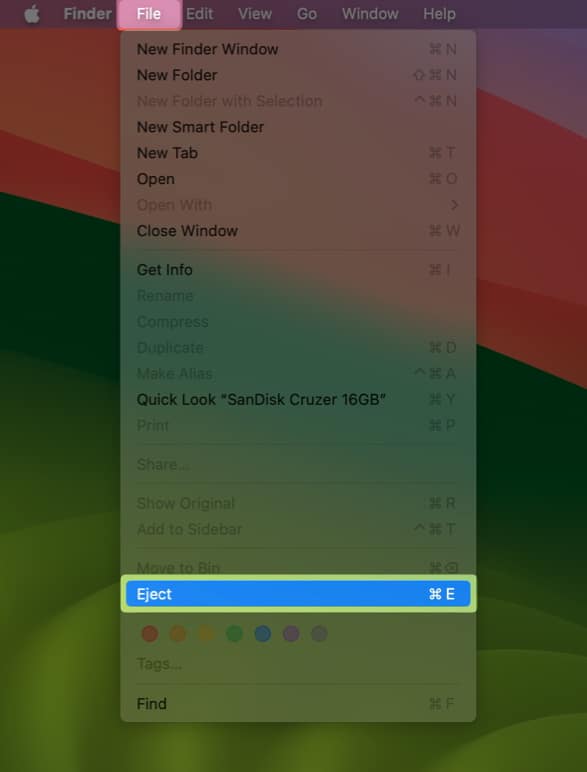
4. Mata ut USB-enheten med Bin
- Välj en extern USB-enhet eller SD-kort från skrivbordet.
- Dra och släpp USB-enheten eller SD-kortet i facket på Dock.
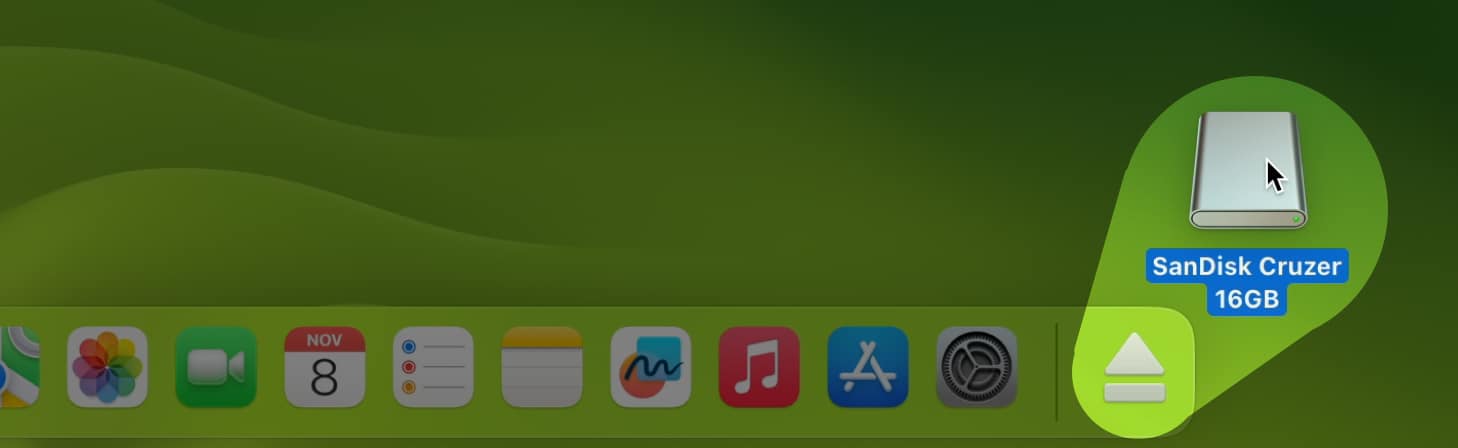
- Leta upp och öppna Finder från Dock på din Mac.
- Klicka på triangelns utmatningsikon ⏏ bredvid den externa disken på sidofältet.
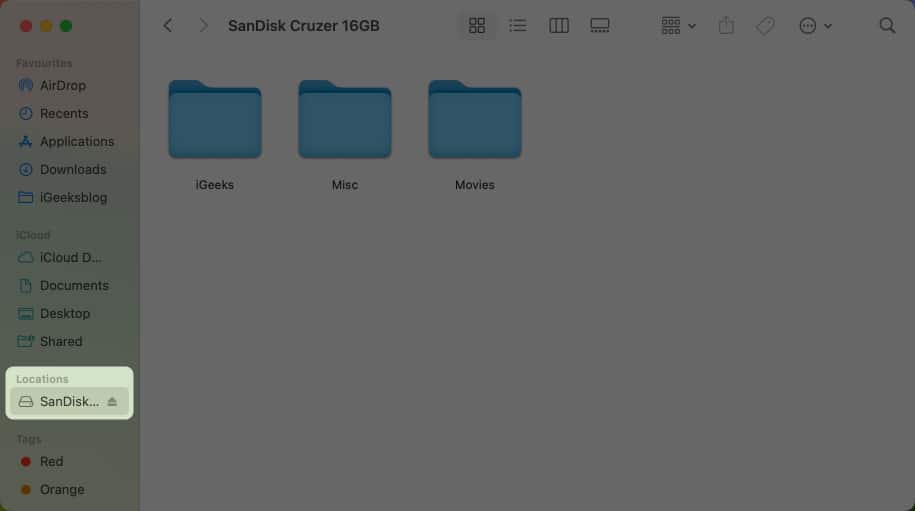
6. Mata ut disken med hjälp av Disk Utility på Mac
- Öppna Diskverktyget på din Mac med hjälp av Launchpad eller Spotlight.
Du kan också hitta Diskverktyget i Finder → Program → Verktyg. - Klicka på triangelns utmatningsikon ⏏ bredvid den externa disken på sidofältet.
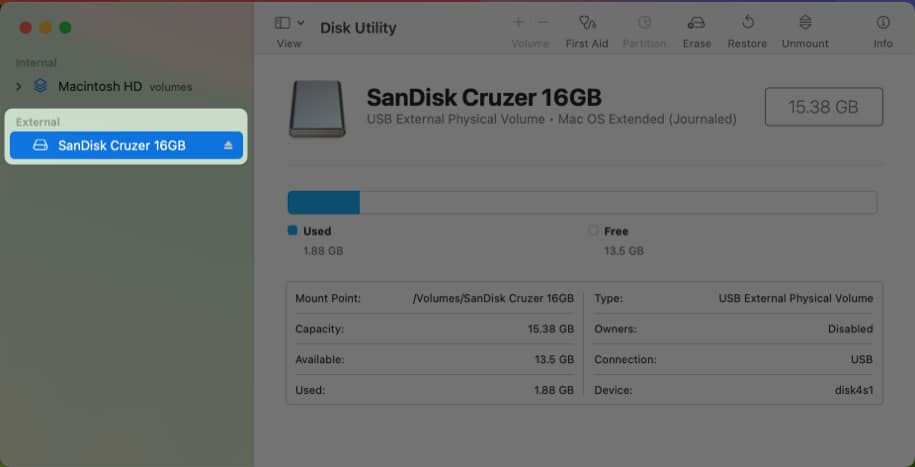
7. Mata ut extern enhet med terminalen
- Öppna Terminal på din Mac med Launchpad eller Spotlight-sökning.
Du kan också öppna Terminal från Finder → Program → Verktyg. - Typ
diskutil list external→ Tryck på Retur på tangentbordet.
Detta kommer att avslöja alla externa enheter som är anslutna till din Mac. - Notera identifieraren för den externa enhet du vill mata ut.
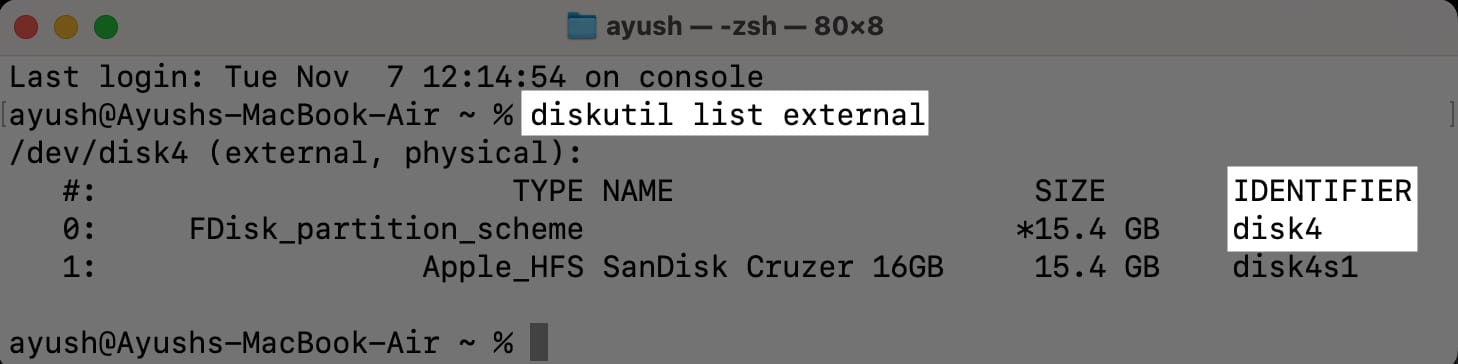
- Typ
diskutil eject (ID)→ Tryck på Retur på tangentbordet.
Ersätt (ID) med identifieraren för den externa enheten för att mata ut den.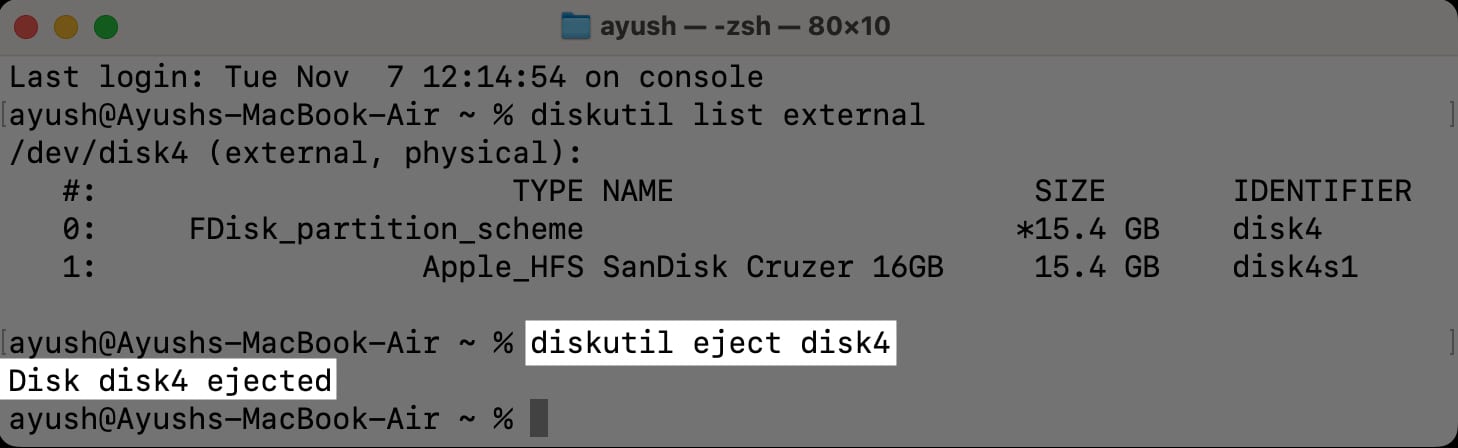
Vanliga frågor
Att mata ut en extern USB-enhet innan borttagning säkerställer dataintegritet genom att slutföra aktiva överföringar, upprätthåller enhetens hälsa för att förhindra slitage eller skador och minskar risken för filfel genom att stänga aktiva processer med enheten.
Om du inte kan mata ut en USB-enhet, kontrollera om några program använder den. Du kan försöka mata ut igen efter att ha stängt sådana ansökningar. Om det inte hjälper startar du om din Mac. Om problemet kvarstår kan enheten vara skadad eller skadad.
Från felaktig konfiguration på din Mac till problem med själva enheten, det finns flera anledningar till att du kanske inte kan hitta en ansluten extern enhet i Finder. Du kan hänvisa till vår guide om hur du fixar externa hårddiskar som inte visas i Finder för att hitta den exakta orsaken till problemet.
Avslutar…
Oavsett om du vill skydda dina data från korruption eller minimera risken för diskfel, bör metoderna i den här guiden tillåta dig att korrekt mata ut externa USB-enheter eller SD-kort som är anslutna till din Mac utan krångel. Låt oss veta vilken metod för att mata ut externa enheter på Mac du tyckte var den mest praktiska i kommentarsfältet nedan.
Läs även:
- Hur man skapar ett startbart USB-enhetsinstallationsprogram för macOS
- Hur man bestämmer filsystemet för extern enhet på Mac
- Hur man formaterar USB-enhet på Mac: 2 sätt förklaras!
Läsare som du hjälper till att stödja iGeeksBlog. När du gör ett köp med hjälp av länkar på vår webbplats kan vi tjäna en affiliate-provision. Läs ansvarsfriskrivning.