
Att dela din liveposition på iMessage hjälper dig att informera dina vänner och familj om var du befinner dig. Den använder dock Apple Maps som standard.
Så om du vill dela din plats med vänner som inte tillhör Apple, är Google Maps ditt bästa val. Här visar jag dig hur du delar din plats i iMessage med Google Maps på din iPhone.
- Krav för att dela plats via Google Maps i iMessage på iPhone
- Hur man delar aktuell plats på iMessage med Google Maps på iPhone
- Hur man delar live plats i iMessage med Google Maps på iPhone
Innan du delar din plats i iMessage med Google Maps måste du ladda ner Google Maps från App Store. Justera sedan några inställningar för att ställa in processen. Låt oss börja:
Lägg till Google Maps i iMessage
- Öppna Inställningar → Navigera till Meddelanden.
- Välj iMessage-appar → Växla på Google Maps.

Aktiverar platstjänster för Google Maps
När du har aktiverat Google Maps i iMessage måste du ge platsåtkomst till appen på din iPhone. Följ instruktionerna nedan för att aktivera platstjänster för Google Maps:
- Öppna appen Inställningar på din iPhone.
- Navigera till Sekretess och säkerhet → Platstjänster.

- Välj Google Maps från listan → Välj alltid.
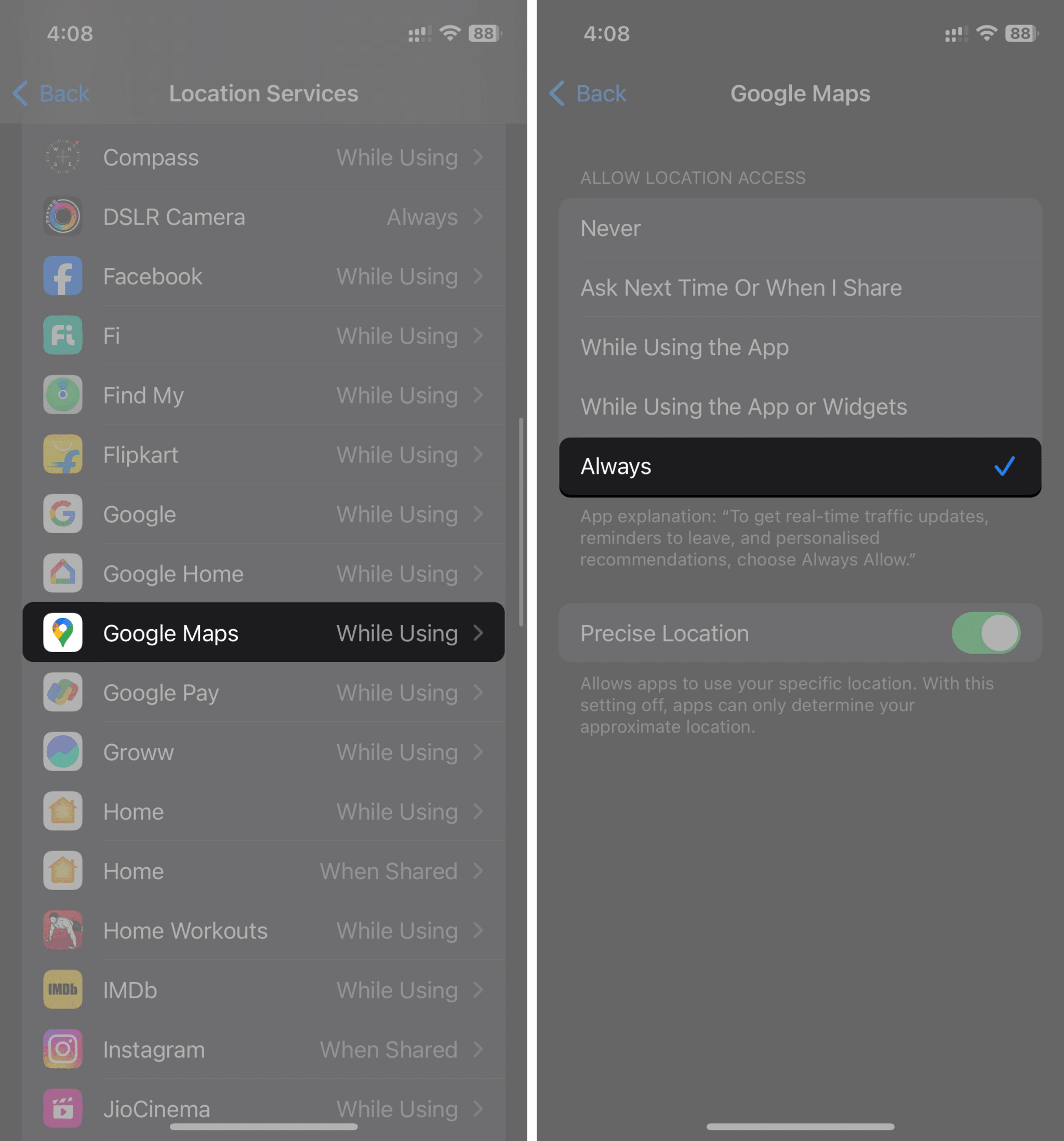
Om du gör detta kan Google Maps uppdatera din platsinformation i bakgrunden utan att du behöver öppna appen. Dessutom kan du aktivera växeln Exakt plats för att skicka din exakta plats. När du är redo med allt kan du snabbt dela din nuvarande plats på iMessage med hjälp av Google Maps.
- Öppna appen Meddelanden → Välj chatten där du vill dela din plats.
- Tryck på plusikonen (+) bredvid textrutan → Välj mer → Google Maps.

- Välj Skicka din nuvarande plats.
- Tryck på knappen Skicka för att skicka din plats.

Om du vill låta andra veta dina detaljer i varje minut är det perfekt att dela din liveposition på iMessage. Om du inte vet hur, följ dessa enkla instruktioner:
- Öppna appen Meddelanden → Tryck på plusknappen (+) bredvid meddelanderutan.
- Välj Mer → Google Maps.
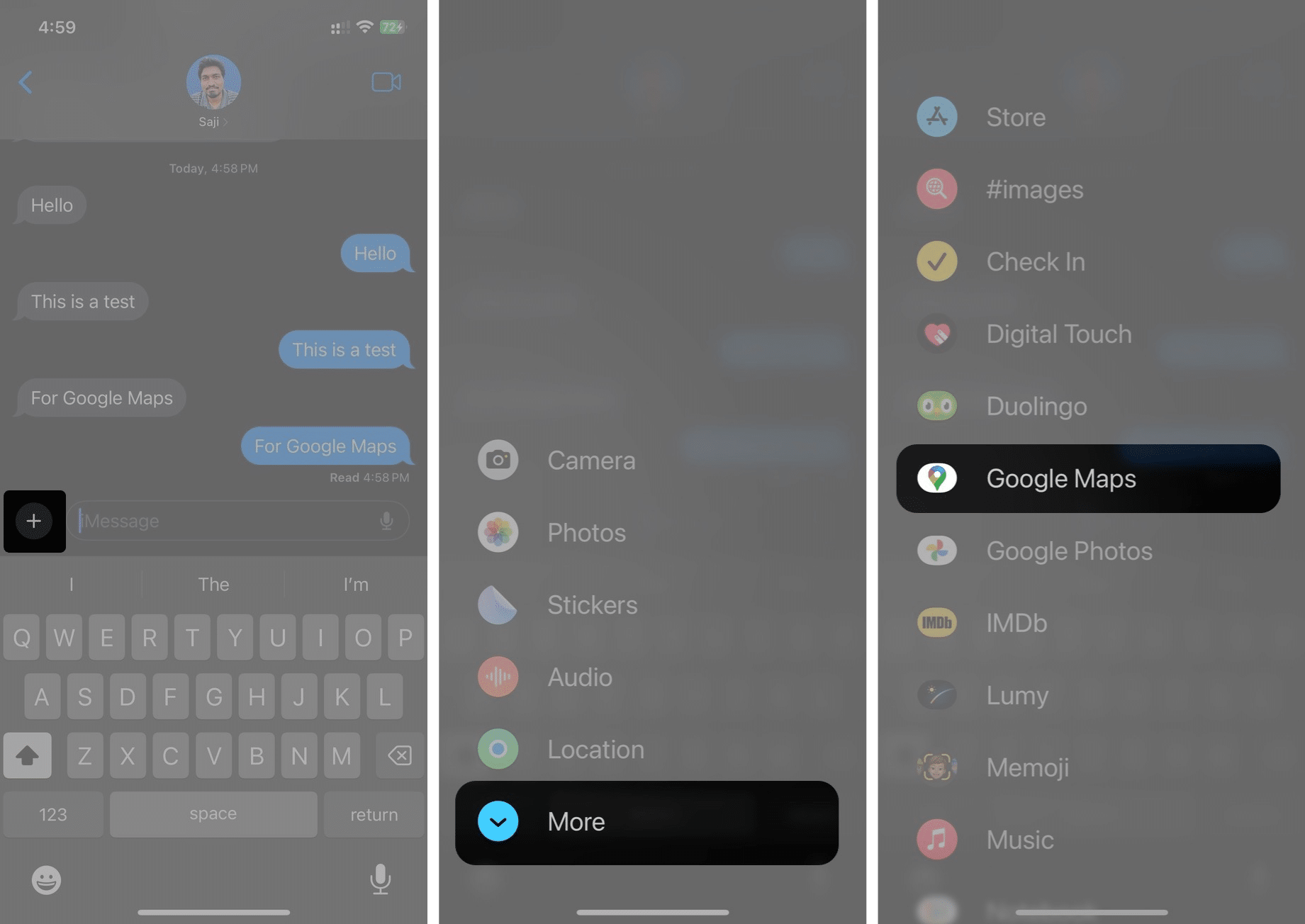
- Välj alternativet Dela din realtidsposition i 1 timme.
- Tryck på skicka-knappen när kartan laddas i meddelanderutan.
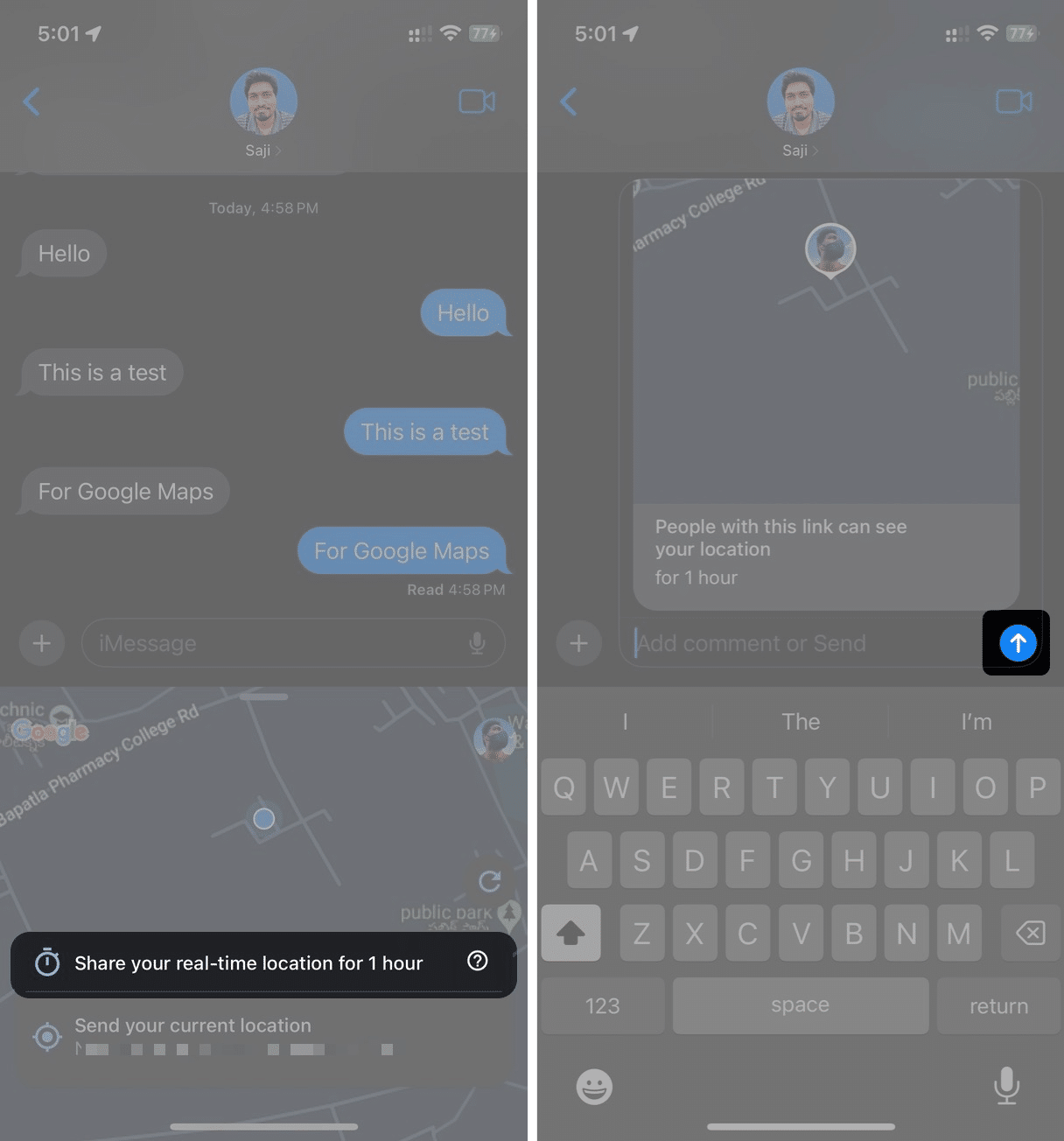
- Öppna nu Google Maps.
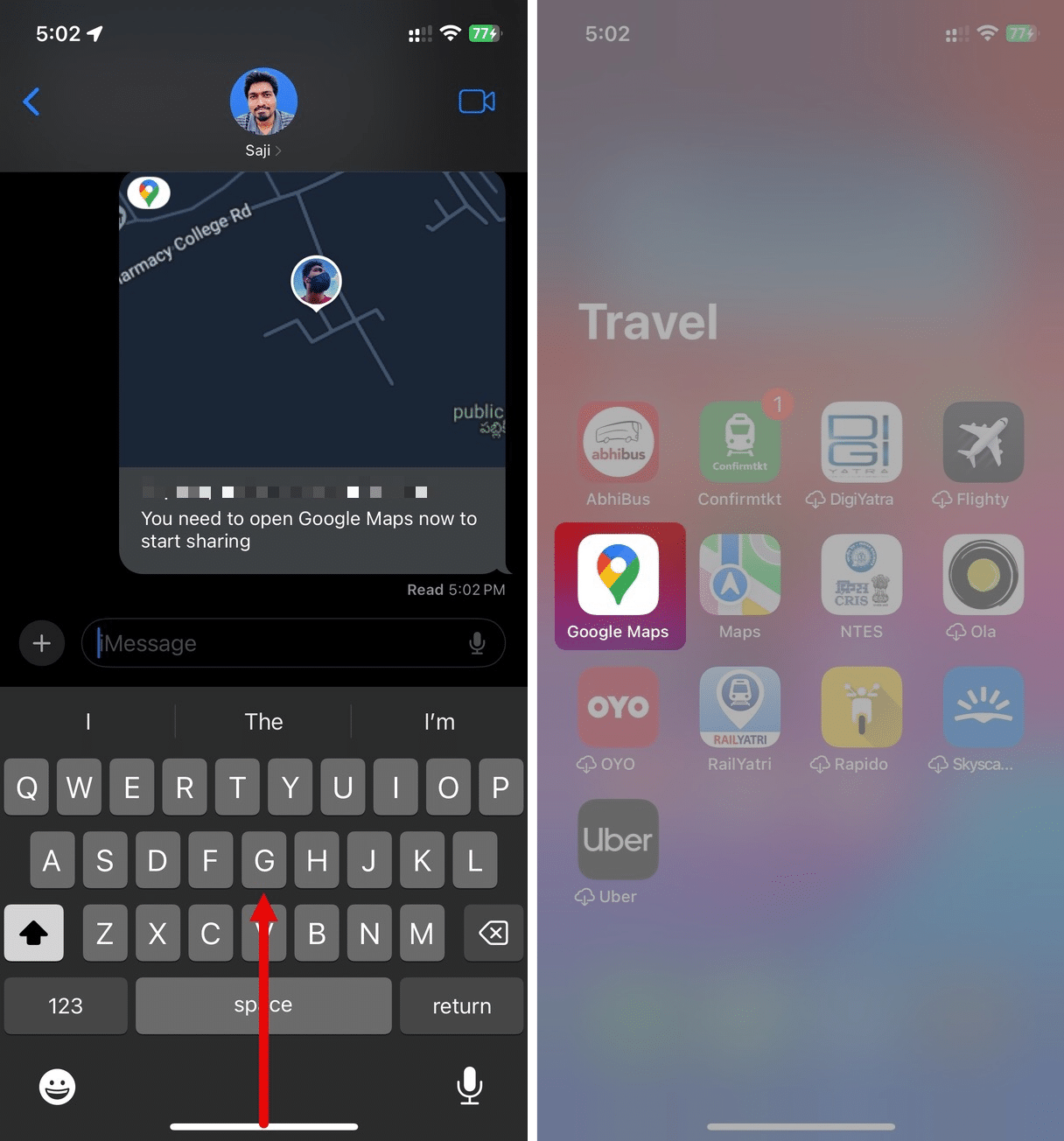
- Vänta i 10-15 sekunder tills din plats laddas.
- Öppna appen Meddelanden igen.
Kartan börjar dela din plats och du kan se knappen Stopp.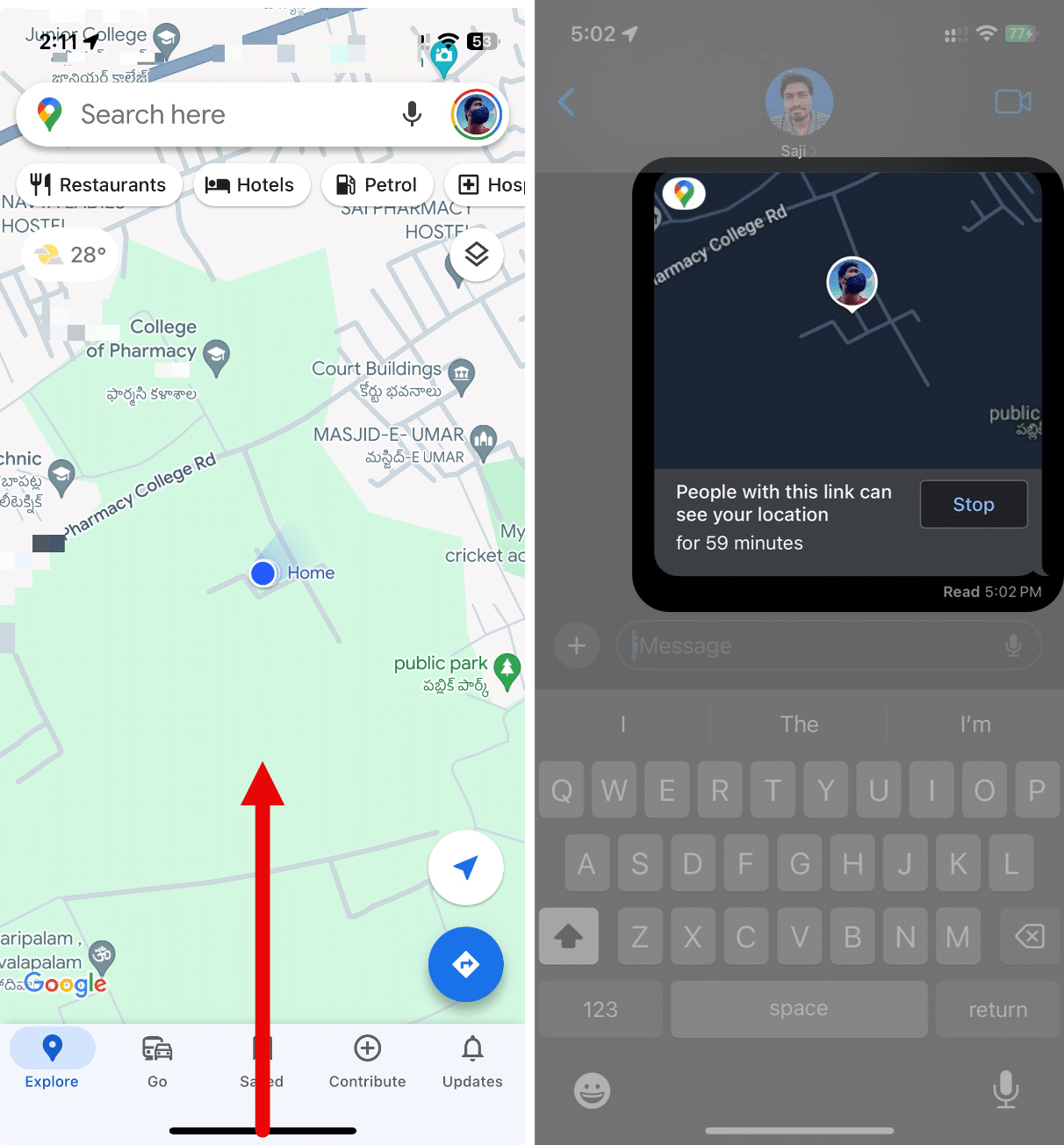
Du kan också ändra varaktigheten för liveplatsen om du vill. Följ dessa steg om du inte vet hur du gör det:
- Tryck på liveplatsmeddelandet i Meddelanden-appen.
En Google Maps-popup kommer att visas. - Öppna nu Google Maps-appen.
- Tryck på varaktigheten under texten ”Personer med den här länken kan se din plats”.
- Justera varaktigheten med plus- (+) eller minus- (-) knapparna.
- Tryck på Spara för att göra ändringarna.
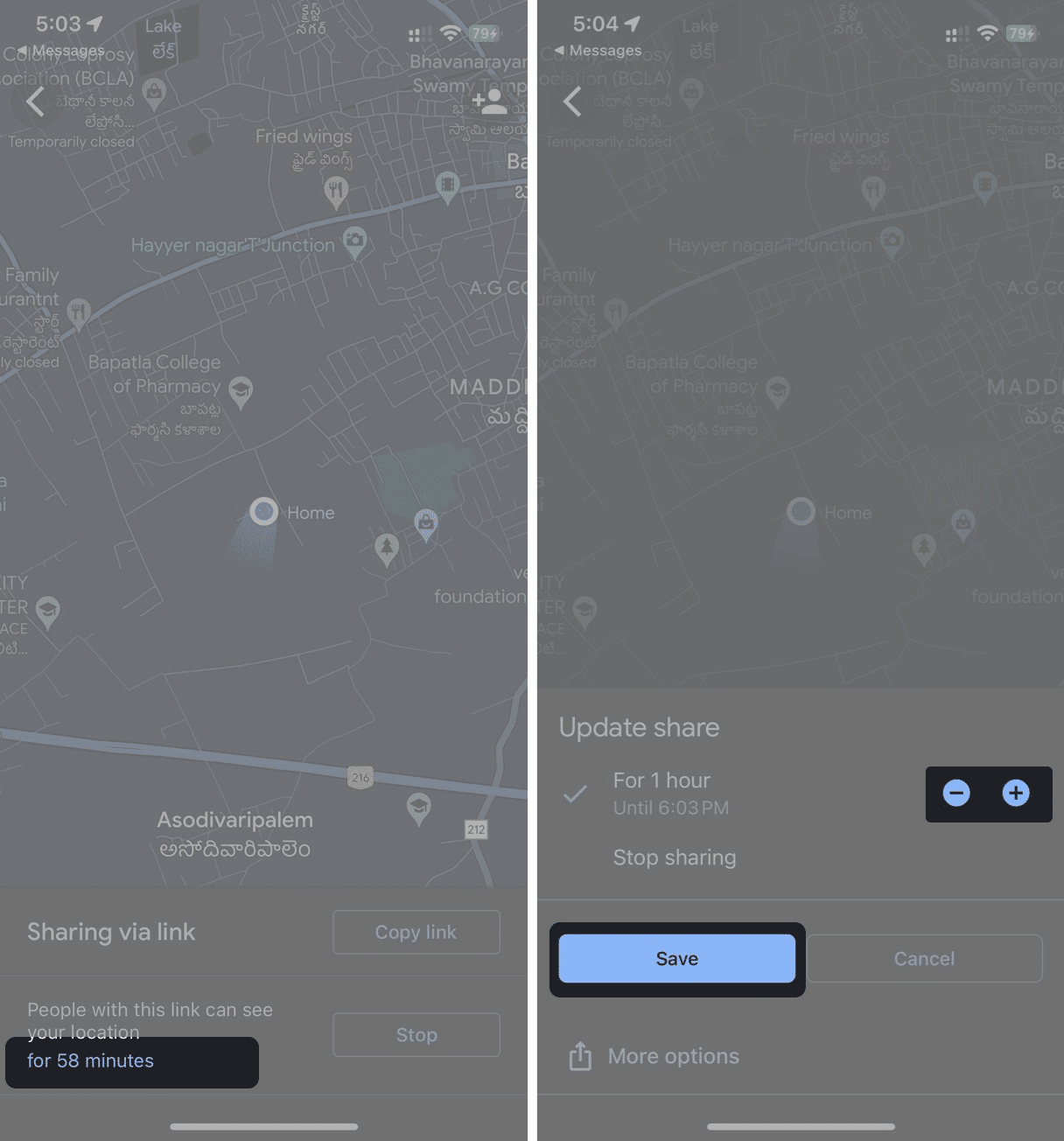
Vänta tills kartan uppdateras i iMessage-konversationen, och varaktigheten för din liveplats kommer att uppdateras som du ställt in tidigare.
FAQ
Ja, du kan dela din plats i Google Maps på din iPhone. För att skicka det, öppna Google Maps → tryck på blå prick → Dela plats → Fler alternativ → välj Meddelanden → välj kontakten → Skicka.
Avslutar…
Google Maps är ett utmärkt alternativ till Apple Maps på iPhones eftersom det erbjuder flera unika funktioner. Jag hoppas att du har lärt dig hur du skickar din plats i iMessage med Google Maps.
Om du har några ytterligare förslag eller frågor angående den här guiden, vänligen lämna dem i kommentarerna nedan.
Läs mer:
- Så här delar du liveposition med Apple Maps på iPhone, iPad och Mac
- Hur man delar live plats i iMessage på iPhone, iPad och Mac
- Så här delar du din plats från Apple Watch på två olika sätt
Läsare som du hjälper till att stödja iGeeksBlog. När du gör ett köp med hjälp av länkar på vår webbplats kan vi tjäna en affiliate-provision. Läs ansvarsfriskrivning.