Apple Watch-linjen har utvecklats från en grundläggande bärbar till en fullfjädrad smartklocka packad med avancerade spårningsfunktioner mer än någonsin. I likhet med iPhones kan många av dessa överväldiga nya användare och till och med de som har varit länge. I den här guiden handplockade nextpit de bästa funktionerna och tipsen du behöver bemästra på din Apple Watch.
Beroende på vilken klockmodell du har, bör de flesta av de listade tipsen och guiderna fungera med de nyare och äldre modellerna Apple Watch, Watch SE eller Watch Ultra. Samtidigt fungerar några av objekten oavsett om du kör på senaste watchOS 10 eller inte.
Ta foton från Apple Watch med appen Camera Remote
En av de mest praktiska funktionerna i Apple Watch är kamerafjärrkontrollen. Detta låter dig förvandla din klocka till en kamerafjärrkontroll och sökare när du tar bilder med din iPhone. Det är ett utmärkt verktyg för att ta gruppbilder eller fotografera scener med din iPhone på ett stativ. Nedan ser du hur du snabbt kommer åt Camera Remote-appen.
- Lås upp din Apple Watch.
- Tryck på kronan för att öppna appmenyn.
- Leta efter appen Camera Remote och välj den.
- Öppna kameran på din iPhone och ställ in din iPhones sökare på motivet.
- Tryck på inspelningsknappen på din Apple Watch för att ta foton eller spela in video.
- Kort tryck för ett foto med en 3s timer som standard. För att spela in en video håll ned avtryckaren tills inspelningen är slut.
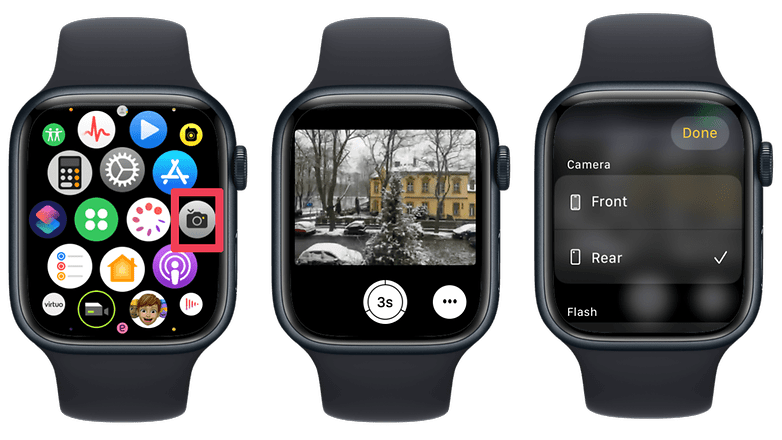
Kamerafjärrkontrollen kan också växla mellan fram- och bakkameran på iPhone. / © nextpit
Ta en skärmdump på din Apple Watch
Om du vill dela din urtavla eller något som visas på din Apple Watch, kan du också ta med din nuvarande klockas skärm till ett foto. Dessutom fungerar det med nästan alla Apple Watch-modeller även de som inte startar på den senaste watchOS 10. Så här tar du skärmdumpar på din Apple Watch.
- Lås upp din Apple Watch.
- Aktivera skärmdumpen på din klocka genom att gå till Inställningar > Allmänt > Skärmbilder > Aktivera skärmdumpar.
- Tryck på kronan och sidoknappen på din Apple Watch samtidigt.
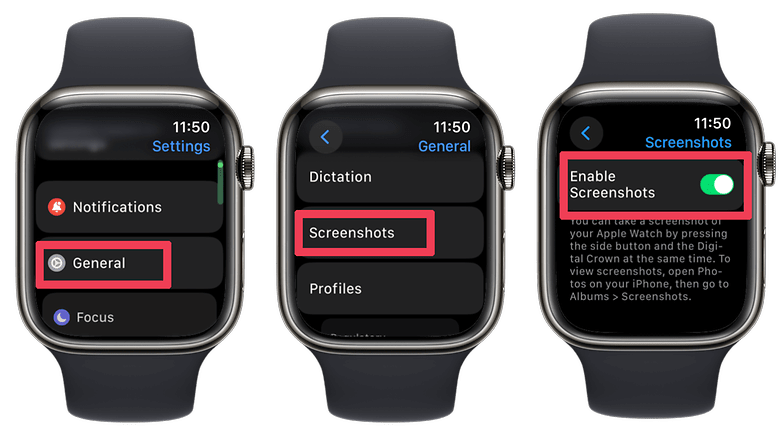
Skärmbilder synkroniseras till iPhones galleri. / © nextpit
Du kan se sparade skärmdumpar i din iPhones galleri och navigera in i skärmdumpsalbumen.
Använd Smart Stack Widgets
watchOS 10 ger förbättrade widgets UI-vy via Smart Stack på Apple Watches. Avsnittet stöder många förstapartsappar såväl som tredjepartsalternativ, som automatiskt kureras baserat på användning, men det kan också anpassas. Vi gav en omfattande guide om hur du använder och hanterar widgets på alla kompatibla Apple Watch.
För att öppna Smart Stack-widgets, lås upp din smartklocka och slå sedan Digital Crown uppåt. Samtidigt kan du anpassa genom att trycka länge på det tomma området. Därifrån kan du fästa eller lossa widgets samt lägga till ytterligare en.
Prata med dina vänner och familj i walkie-talkie-stil
Apples klockor kan också efterlikna en walkie-talkie-funktion och kommer i en app som heter Walkie-Talkie. Detta använder FaceTime-ljud och kräver också att du konfigurerar ett FaceTime-konto innan du använder det. Det kan vara ett praktiskt verktyg för att prata med dina kontakter om du är våningar ifrån varandra eller i en folkmassa och inte kräver att din iPhone är vid din sida så länge din klocka är online.
För att använda Walkie-Talkie-appen med en kontakt måste du först bjuda in dem. Ännu viktigare, detta fungerar med äldre Watch-modeller. Läs vidare för att ta reda på hur du använder den.
- Öppna Walkie-Talkie-appen på din Apple Watch och aktivera funktionen.
- Välj en kontakt från listorna nedan för att skicka en inbjudan.
- Du kan börja ringa när det är accepterat och med funktionen aktiverad på deras sida.
- För att ringa en annan kontakt, välj bara deras namn i listan.
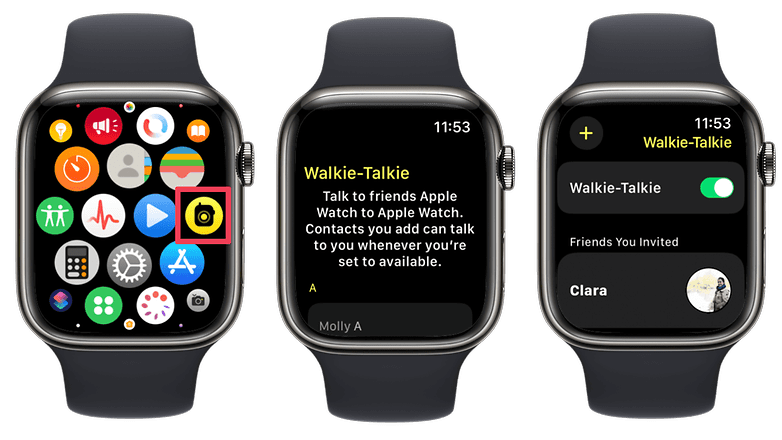
Innan du ringer en kontakt måste du först bjuda in dem. / © nextpit
Tala om tid via Speak eller Taptic
Om dina ögon alltid är upptagna finns det sätt du kan se tiden på din Apple Watch förutom att titta på urtavlan. Det finns två användbara tillgänglighetsfunktioner tillgängliga, passande kallade Taltid och Taptic Time.
Följaktligen läser Taltid upp tiden medan Taptic Time visar aktuell tid genom att räkna siffran i timmen och den första och andra siffran i minuterna individuellt. Så här aktiverar och använder du dem.
- Gå till inställningarna för din Apple Watch.
- Välj Klocka från menyn.
- Växla på Tala till tid och Taptic Time.
- För att använda någon av funktionerna trycker du bara på låsskärmen eller huvudklockan med dina två fingrar.
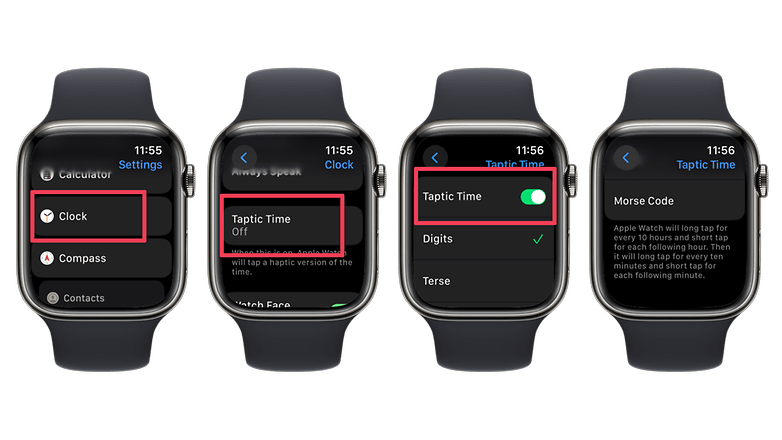
Du kan välja mellan ett antal sätt att ta emot taptisk tidsinformation. / © nextpit
Mirror Watch på iPhone
En annan viktig tillgänglighetsfunktion på Apple Watch är stöd för spegling med en parad iPhone. Det låter dig styra klockan samt se vad som visas på enheten. Du måste aktivera detta från iPhone, nästa är en steg-för-steg-guide om hur du gör det.
- Gå till din iPhones inställningar.
- Välj Tillgänglighet.
- Öppna Apple Watch Mirroring.
- Öppna avsnittet och aktivera funktionen.
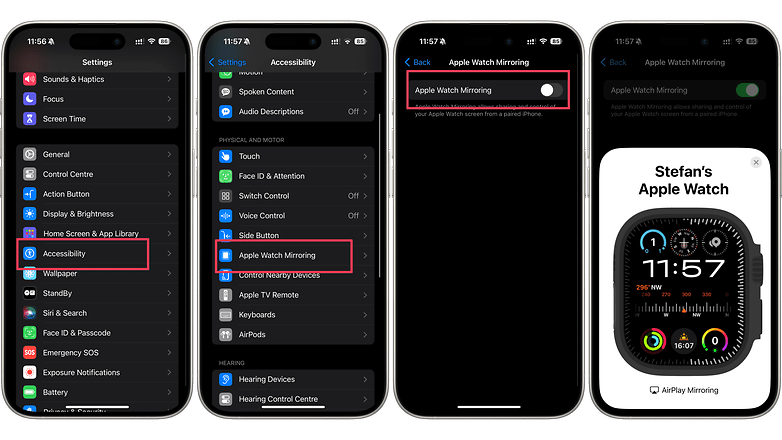
Speglingsalternativet är dolt i iOS-tillgänglighetsinställningarna. / © nextpit
Väl där kan du navigera på din Apple Watch genom att interagera på iPhone. Du kan anpassa Apple Watchs urtavla och komplikation och starta genvägar och knappar, bland andra funktioner.
Ångra och redigera skickat meddelande
På watchOS 10 introducerar Apple några fina detaljer med iMessage på Apple Watch. När du skickar meddelanden från en Watch, är det nu möjligt att ångra eller redigera meddelandet som skickats inom en 15-minuters tidsram. Följ instruktionerna nedan om hur du tar bort ett meddelande.
- Öppna iMessage-appen på din Apple Watch.
- Välj ett meddelande genom att trycka länge på det.
- Rulla ned med Digital Crown och välj Ångra skicka.
- Alternativt kan du redigera det och skriva ett nytt meddelande.
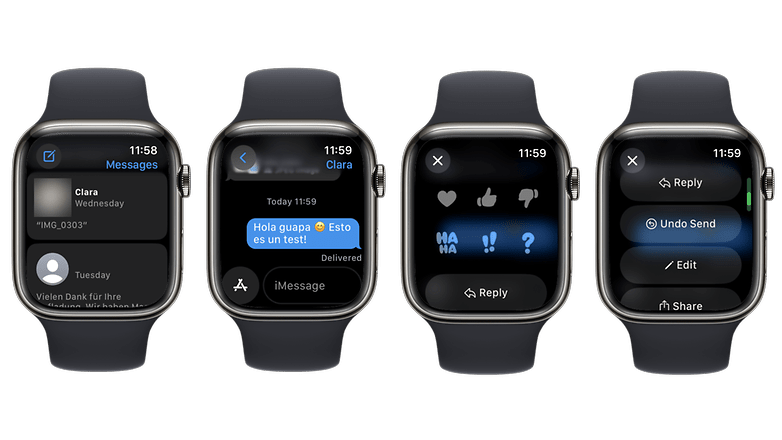
Samma steg tar dig till alternativen att “avsända” eller redigera ett meddelande / © nextpit
Tänk på att antingen ångra eller redigera ett meddelande inte bör göras mer än 15 minuter efter att det levererades.
Lägg till en sökwebbläsare på Apple Watch
Medan Apple Watch alltid har varit en kapabel smartklocka, är en stor nackdel med den att den saknar en ordentlig webbläsarapp som Safari eller Google Chrome. Tack och lov finns det ett par sätt att aktivera direkt internetsökning eller surfning på vilken Apple Watch som helst via genvägar och Siri.
Bläddra genom att lägga till genvägar
För att surfa med din Apple Watch måste du skapa en genväg i appen Genvägar på iPhone. Vi berättar hur i nästa rad.
- Gå till appen Genvägar på din iPhone.
- Tryck på + för att skapa en ny genväg.
- Välj URL som din första åtgärd och skriv sedan in webbadressen du vill göra en startsida eller lämna den tom.
- Lägg till Visa webbvy som den andra åtgärden.
- Tryck på informationsikonen nedan och växla till Visa på Apple Watch.
Din nya genväg kommer nu att visas på din Apple Watch, som du kan lägga till en av komplikationerna för din urtavla. Om du startar genvägen öppnas adressen du har valt.
Bläddra via Siri
Ett annat sätt att surfa på internet på handleden är genom att kalla Siri.
- Be Siri att söka efter vad som helst på webben.
- Rulla ner till botten och välj Visa resultat.
- Därifrån kan du skriva i sökfältet för andra sökord eller URL som du vill besöka.
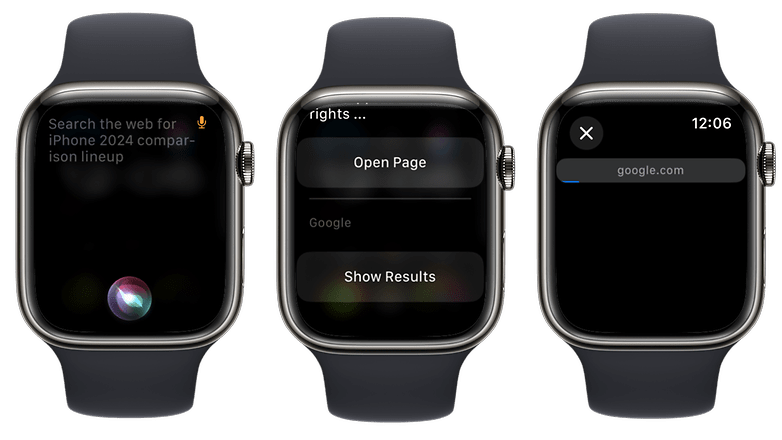
Med Siri är det möjligt att öppna en barebones webbläsare på Apple Watch. / © nextpit
NameDrop för Apple Watch till Apple Watch
En ny populär funktion på iOS 17 är NameDrop, som är en ny metod för att överföra kontaktuppgifter till en annan iPhone eller Apple Watch genom att bara föra dem närmare. I huvudsak stöder den också mellan en Apple Watch till en annan Watch så länge dessa körs på watchOS 10.
Eftersom funktionen redan är föraktiverad behöver du bara följa stegen nedan om hur du använder NameDrop på din Apple Watch.
- Öppna appen Kontakter på din Apple Watch.
- Välj ditt konto i det övre högra hörnet och välj Dela.
- Ta med din Apple Watch till en annan klocka eller iPhone.
- Vänta tills du ser den glödande effekten initieras och avslutas.
- Mottagaren kan sedan välja att ta emot eller inte ta emot din kontaktaffisch eller -kort.
Dubbeltryck för Watch 9 och Watch Ultra 2
En exklusiv ny gestbaserad kontroll som debuterade med Watch Series 9 och Watch Ultra 2 är Double Tap. Användare kan dra fördel av detta för att styra och navigera Apple Watch genom att dubbelklicka på pekfingret och tummen. Det fungerar med funktioner som när du svarar eller avslutar samtal, kontroll av musikuppspelning och navigering i menyer och så vidare.
Funktionen är aktiverad som standard på dessa Apple Watch-modeller, men fortsätt läsa om du vill anpassa Double Tap.
- Öppna Watch-appen på din iPhone.
- Leta efter Gester och välj det.
- Tryck på Dubbeltryck för att se fler alternativ.
- Härifrån kan du välja vilken åtgärd du vill tilldela med genvägar för uppspelning och Smart Stack.
Vilka är dina favoriter av dessa? Och har du andra förslag som kan höja nivån på en Apple Watch? Eller kanske låt oss veta vilka speciella Apple Watch-guider du vill se. Dela dem med oss i kommentarerna, vi lyssnar säkert.