Med Galaxy AI gav Samsung även kompatibla Galaxy-smarttelefoner några nya fototrick som du kan använda för att modifiera och förbättra dina foton. I den här artikeln kan du ta reda på hur du får ut mer av dina bilder med din Galaxy-smartphone tack vare AI.
När Samsung presenterade sin Galaxy S24-serie (läs jämförelse) var AI-plattformen Galaxy AI showens huvudstjärna. Långt innan Apple introducerade Apple Intelligence visade Samsung redan upp en mängd AI-funktioner på utvalda Samsung-telefoner som är redo för action. Tack vare Circle to Search, till exempel, kan du snabbt söka efter objekt eller få text översatt blixtsnabbt.
- Vi tog också en titt på alla Samsungs andra AI-funktioner: I den djupgående Samsung Galaxy AI-recensionen
Men du kan också redigera bilder tack vare dessa AI-funktioner som vi kommer att prata om i den här artikeln. Lär dig hur du får objekt att försvinna, placera om dem eller justera deras storlek. Vi visar dig också hur du rätar ut sneda foton utan att beskära kanterna. Du kan också bli av med reflektioner tack vare Galaxy AI. Det är mycket grejer, så låt oss inte slösa bort någon tid!
Hur man tar bort objekt från foton med Galaxy AI
Vi är i stort sett alla bekanta med Googles Magic Eraser vid det här laget, eller hur? Samsung har också bemästrat tricket att ta bort irriterande föremål från foton nu. I likhet med Magic Eraser är proceduren lika enkel.
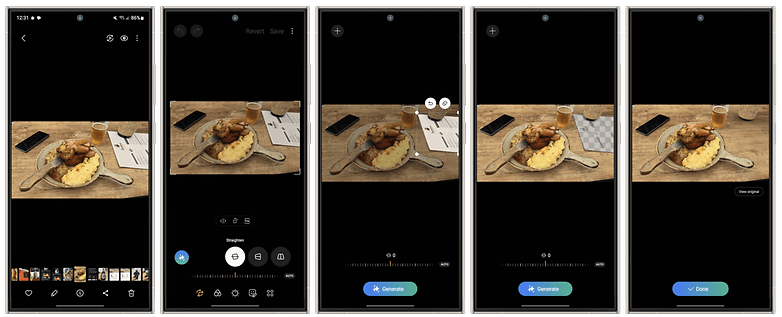
Är menyn på bilden irriterande? Inte så länge tack vare Galaxy AI! / © nextpit
Så här fungerar det:
- Öppna Galleri app och välj en Foto.
- Tryck på redigera ikonen (pennan längst ner) för att växla till redigeringsläge.
- Tryck på stjärnikonen till vänster för generativ redigering.
- Tryck på önskat objekt eller välj det genom att rita en linje runt det.
- Med ett långt tryck på det valda objektet visas en raderingssymbol som du sedan kan trycka på.
- Knacka Generera längst ner och objektet försvinner som genom ett trollslag.
Flytta och ändra storlek på objekt i foton med Galaxy AI
Det är lika enkelt att flytta markerade objekt till en annan plats, rotera dem och justera deras storlek. I exemplet nedan flyttade jag min öl och såg till att den fortfarande behåller rätt perspektiv samtidigt:
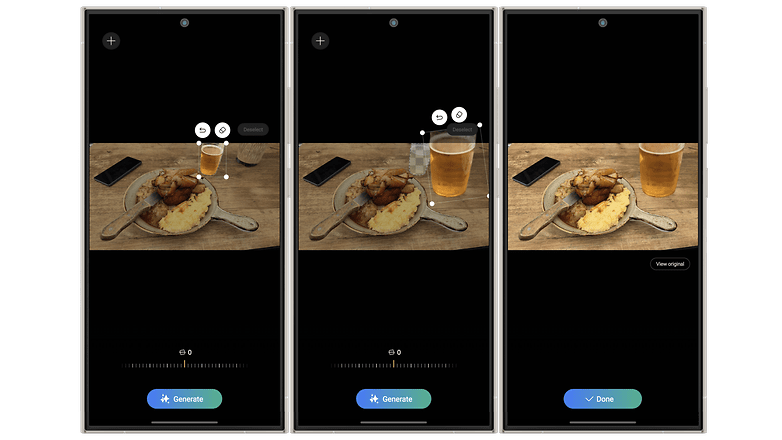
Om det bara vore så lätt att ändra storlek på öl i verkligheten. / © nextpit
Så här fungerar det:
- Upprepa steg 1-4 från det första tipset.
- Håll ner föremålet länge.
- Flytta önskat objekt till målplatsen i bilden.
- Du kan nu rotera och ändra storlek på den där.
Justera foton korrekt med Galaxy AI
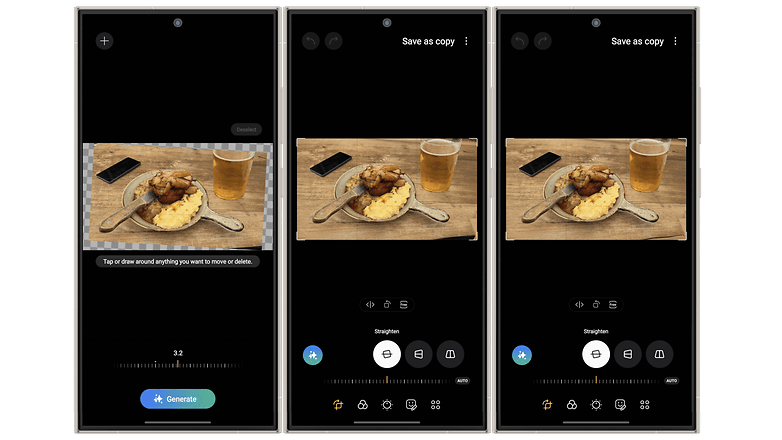
Du kan också justera foton korrekt, med de tomma hörnen genereras automatiskt av AI. / © nextpit
Du kan ställa in bilder på din Samsung-smarttelefon med ungefär en miljon olika appar hur som helst om ditt motiv ser lite snett ut. I exemplet ovan var tallriken med min fläskknoge helt enkelt för sned. Normalt beskärs fotonas kanter när de justeras. Men om du skulle strö lite Galaxy AI älvdamm över bilden, kommer de tomma delarna av den nya bilden att fyllas i av AI efter justering. Så här fungerar det:
- Välj ett foto från Galleriet.
- Tryck på Redigera ikon.
- Välj generativ redigering ikon.
- Använd tiltfunktion för att justera fotot därefter.
- Välj Generera.
- Välj OK och spara fotot som en kopia.
Ta bort reflektioner från foton med Galaxy AI
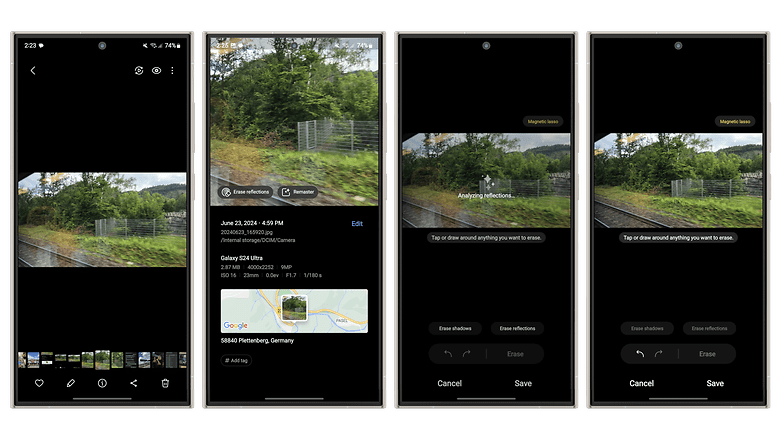
Med den här scenen fungerade reflektionselimineringen väldigt bra, men effekten är inte alltid så tydlig. / © nextpit
Jag har ett sista tips till dig men det fungerar inte alltid. Du måste ha en tydlig reflektion i bilden för att den ska kännas igen av fotoverktyget. Konstigt nog kan du inte ta bort reflektioner med hjälp av pennikonen för redigering som i alla andra exempel. Istället måste du gå igenom infoikonen, det är där du kan hitta alternativet att ta bort reflektionen. Så här fungerar det:
- Välj ett foto från galleriet.
- Tryck på infoikonen längst ner i mitten.
- Om en reflektion upptäcks kommer du att se knappen Radera reflektion till vänster om alternativet Optimera – välj den.
- Tryck slutligen på Spara längst ner till höger.
Det var allt för idag och jag hoppas innerligt att ni alla kommer att bli sanna fotoredigeringskungar och -drottningar med dessa tips. Berätta för oss i kommentarerna vad du tycker om dessa funktioner och vilka fotoredigeringsfunktioner du fortfarande vill ha.