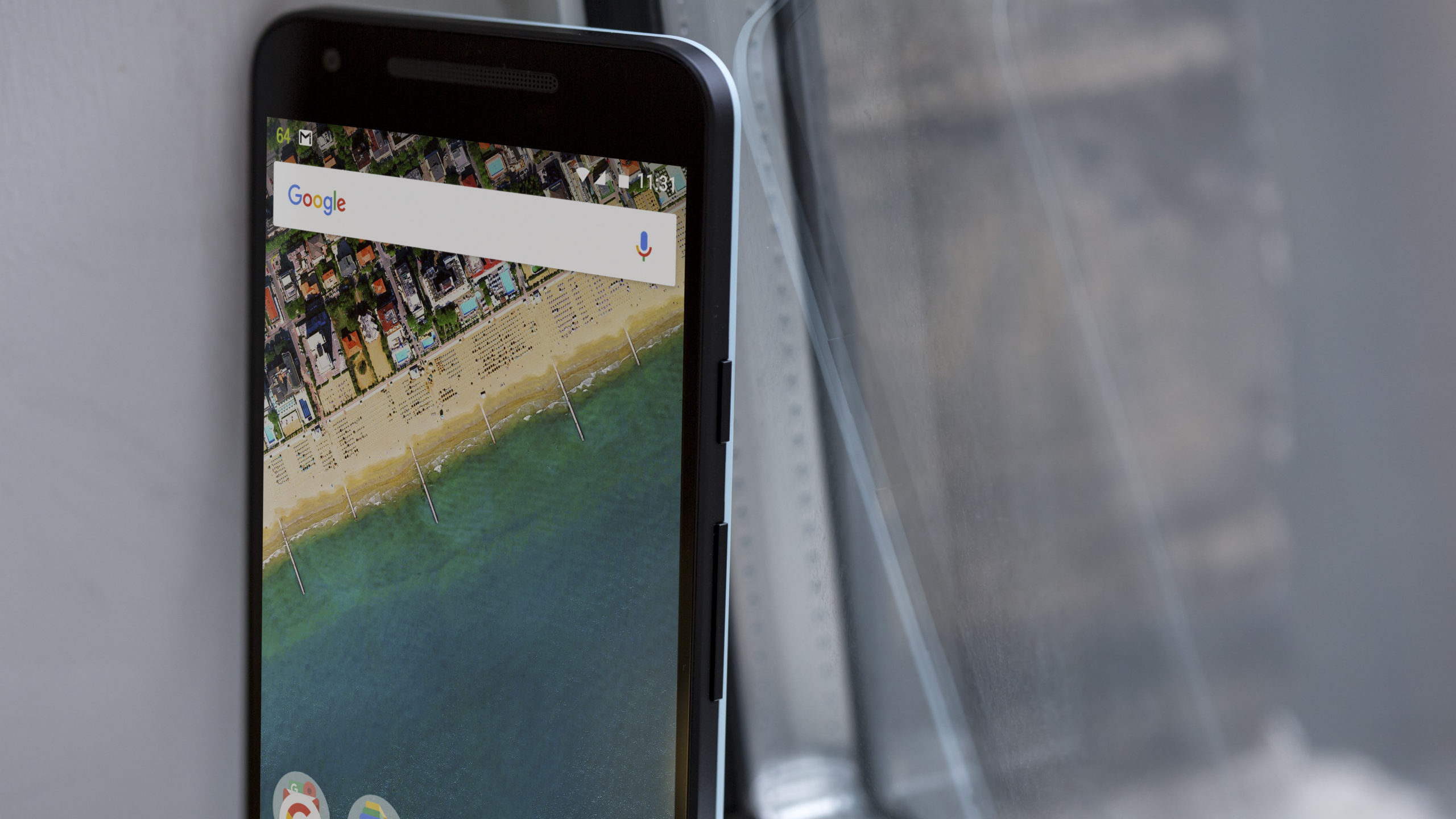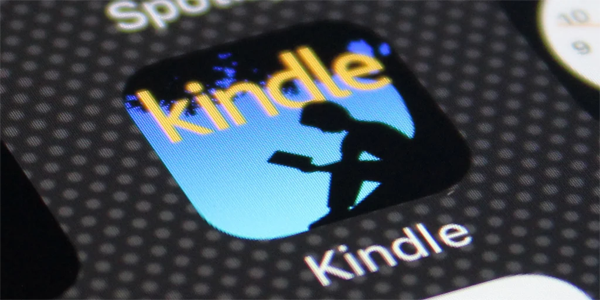Metod 1. Ändra bakgrundsfärg för Anteckningar
Även om inte mycket färganpassning är tillgänglig, låter Notepad-appen dig växla mellan mörkt och ljust läge och använda standard Windows-tema. Det här är stegen för att ändra bakgrundsfärgen för Windows 11 Notepad.
Steg 1: Starta Windows Notepad.
Steg 2: Klicka på menyn Redigera och välj Teckensnitt.
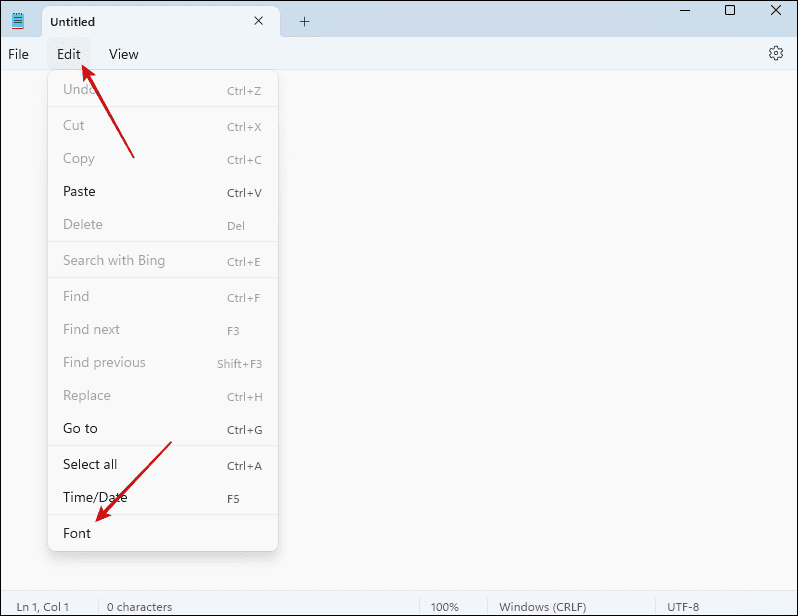
Steg 3: Expandera alternativet App-tema och välj Ljus, Dark, eller Använd systeminställning.
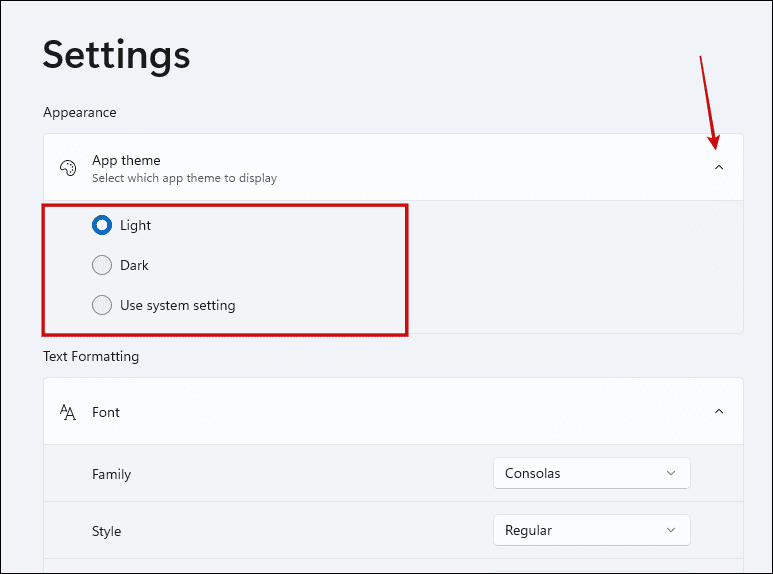
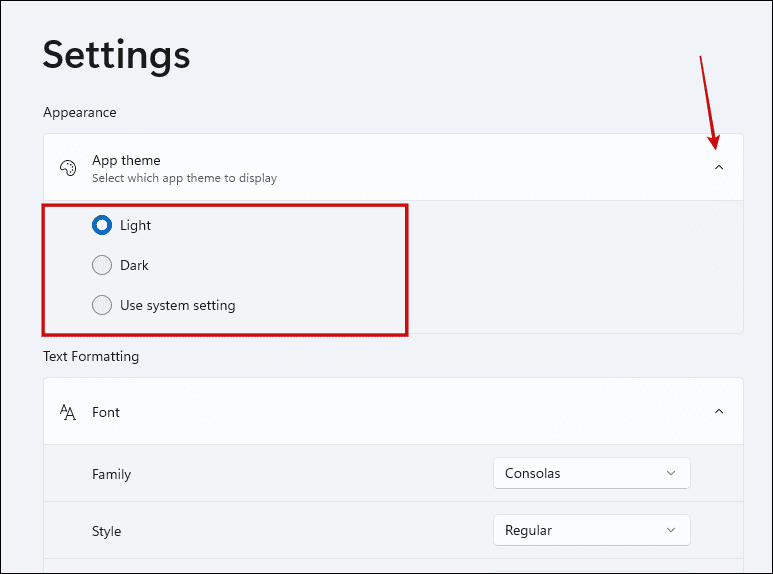
Bakgrundsfärgen bör uppdateras därefter.
Metod 2. Ändra teckensnitt, familj och storlek
Standardteckensnittsstorleken och -stilen kan bli ospännande, särskilt efter att du har använt den ett tag. För att uppdatera dessa, följ stegen nedan.
Steg 1: Starta Windows 11 Notepad.
Steg 2: Klicka på Redigera-menyn och välj Teckensnitt.
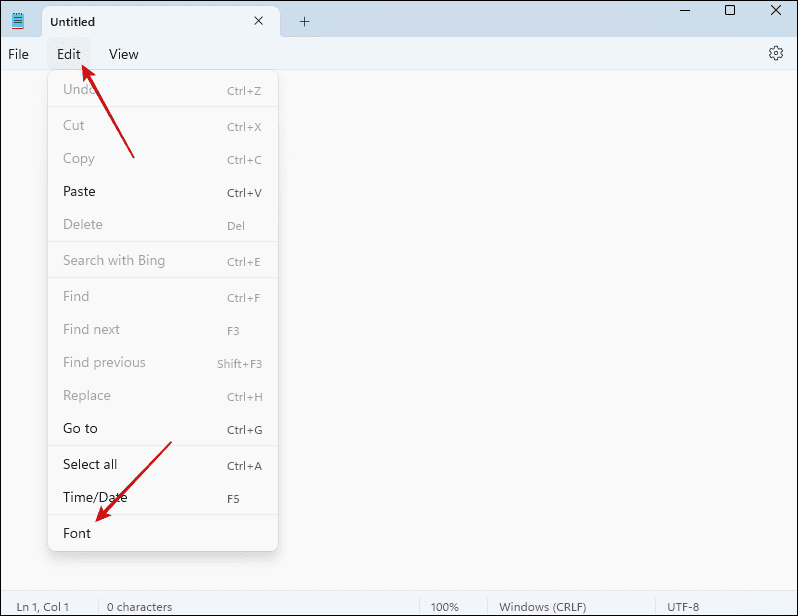
Steg 3: Utöka typsnittskategorin och justera alternativen genom att välja inställningar från rullgardinsmenyerna Familj, Stil och Storlek.
- Familj: Detta hänvisar till teckensnittstypen.
- Stil: Detta inkluderar alternativ för Normal, Kursiv, Fet och Fet kursiv.
- Storlek: Det här alternativet låter dig justera hur stora eller små texter visas på Anteckningar.
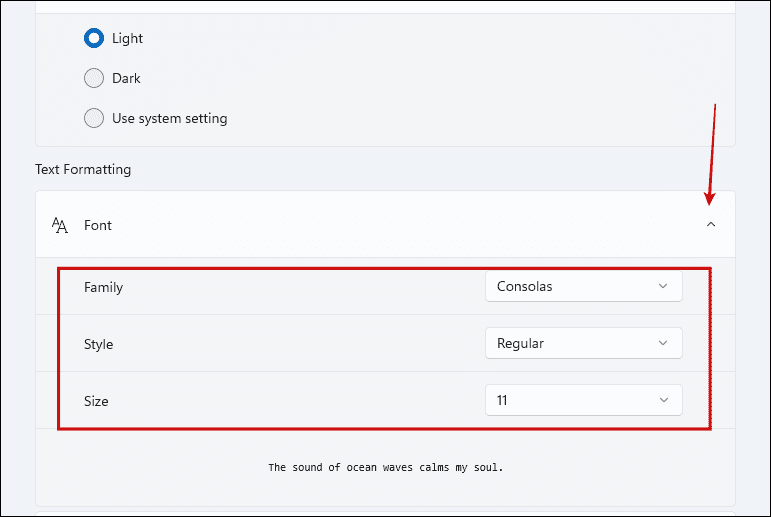
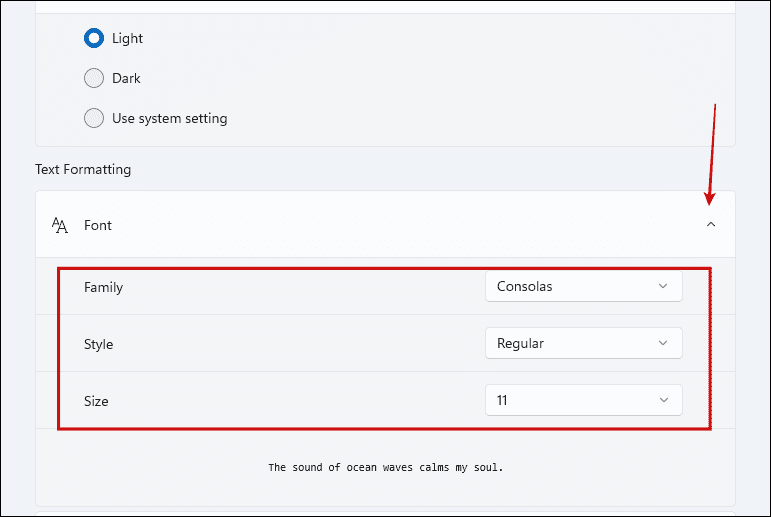
Metod 3. Aktivera eller inaktivera Word Wrap
Som standard, när du skriver på Anteckningar, kan en lång rad med text verka avskuren eftersom markören inte automatiskt visas på en ny rad i slutet av fönstret. Som standard kommer att aktivera Word Wrap att passa in text i fönstret. Följ dessa steg för att aktivera eller inaktivera funktionen.
Steg 1: Starta Anteckningar.
Steg 2: Klicka på Redigera-menyn > Teckensnitt.
Steg 3: Under Textformatering slår du på eller av Word Wrap.


Metod 4. Aktivera eller inaktivera stavningskontroll och autokorrigering
Avancerade ordbehandlare använder stavningskontroll och autokorrigering för att säkerställa att du gör färre grammatiska misstag. Anteckningar har denna funktion. Autokorrigering åtgärdar vanliga stavfel och stavningskontrollen använder ditt standardsystemspråk för att styra stavningen i appen. För att aktivera det, följ dessa steg:
Steg 1: Starta applikationen Anteckningar.
Steg 2: Klicka på menyn Redigera > Teckensnitt.
Steg 3: Aktivera växlarna för stavningskontroll och autokorrigering under avsnittet Stavning.
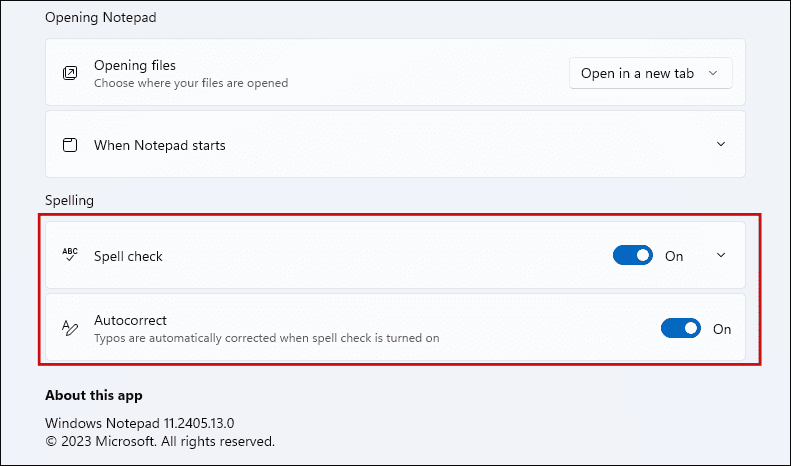
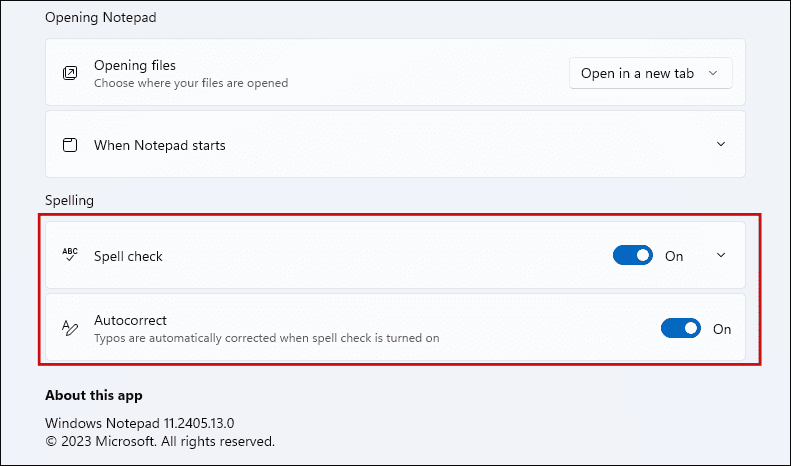
Metod 5. Uppdatera filöppningsalternativ
Om du trycker på Ctrl + N öppnas en ny flik, och Ctrl + Skift + N öppnar ett nytt fönster. Men om du vill öppna en ny fil med kommandot Ctrl + O eller genom att dubbelklicka på den nya filen, har du inte friheten att se hur den öppnas (Tab eller Fönster). Du kan välja dina standardinställningar med dessa steg.
Steg 1: Öppna Windows Notepad-appen.
Steg 2: Klicka på menyn Redigera > Teckensnitt.
Steg 3: Under avsnittet Öppna anteckningar väljer du Öppna i en ny flik eller Öppna i ett nytt fönster från rullgardinsmenyn Öppna filer.


Metod 6. Öppna Anteckningar från föregående session
Du kanske vill fortsätta från din senaste session nästa gång du öppnar Anteckningar. För att säkerställa att föregående session öppnas som standard när du startar appen, följ dessa steg:
Steg 1: Starta Anteckningar.
Steg 2: Klicka på menyn Redigera > Teckensnitt.
Steg 3: Under avsnittet Öppna Anteckningar expanderar du När Anteckningar startar och väljer Öppna innehåll från föregående session.
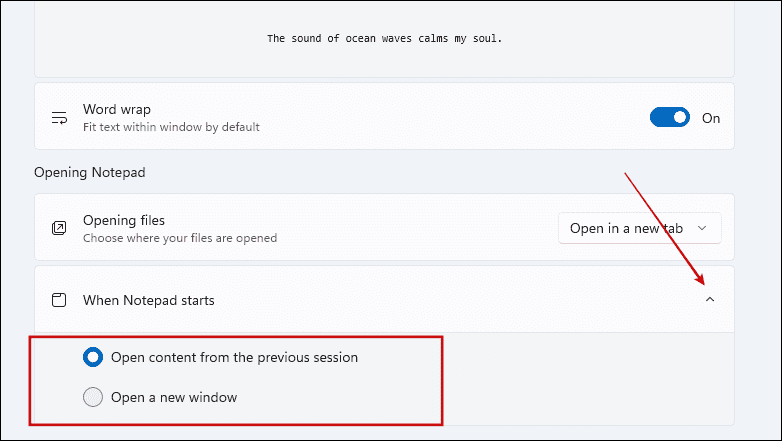
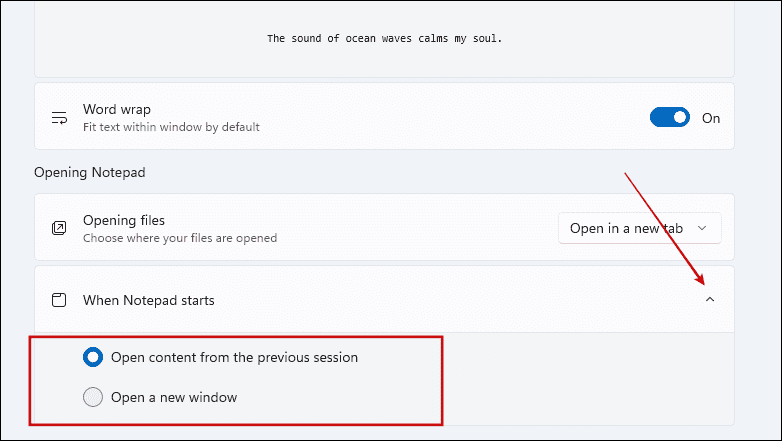
Metod 7. Uppdatera sidinställningar
Anteckningar sidinställningar ger flera alternativ som definierar hur dina dokumentsidor kommer att se ut. Följ dessa steg för att öppna sidinställningarna:
Steg 1: Starta appen Anteckningar.
Steg 2: Klicka på Arkiv-menyn > Utskriftsformat.


Steg 3: I det öppna fönstret, anpassa din pappersstorlek och källa, välj mellan stående eller liggande orientering, ställ in marginaler och sidhuvud och sidfot.