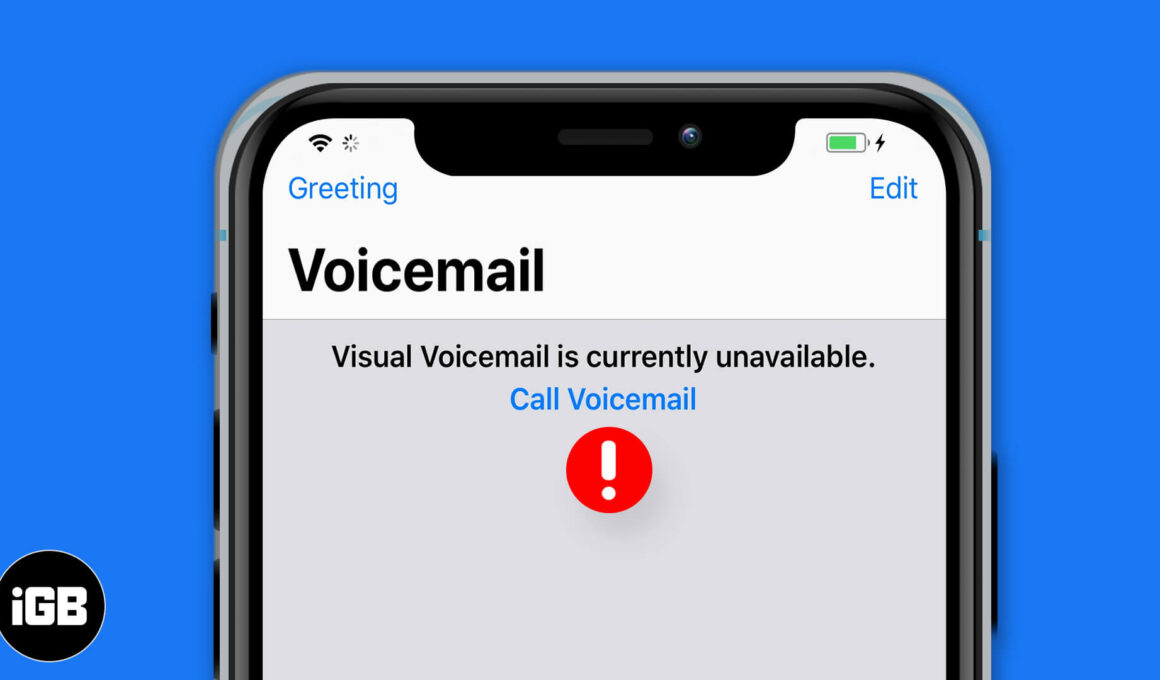
Visual Voicemail är en praktisk funktion som låter dig se en lista över dina röstmeddelanden utan att behöva ringa in och lyssna på dem. Men ibland kan det fungera fel och få dig att se felet “Visuell röstbrevlåda är för närvarande inte tillgänglig”. Det betyder att du inte kommer att kunna komma åt dina röstmeddelanden.
Det här problemet kan uppstå av olika anledningar, som nätverksproblem, felaktiga inställningar eller programvarufel som orsakas efter uppdatering av iOS. I den här artikeln kommer jag att guida dig genom steg-för-steg-lösningarna för att hjälpa dig få tillbaka din visuella röstbrevlåda på din iPhone som kör iOS 17 eller iOS 18.
Innehållsförteckning
- Varför säger min iPhone “Visuell röstbrevlåda är för närvarande inte tillgänglig?”
- Aktivera och inaktivera flygplansläge
- Håll mobildata påslagen
- Starta om din iPhone
- Installera väntande operatörsuppdateringar
- Återställ alla nätverksinställningar
- Ring röstbrevlådan, det gamla sättet!
- Kontakta Carrier Support
Innan vi går in på att lösa problemet, låt oss förstå roten till problemet för att felsöka effektivt. Felet “Visuell röstbrevlåda är för närvarande inte tillgänglig” på din iPhone kan uppstå på grund av följande orsaker:
- Nätverksanslutningsproblem: Visual Voicemail förlitar sig på en stabil mobildataanslutning för att fungera. Om du är i ett område med dålig mottagning eller om din mobildata är avstängd kan du se det här felet. Flygplansläge eller nätverksavbrott kan också störa anslutningen.
- Operatörsrelaterade problem: Ibland kan problemet vara relaterat till din operatörs nätverk. Operatörsavbrott, underhåll eller tillfälliga serviceavbrott kan störa Visual Voicemail och orsaka ett felmeddelande.
- Kontoproblem: Felet Visual Voicemail Unavailable kan orsakas av ett problem med ditt operatörskonto, till exempel ett faktureringsproblem eller felaktiga inställningar.
- Programvarufel: Buggar eller fel i iOS-programvaran kan ibland göra att visuell röstbrevlåda blir otillgänglig. Detta kan hända efter en iOS-uppdatering, när vissa inställningar eller systemkomponenter kanske inte fungerar som förväntat.
- Felaktiga röstmeddelandeinställningar: Om visuell röstbrevlåda är inaktiverad eller om röstbrevlådans inställningar på din iPhone inte är korrekt konfigurerade kan det hända att visuell röstbrevlåda inte fungerar. Detta kan bero på ändringar i din operatörs inställningar eller ändringar som du kan ha gjort omedvetet.
- Problem med SIM-kort: Om ditt SIM-kort inte är korrekt isatt, är skadat eller nyligen har bytts ut kan det störa din röstbrevlåda. SIM-kortet spelar en nyckelroll för att komma åt din operatörs nätverksfunktioner, inklusive visuell röstbrevlåda.
Oavsett orsaken undrar du förmodligen, “Hur får jag tillbaka visuell röstbrevlåda på min iPhone?” Tja, prova stegen nedan för att åtgärda problemet och få Visual Voicemail att fungera igen.
1. Aktivera och inaktivera flygplansläge
Flygplansläget kopplar bort alla radioanslutningar. Och när du stänger av den fungerar den liksom som en uppdatering för mobildata och Wi-Fi.
För att åtgärda det visuella röstmeddelandefelet, sätt din iPhone i flygplansläge och inaktivera den sedan. Du kan använda kontrollcentret eller stegen nedan.
- Öppna appen Inställningar på din iPhone och tryck på växeln för flygplansläge för att slå på den.
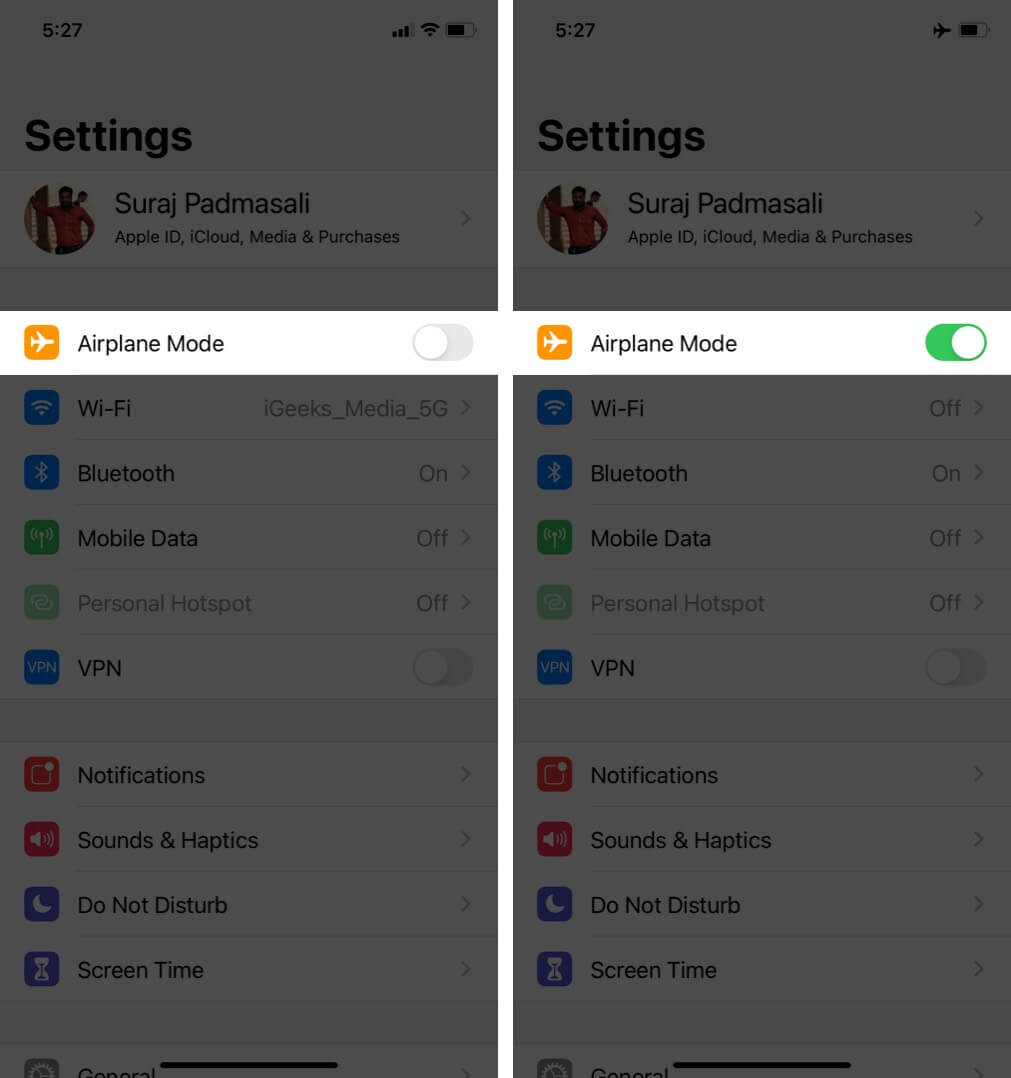
- Efter 30 sekunder, tryck på samma reglage för att stänga av flygplansläget.
Du kan också göra detta från kontrollcentret. Kontrollera sedan om det löser problemet med visuell röstbrevlåda du står inför. Om inte, prova nästa steg nedan.
2. Håll mobildata påslagen
Flera personer på Apple-gemenskaper och på andra håll har delat att det är viktigt att aktivera mobildata på din iPhone för att säkerställa att Visual Voicemail fungerar korrekt.
- Öppna appen Inställningar och tryck på Mobil.
- Slå på reglaget för mobildata.
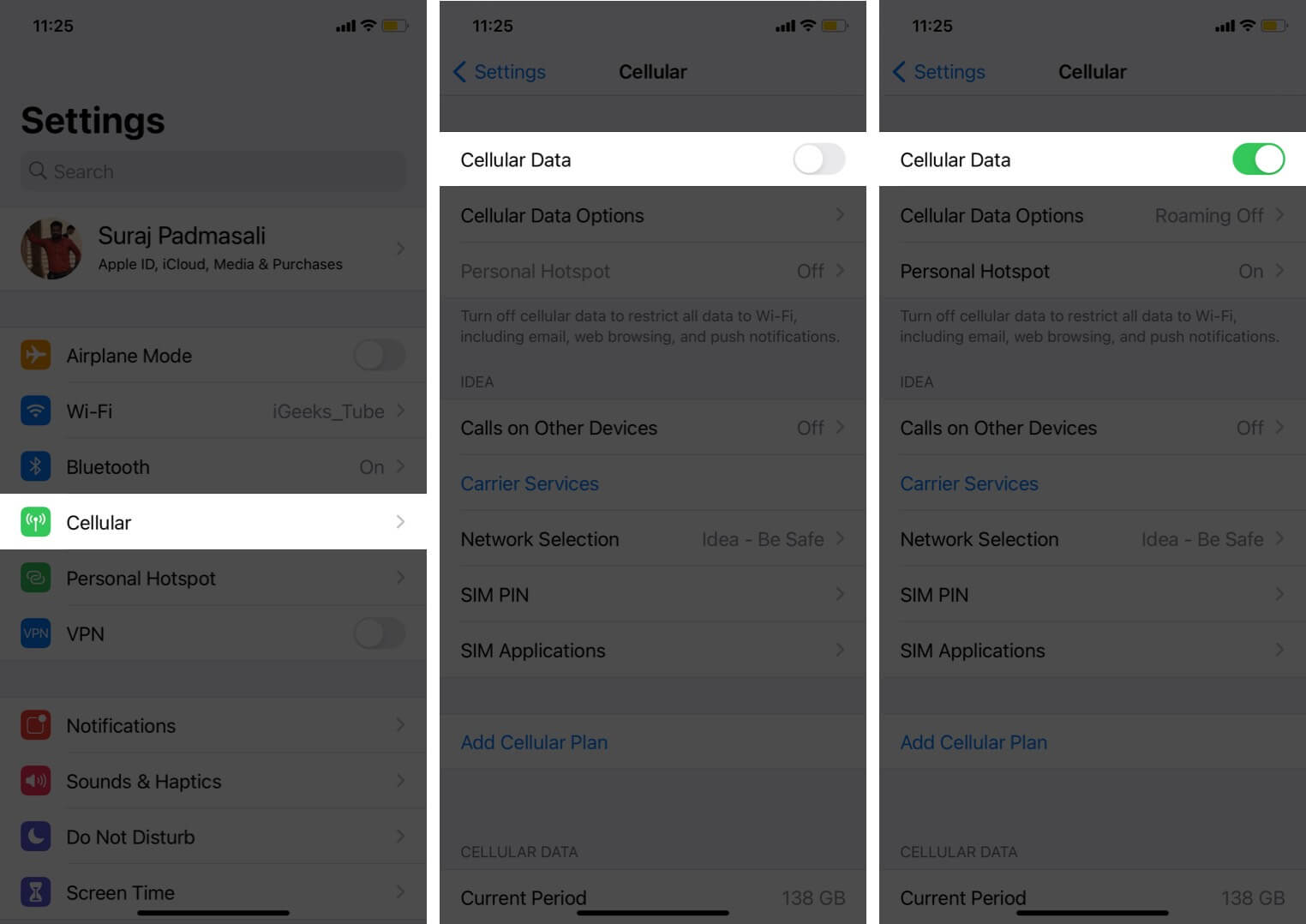
- Bläddra vidare på den här skärmen och se till att växlarna för telefon och inställningar är aktiverade.
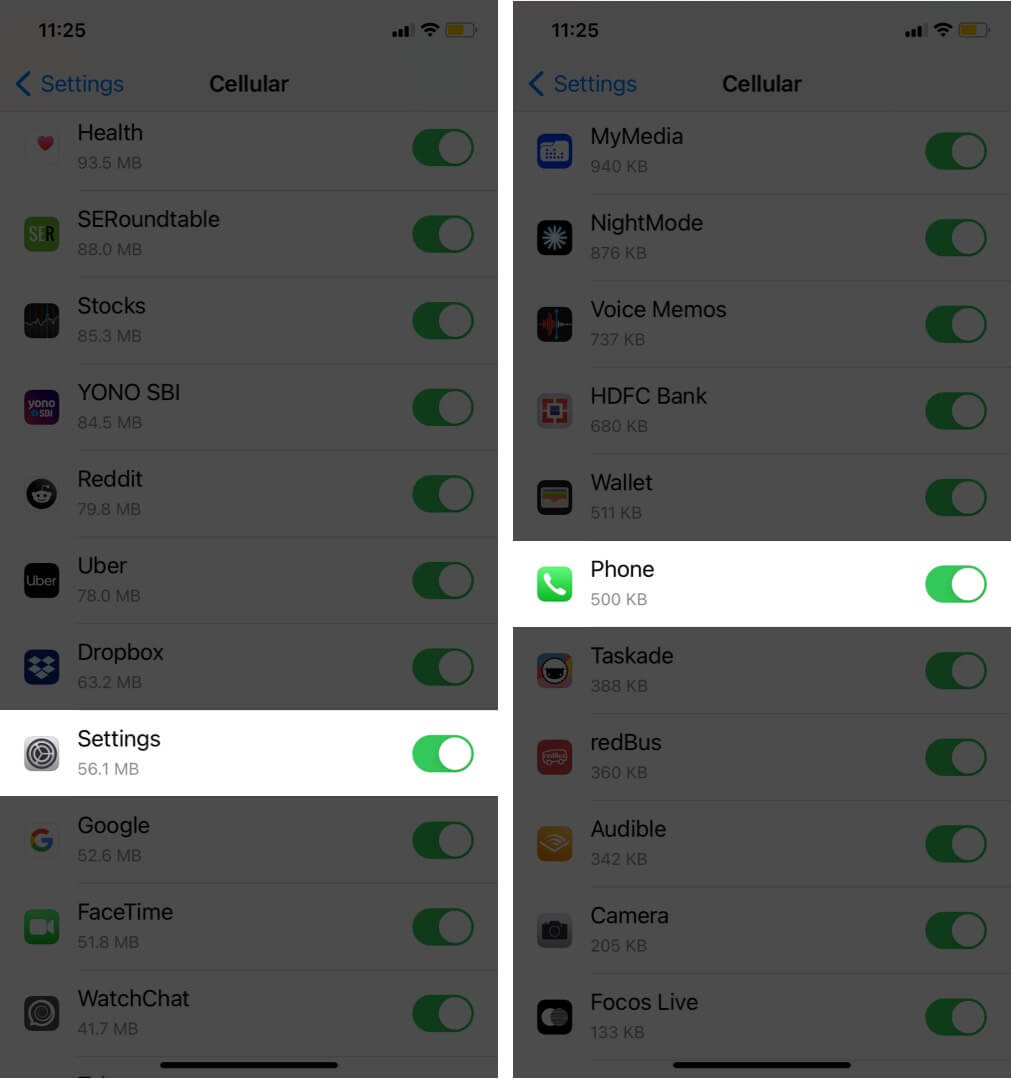
Om du fortsätter att stöta på problem med Visual Voicemail trots detta, prova nästa steg nedan.
3. Starta om din iPhone
Det låter enkelt, men när du startar om din iPhone repareras och fixas flera tillfälliga programvarufel automatiskt. Detta kan ofta hjälpa till att fixa det visuella röstbrevlådans fel också.
- Tryck och håll in sidoknappen och någon av volymknapparna tills avstängningsreglaget visas på skärmen.
- Dra reglaget över skärmen för att stänga av din iPhone.
- Vänta cirka 30 sekunder när enheten har stängts av.
- Slå sedan på din iPhone genom att trycka på sidoknappen tills Apple-logotypen visas på skärmen.
4. Installera väntande operatörsuppdateringar
Precis som du uppdaterar din iPhone måste du också hålla operatörsinställningarna uppdaterade för att säkerställa sömlös anslutning och funktion för samtal, sms och andra funktioner som visuell röstbrevlåda.
- Öppna appen Inställningar på din iPhone och välj Allmänt.
- Tryck på Om.
- Om en uppdatering är tillgänglig visas ett popup-fönster som ber dig uppdatera operatörsinställningarna.
Om inget popup-fönster visas är dina operatörsinställningar redan uppdaterade. Du kan läsa mer i vår fullständiga artikel om hur du uppdaterar operatörsinställningar.
5. Återställ alla nätverksinställningar
Om du har provat alla lösningarna ovan och fortfarande stöter på felet “Visuell röstbrevlåda är för närvarande inte tillgänglig”, kan du försöka återställa alla nätverksinställningar på din iPhone. Detta gör att din enhet glömmer alla anslutna Wi-Fi-nätverk, Bluetooth-enheter, VPN-konfigurationer, etc. Alla anpassade nätverksinställningar antingen raderas eller återställs till standard.
Att göra detta har ingen effekt på dina data som appar, musik, foton etc.
- Öppna appen Inställningar och tryck på Allmänt.
- Rulla ned och tryck på Återställ.
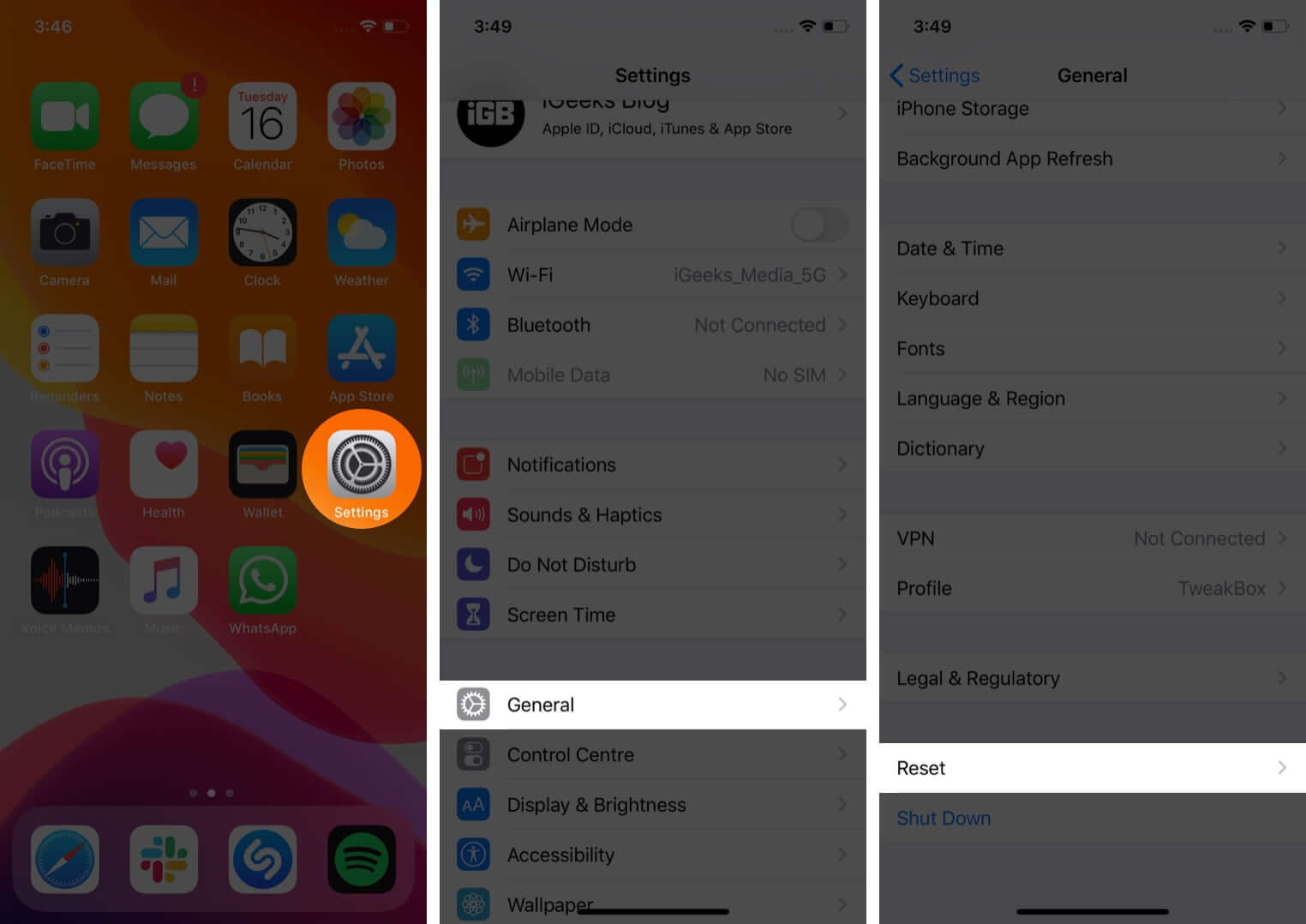
- Tryck på Återställ nätverksinställningar. Ange ditt lösenord för att fortsätta.
- Klicka på Återställ nätverksinställningar längst ner för att bekräfta.
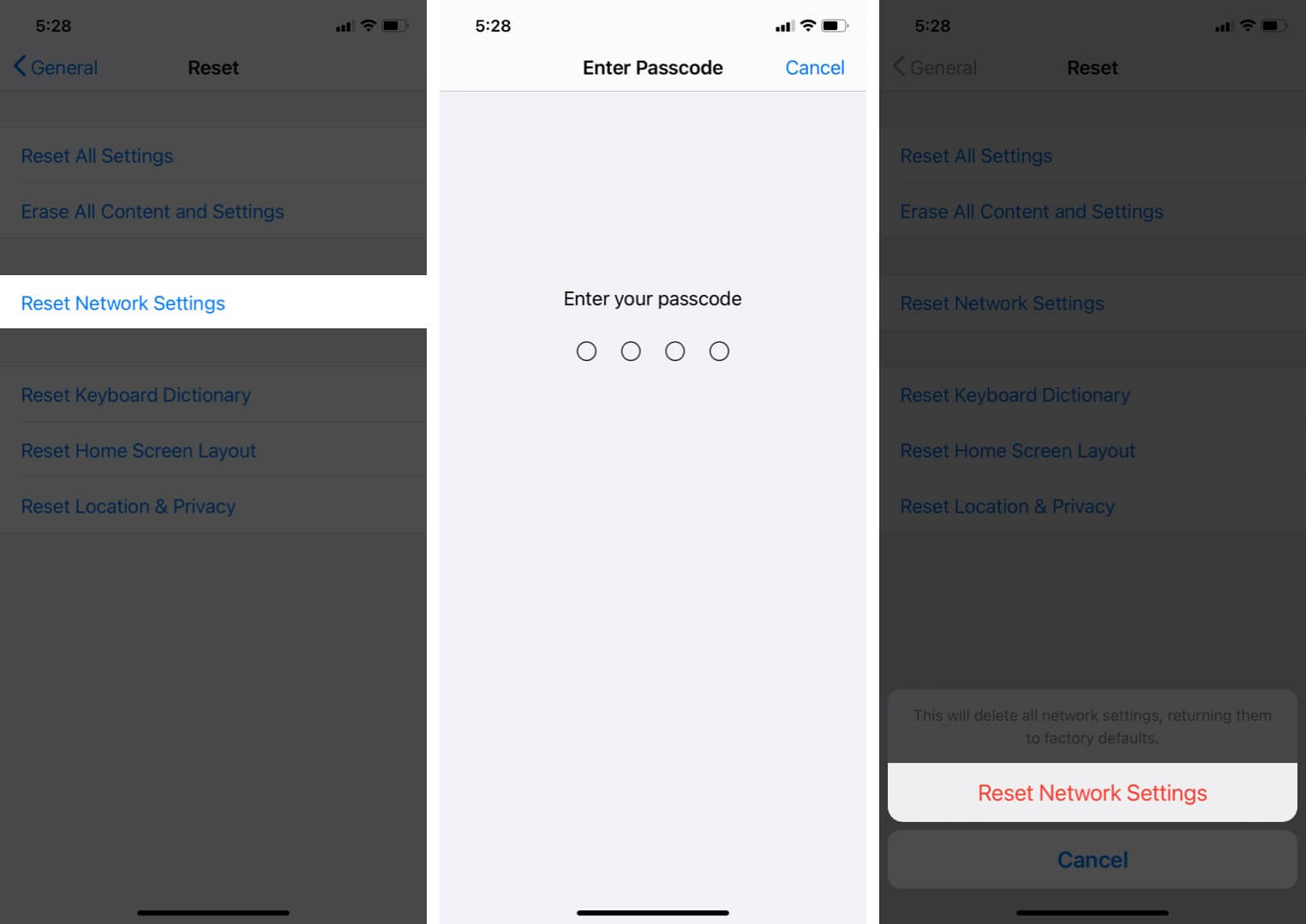
När processen är klar bör problemet med visuell röstbrevlåda med största sannolikhet vara löst.
6. Ring röstbrevlådan, det gamla sättet!
Om du fortsätter att stöta på problem med Visual Voicemail, kom ihåg att du alltid kan ringa Voicemail och ange din PIN-kod för att lyssna på alla meddelanden du har.
7. Kontakta Carrier Support
Äntligen är det värt det kontakta din operatörs supporteftersom de kan hjälpa dig att fixa eventuella fel och få Visual Voicemail att fungera igen.
Skriver av
Jag hoppas att ovanstående lösningar hjälpte dig att fixa felet “Visuell röstbrevlåda är för närvarande inte tillgänglig”. Låt mig veta i kommentarerna nedan om du har några ytterligare frågor.
Läs mer:
- Så här fixar du iPhone-samtal som går direkt till röstbrevlådan utan att ringa
- Hur man tar bort röstmeddelanden på iPhone
- 25 iPhone-inställningar du bör ändra i iOS 18
