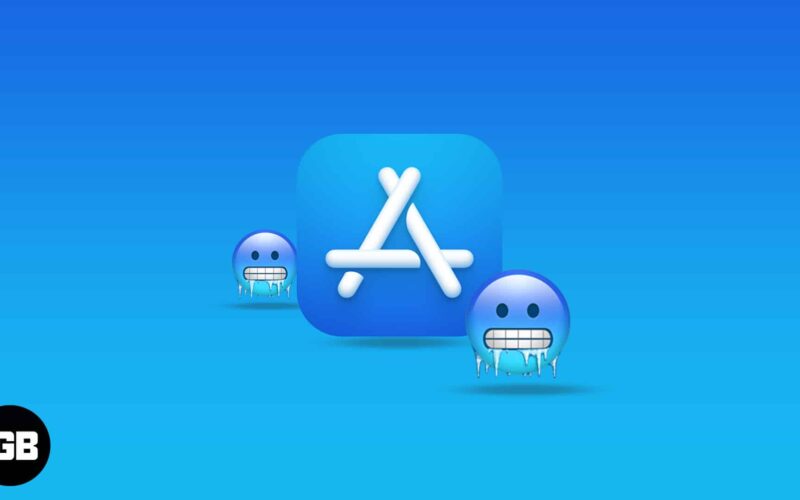
Fastnar du ofta i frusna appar efter uppdatering till iOS 18? Jag kan säga att det är frustrerande och dödar känslan av att utforska dina favoritspel eller appar för sociala medier på din iPhone eller iPad. Ännu värre är det smärtsamt att starta en uppgift på nytt eftersom en app kraschade. Fortsätt läsa för att åtgärda problemet med frysning av appar på din iPhone eller iPad.
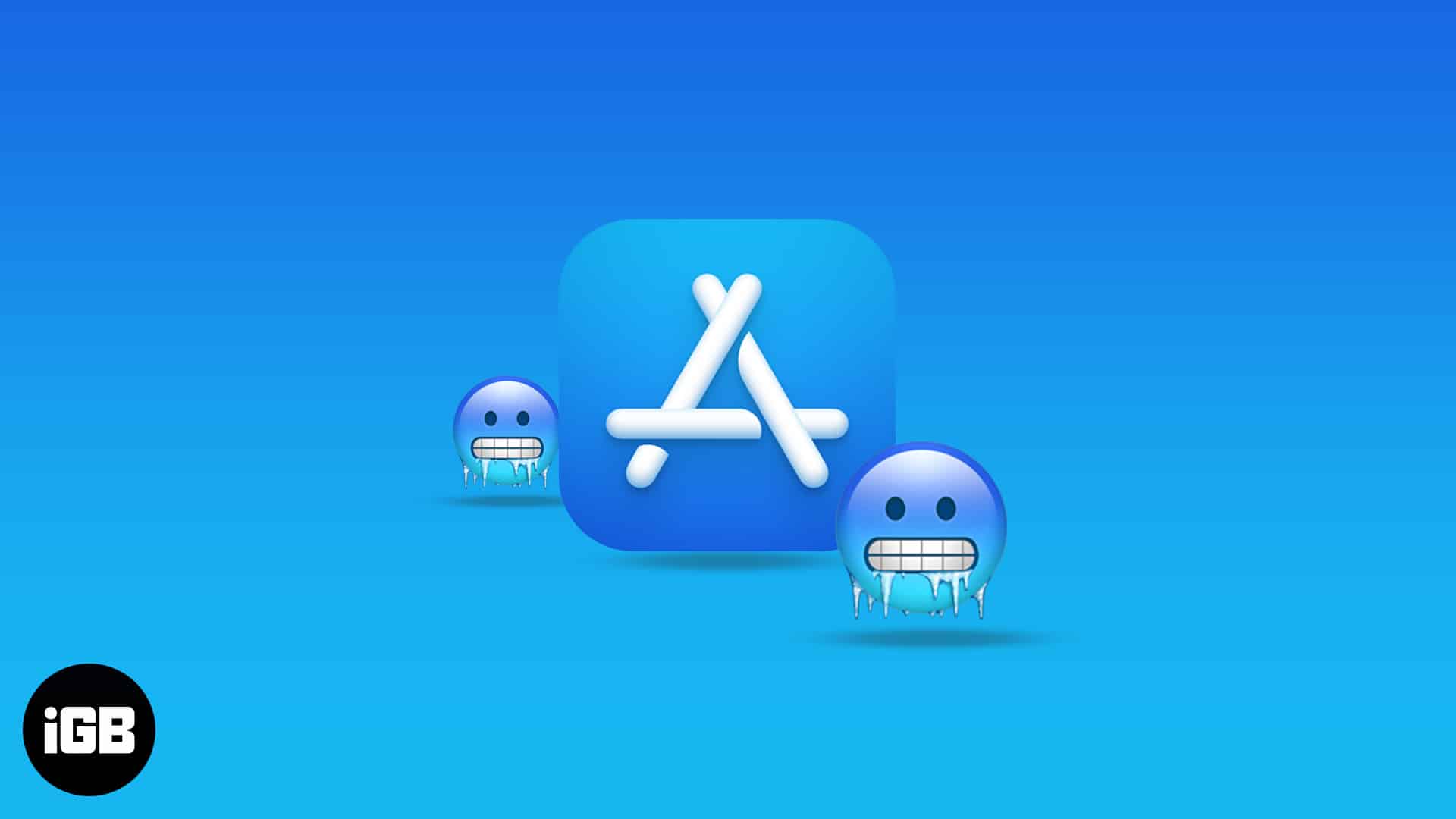
Varför fryser mina iPhone-appar?
Det finns flera möjliga orsaker som kan få en app att frysa eller krascha oväntat:
- Appen kan vara inkompatibel med iOS 18 och använda en betydande mängd RAM.
- Otillräckligt lagringsutrymme
- En opålitlig internetanslutning
- Låg batteritid
Oavsett orsak kan du enkelt få igång appen igen genom att använda korrigeringarna nedan.
Hur man fixar appar som fryser på iPhone efter iOS 18-uppdatering
Som ni vet är orsaken ovan åtgärdad. Prova de nedan nämnda korrigeringarna för att lösa att din app fryser på din iPhone.
1. Tvångsstänga och öppna appen igen
Som nämnts är den första handlingslinjen att tvångsstänga en app. Vissa frysta appar återhämtar sig utmärkt med detta, eftersom det rensar tillfälliga cache- eller nätverksproblem.
- Svep uppåt och håll in startskärmen för att öppna App Switcher.
- Svep uppåt i appfönstret för att stänga det.
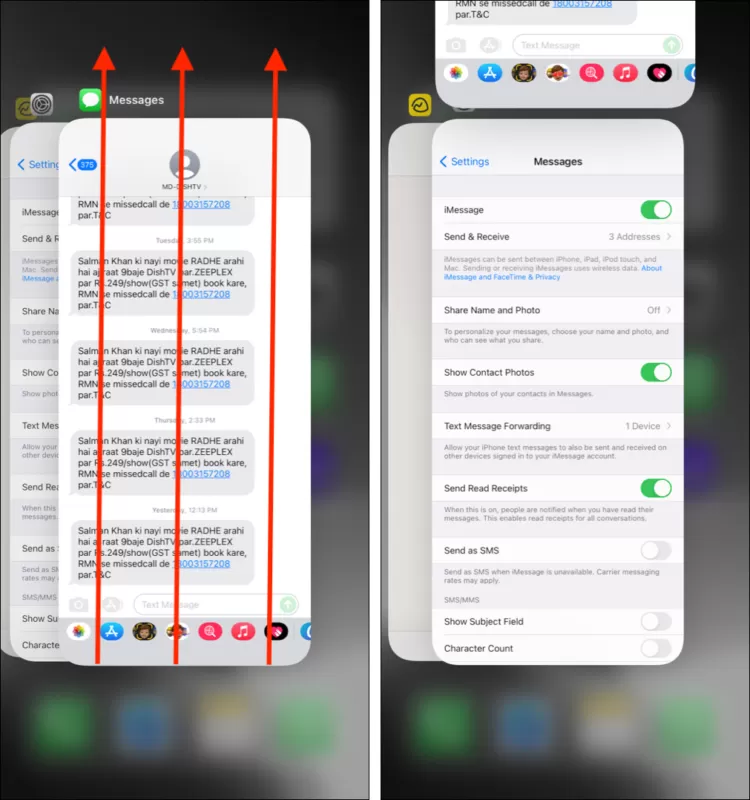
När du har tvångsstängt, öppnar du appen igen och ser om frysningsproblemet har lösts. Om problemet kvarstår, gå vidare till nästa lösning.
2. Starta om din iPhone eller iPad
Nästa sak jag ber folk är att starta om sin iPhone eller iPad.
Förutom att rensa telefonens RAM-minne hjälper omstart av din iPhone eller iPad att åtgärda om flera appar kraschar.
För att starta om din iPhone, gå till Inställningar → Allmänt → Stäng av → Skjut för att stänga av. Du kan också stänga av din iPhone från kontrollcentret. Öppna kontrollcentret, tryck och håll ned strömknappen och skjut av. Vänta nu i några sekunder och slå på din iPhone.
Förhoppningsvis löser detta problemet. Men om du fortfarande märker fördröjningar och kraschar efter omstart, ge inte upp. Följ bara med.
3. Frigör lagringsutrymme
Precis som din PC eller Mac, kanske din iPhone inte kan köra appar om ditt interna lagringsutrymme är fullt.
Detta kan bero på överdriven appinstallation, tunga videor och fotofiler med mera. För att kontrollera din iPhone- eller iPad-lagring, gå till Inställningar → Allmänt → iPhone-lagring.
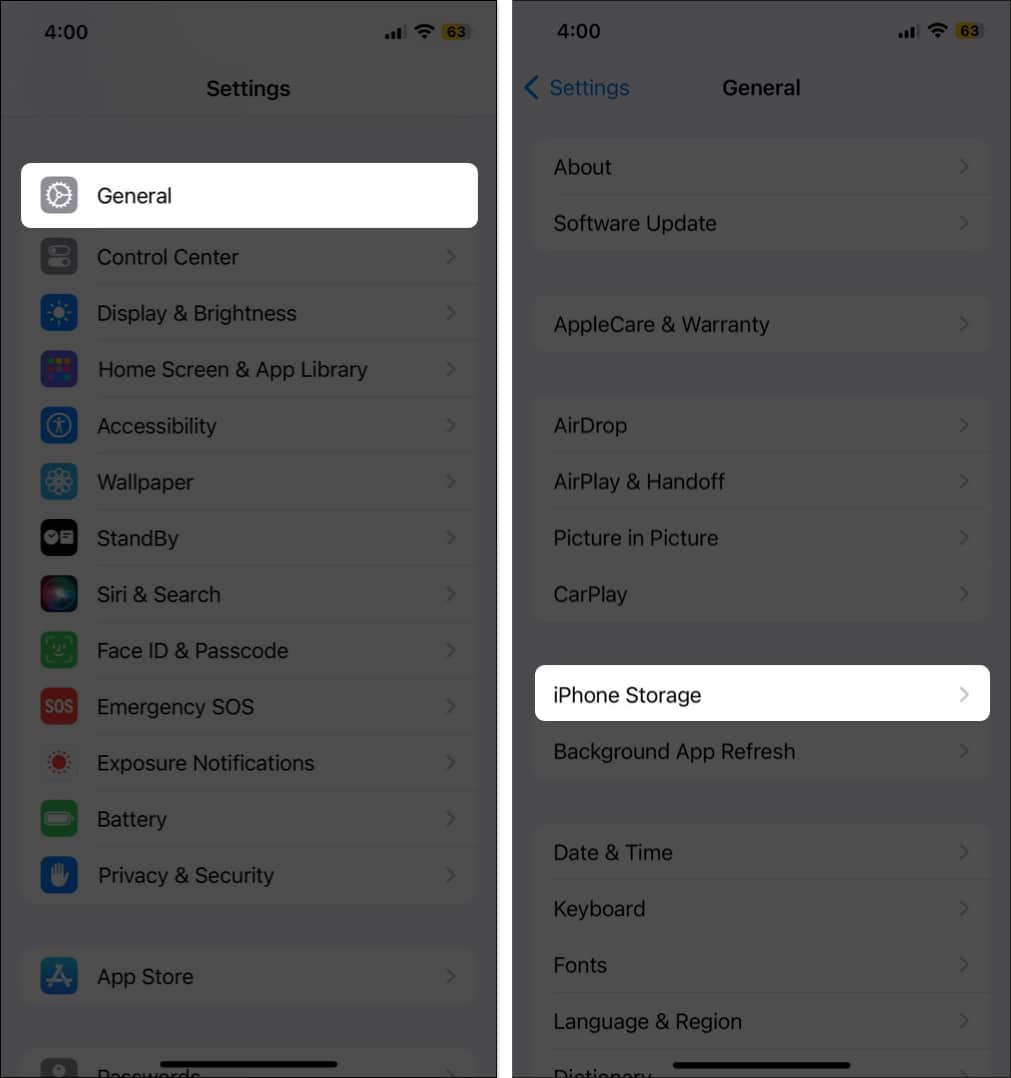
Du ser en statistik över din interna lagringsanvändning högst upp, inklusive förklaringen för varje kategori. Till exempel kan ett rött område indikera hur mycket lagringsutrymme installerade appar har förbrukat.
Du kanske vill frigöra lagringsutrymme på din iPhone eller iPad. Dessutom kan du också ta bort vissa filer och säkerhetskopiera dem på iCloud eller PC.
4. Kontrollera om appen är föråldrad
En annan anledning till att en app inte svarar är att den är föråldrad. En föråldrad app kommer inte att uppfylla din iOS 18-specifikation. Dessutom har utvecklaren förmodligen slutat stödja den gamla versionen. En sådan app kan krascha eller frysa ofta.
Kontrollera om den berörda appen har en tillgänglig uppdatering:
- Gå till App Store.
- Tryck på din bildikon uppe till höger.
- Scrolla ner. Du kommer att se en lista över installerade appar, med de som behöver en uppdatering överst.
- Leta efter den berörda appen och tryck på UPPDATERA-prompten.
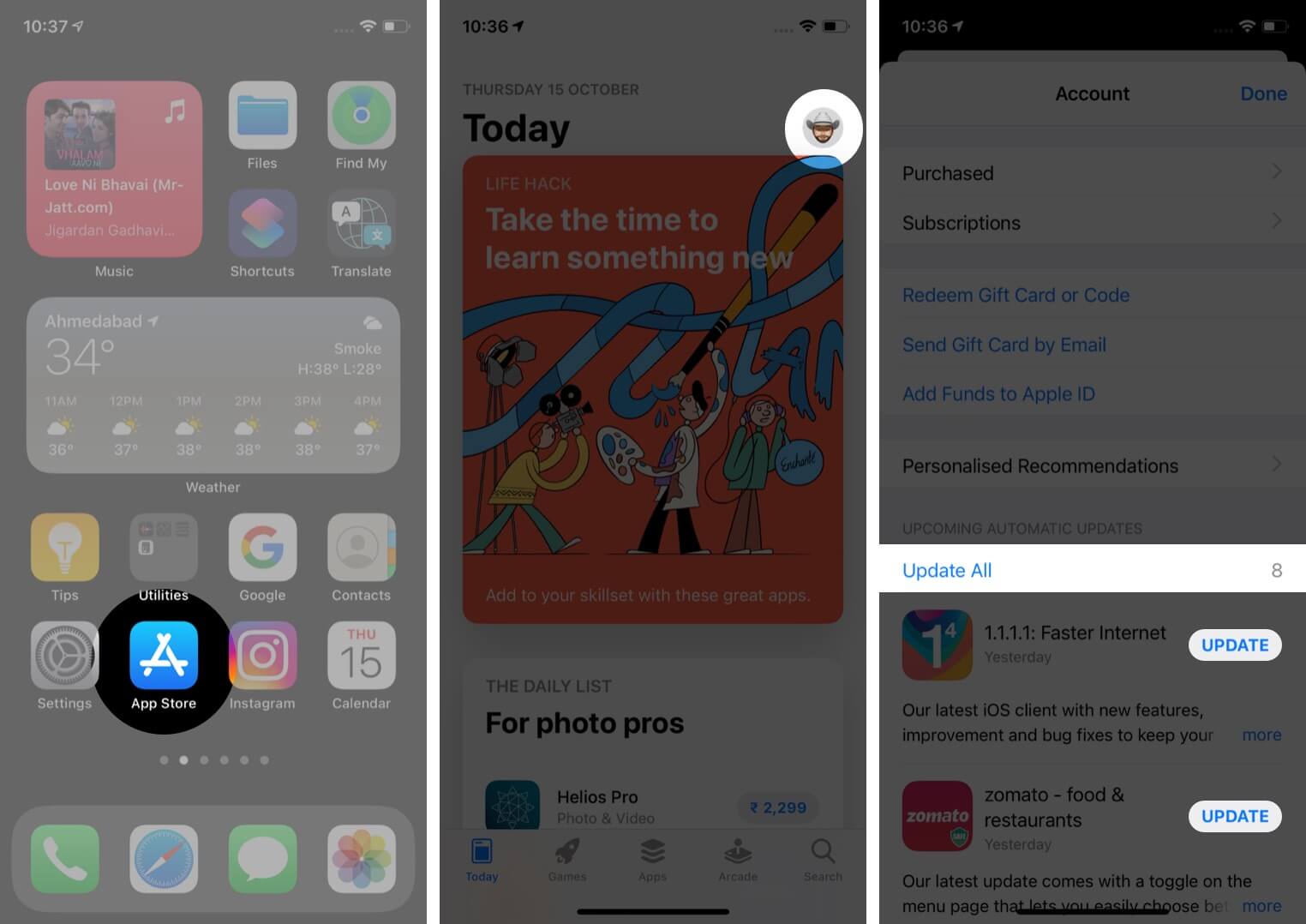
5. Ta bort och installera om appen
Om en app fortsätter att frysa även efter uppdatering, överväg att ta bort den och installera om den från början. En uppdatering kan ha misslyckats med att ta bort de buggar som fick appen att frysa, men att ta bort och installera om ger installationen en nystart.
För att göra det, tryck och håll kvar en appikon → Tryck på Ta bort app → Ta bort app. Gå nu till App Store och installera om appen.
6. Kontrollera nätverksanslutningen
Dålig eller ingen internetanslutning kan också göra att en app fryser på iPhone eller iPad. Det är till och med frodigt med appar som kräver aktiv internetåtkomst för att fungera.
En annan snabb lösning är att se till att din iPhone eller iPad har tillgång till en stabil internetanslutning.
Du kan snabbt aktivera flygplansläget från kontrollcentret, vänta i några sekunder och stänga av det för att uppdatera nätverksanslutningen.
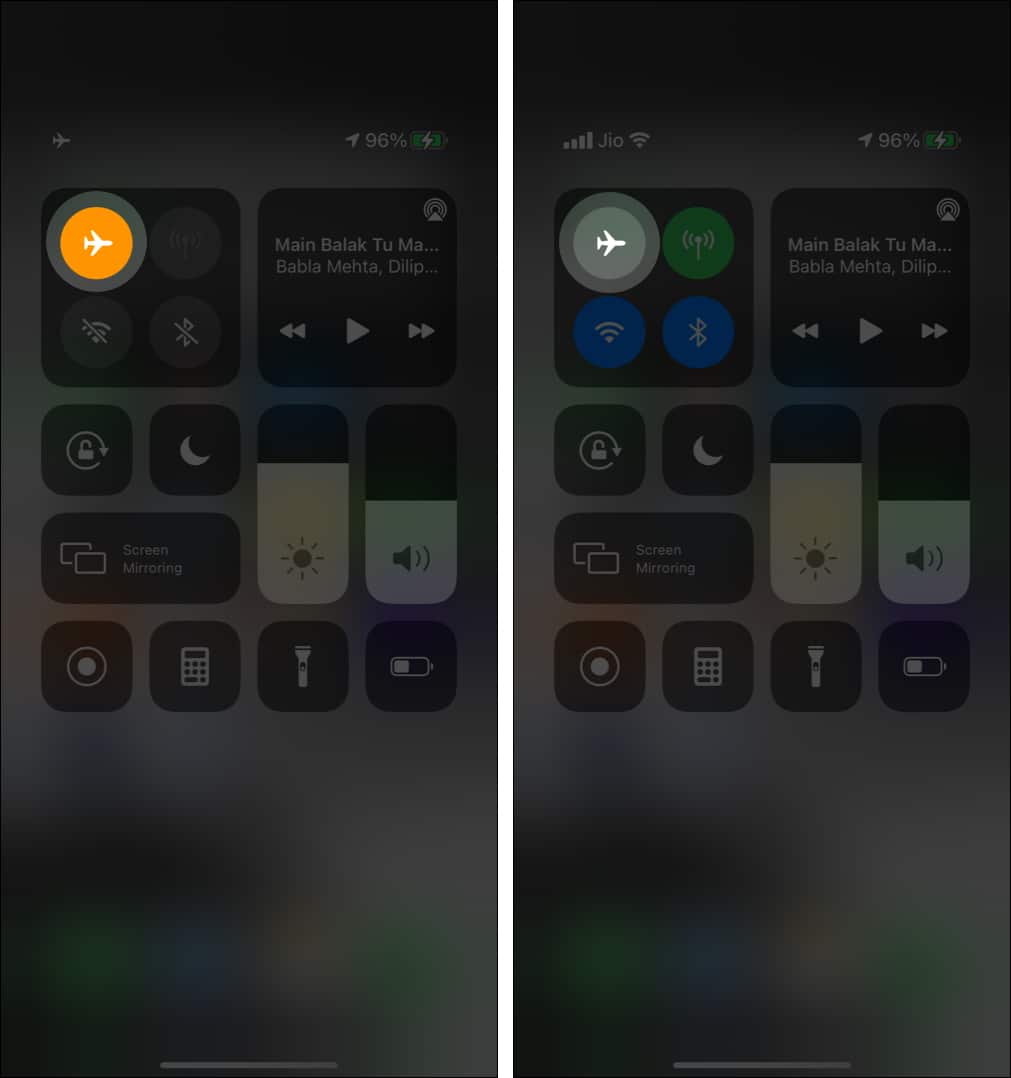
Om du märker att din iPhones internet inte fungerar trots att du är ansluten till Wi-Fi, prova dessa anslutningskorrigeringar. Men om du använder mobildata finns det många sätt att fixa att din iPhone-mobildata inte fungerar.
7. Uppdatera din programvara
Vissa buggar med iOS 18 eller iPadOS 18 gör att appar inte svarar.
Apple släpper vanligtvis en efterföljande uppdatering för att åtgärda felet. Så se till att uppdatera ditt operativsystem när Apple gör nästa version tillgänglig.
För att göra det, gå till Inställningar → Allmänt → Programuppdatering → Ladda ner och installera den senaste tillgängliga versionen.
8. Återställ nätverksinställningar
En nätverksåterställning fixar många nätverksrelaterade problem på iPhone. Det hjälper också till att ta bort okända VPN:er eller proxytjänster som kan vara ansvariga för appar som inte svarar.
Och tack och lov kommer du inte att förlora någon app eller fil på grund av en nätverksåterställning. Processen är också enkel:
- Gå till iPhone- eller iPad-inställningar → Allmänt → Rulla ned och tryck på Överför eller Återställ iPhone.
- Tryck på Återställ → Återställ nätverksinställningar.
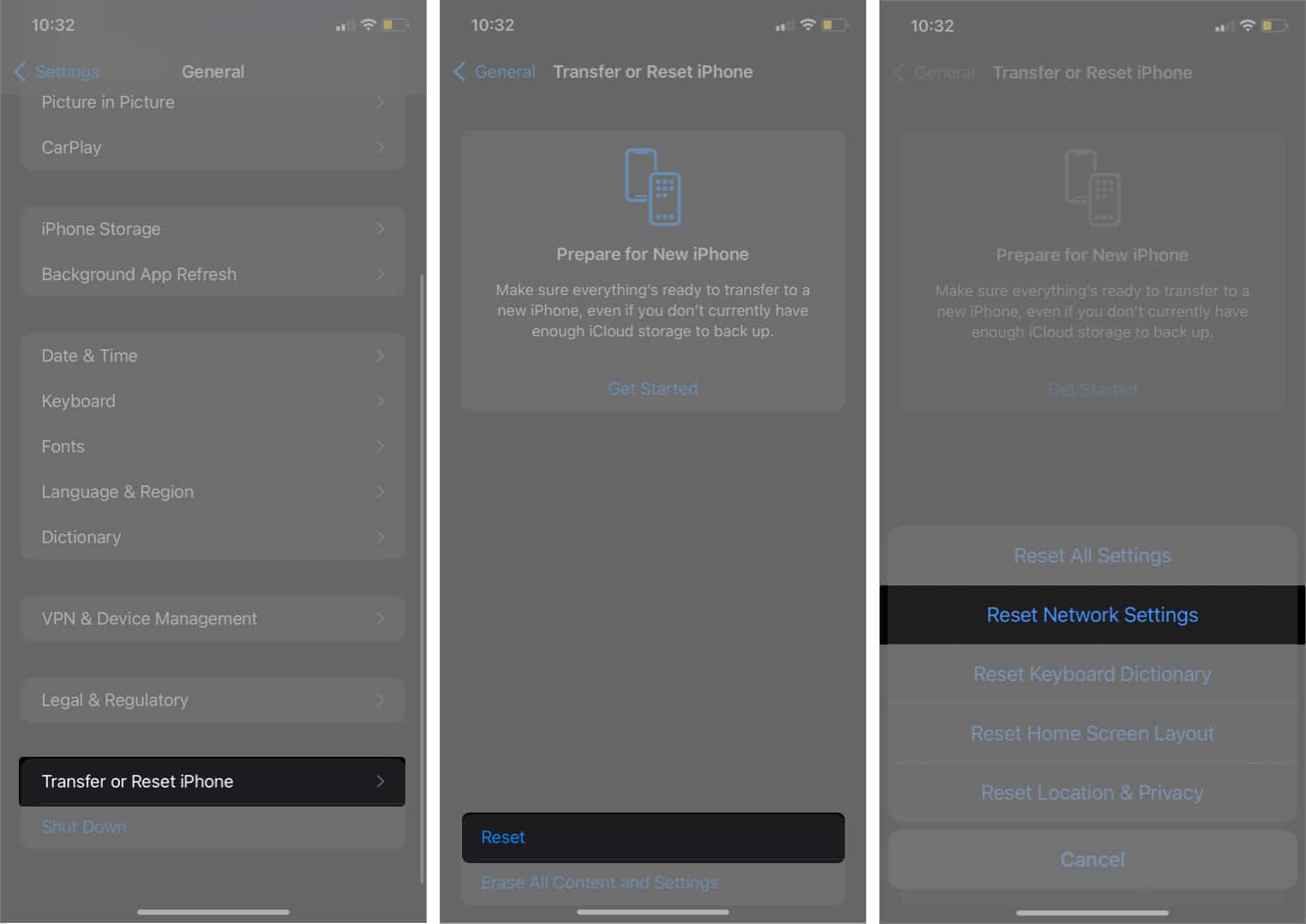
- Ange ditt lösenord och följ instruktionerna på skärmen för att slutföra processen.
9. Återställ fabriksinställningarna
Jag rekommenderar knappast den här lösningen, eftersom den kan vara skrämmande. Men om vartannat trick har misslyckats, ta det som en sista utväg. En fabriksåterställning hjälper också till att fixa många appar samtidigt om frysningen är utbredd.
Kom ihåg att den här åtgärden kommer att radera telefonens lokala lagringsfiler. Så innan du fortsätter måste du säkerhetskopiera dem på iCloud eller iTunes.
Det är det!
Dessa lösningar bör hjälpa dig att fixa problemet med frusna appar på din iPhone eller iPad. En lösning passar dock aldrig alla, så att prova några rekommenderade knep kan ge ett bättre resultat.
Löste någon av dessa lösningar problemet med appar som inte svarar på din iPhone och iPad? Låt mig veta vad som fungerade för dig i kommentarsfältet nedan.
Läs mer:
- Hur fixar jag iPhone-överhettningsproblem?
- Hur fixar jag problem med kraschar i iPhone-appar?
- Hur fixar jag problem med iPhone-tangentbordsfördröjning?