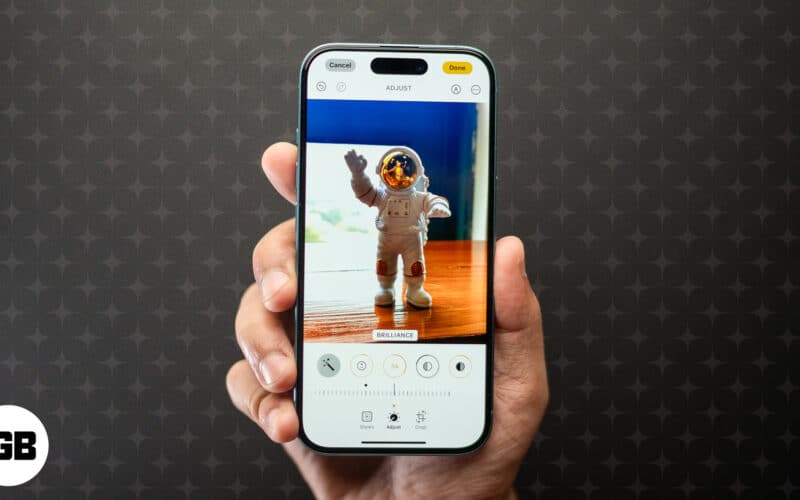
iOS 18 introducerar en översynen Foto-app, som ändrar hur man navigerar och använder den. Bortsett från den visuella översynen har den dock också några redigeringsverktyg på professionell nivå dolda under den nya redigeringsknappen.
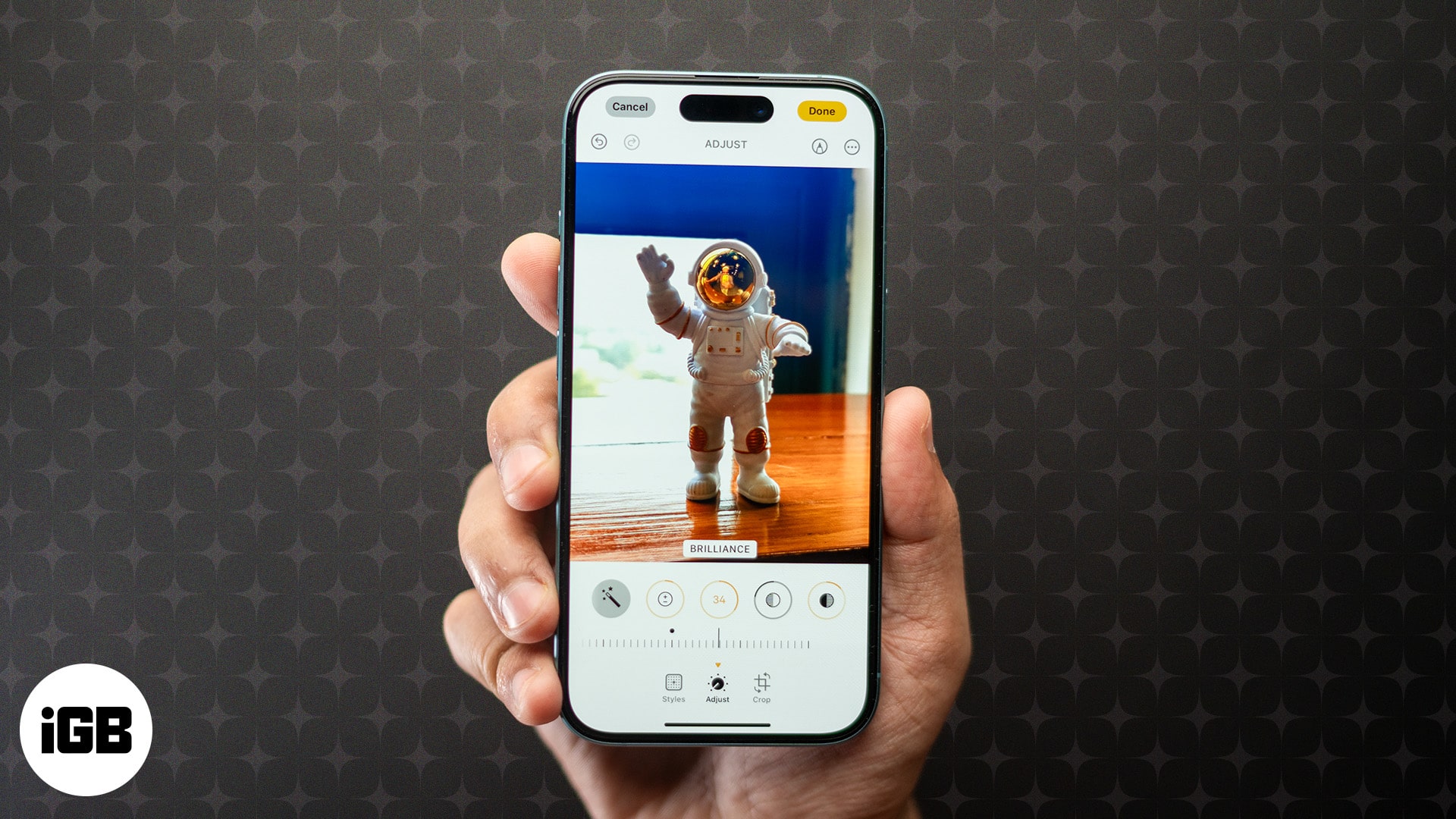
Att hitta dessa verktyg och vänja sig vid dem kan ta ett tag, men när du väl gör det kommer du att inse hur kraftfull Foto-appen i iOS 18 är. Från nya justeringar på proffsnivå till avancerad bildbeskärning, den har mycket att erbjuda.
Fortsätt läsa för att lära dig hur du använder dessa verktyg för att redigera bilder i iOS 18 på en iPhone som ett proffs.
Innehållsförteckning
- Så här får du åtkomst till redigeringsverktyg i appen Foton i iOS 18
- Justera belysning och exponering
- Beskär foton automatiskt
- Lägg till ett filter till foton
- Ta bort oönskade föremål från foton
- Markera dina foton
- Lägg till klistermärken, text och mer till ett foto
- Lägg till fotografiska stilar till ett foto
- Kopiera och klistra in redigeringar på flera foton
Så här får du åtkomst till redigeringsverktyg i appen Foton i iOS 18
Fram till iOS 17 brukade Apple erbjuda Redigera-knappen i det övre högra hörnet av alla foton eller videoklipp som du öppnar i appen Foton, vilket skulle ge dig tillgång till alla redigeringsverktyg. Det är dock inte längre så i iOS 18. Nu representeras knappen av tre horisontella reglage istället, och du hittar den under det öppnade fotot eller videon i appen Foton. Så här gör du:
- Gå till appen Foton och öppna bilden du vill redigera.
- Tryck på redigeringsknappen (tre horisontella reglageikoner) under fotot så ser du alla tillgängliga redigeringsverktyg.
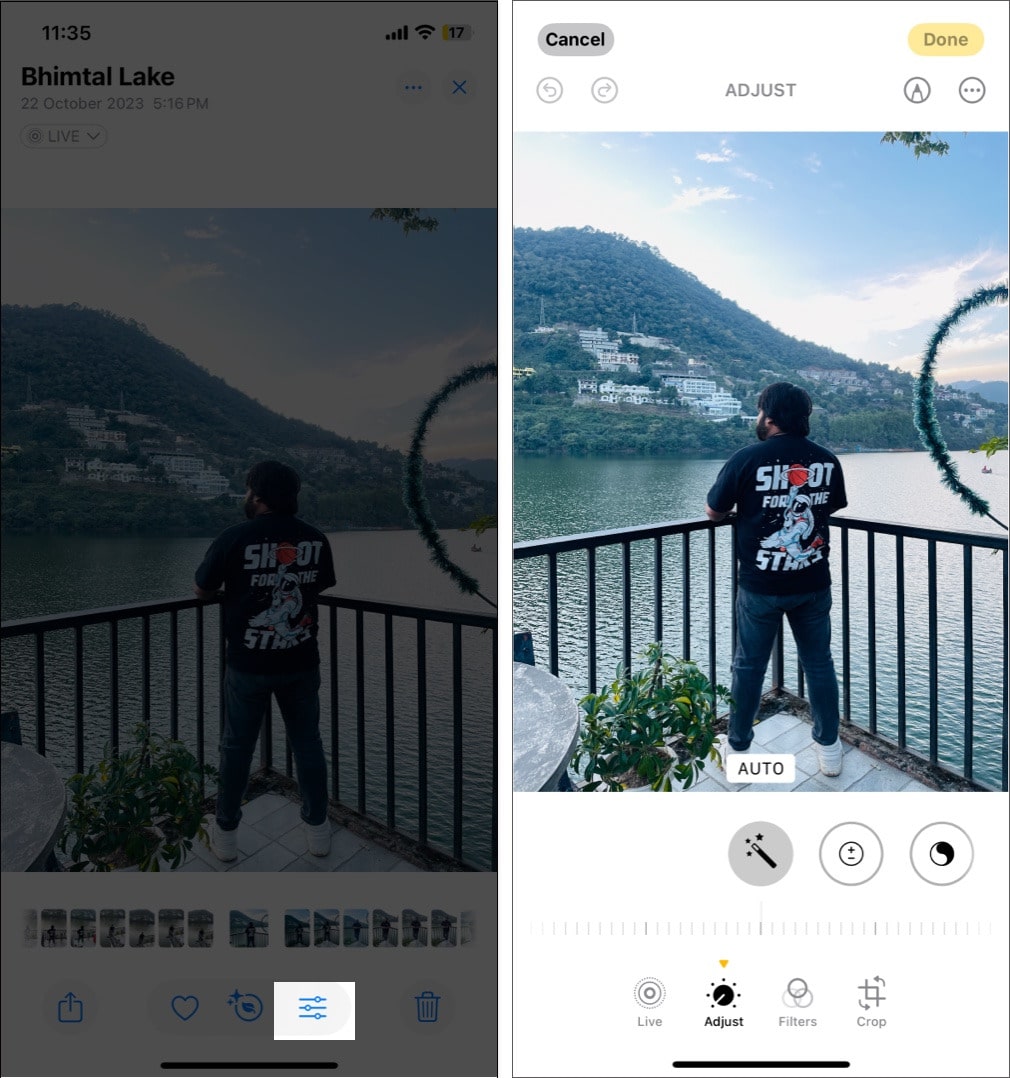
Justera belysning och exponering
När du väl är på redigeringsgränssnittet kommer du att se flera redigeringsverktyg som du kan använda för att förbättra ditt foto. Bland dessa är justeringsverktyget där allt det roliga finns. Du kan använda alternativet för automatisk förbättring här för att låta iOS justera bildens färger och tonalitet åt dig eller använda justeringsverktygen själv för att justera foton manuellt. Här är en lista över alla justeringsverktyg du får i Foto-appen i iOS 18:
- Auto: Tryck på autoknappen (trollstavsikonen) för att låta iPhone tillämpa automatiska justeringar för ljus och färg.
- Exponering: Styr mängden ljus i din bild.
- Briljans: Förbättrar ljusstyrkan selektivt och riktar in sig på underexponerade områden samtidigt som kontrasten bibehålls.
- Höjdpunkter: Ljusar upp de ljusare områdena.
- Skuggor: Förstärker de mörkare områdena.
- Kontrast: Ökar skillnaden mellan ljusa och mörka områden.
- Ljusstyrka: Låter dig göra din bild ljusare eller mörkare. Till skillnad från exponering påverkar det alla pixlar i ett foto (och inte bara högdagrar).
- Svartpunkt: Justerar djupet av svart i din bild, lägger till kontrast och fyllighet, vilket ger dina foton en mer dramatisk känsla.
- Mättnad: Får färgerna att piffa upp och tillför livfullhet till dina foton.
- Vibrance: Fungerar på samma sätt som mättnad, men endast dämpade färger påverkas av det.
- Värme: Justerar färgtemperaturen.
- Nyans: Lägger till subtila färgskiftningar, perfekt för att korrigera färgobalanser.
- Skärpa: Förbättrar fina detaljer, även om ökad skärpa för mycket kan lägga till visuellt brus.
- Definition: Lägger till klarhet och detaljer till ditt foto utan att påverka ljusstyrkan, vilket hjälper till att få detaljer att synas.
- Brusreducering: Reducerar visuellt brus och kornighet, särskilt i svagt ljus, vilket gör att de ser jämnare ut.
- Vinjett: Lägger till en subtil skugga runt fotots kanter och drar fokus till mitten.
Du kan komma åt och använda något av dessa justeringsverktyg så här:
- Tryck på Justera längst ned.
- Välj en av de för närvarande synliga justeringarna eller svep åt höger på dem för att avslöja andra.
- När du har valt den du vill mingla med, använd skjutreglaget nedan för att styra det.
- När du är nöjd trycker du på Klar i det övre högra hörnet för att spara ändringarna.
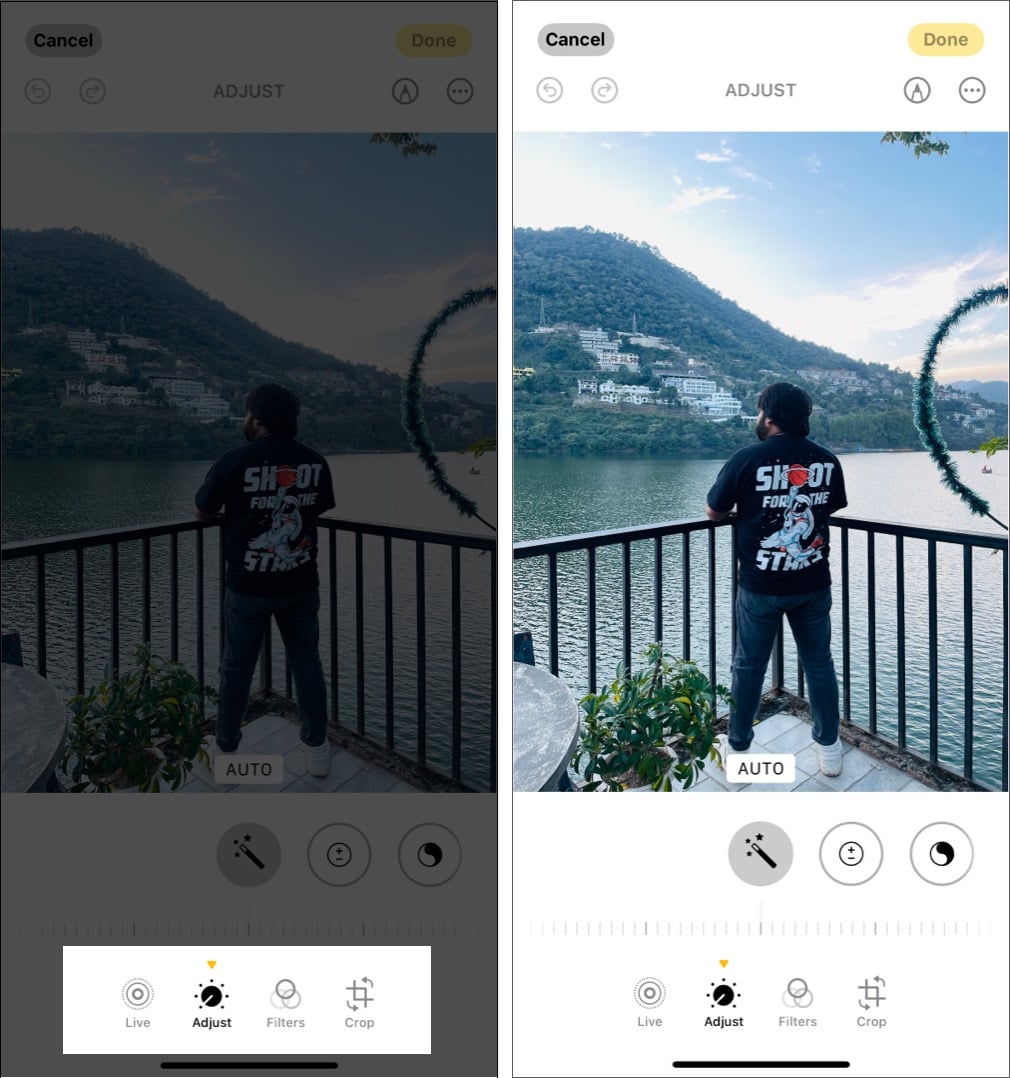
Beskär foton automatiskt
Även om du alltid kan beskära foton manuellt på en iPhone, kan iOS 18 beskära foton och justera justeringen automatiskt åt dig. Så här beskär du foton automatiskt i iOS 18:
- Öppna fotot du vill beskära i appen Foton.
- Tryck på redigeringsknappen i den nedre menyraden.
- I redigeringsgränssnittet väljer du beskärningsverktyget i det nedre verktygsfältet.
- Tryck på Auto-knappen högst upp, och iOS 18 kommer automatiskt att beskära fotot och justera dess justering.
- Tryck på Klar för att spara.
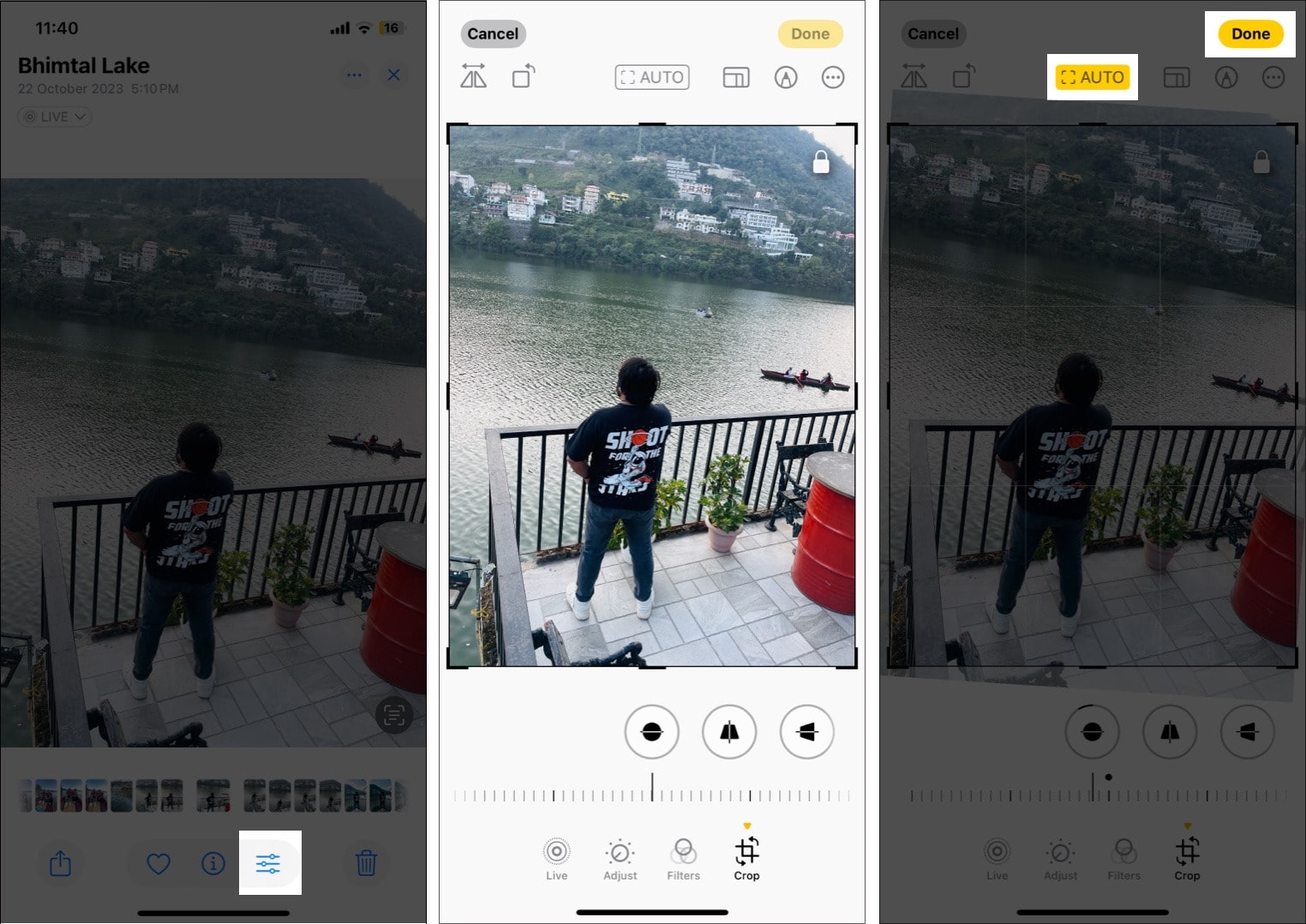
Lägg till ett filter till foton
Förutom att justera blixten och exponeringen eller beskära bilden kan du också lägga till ett filter på dina foton om du inte gillar ett fotos ursprungliga utseende. Det här är vad du behöver göra:
- Tryck på redigeringsknappen under bilden du vill redigera.
- Tryck på Filter.
- Svep åt höger på de tillgängliga filtren för att prova olika filter och välj det lämpligaste.
- Spara bilden genom att trycka på Klar.
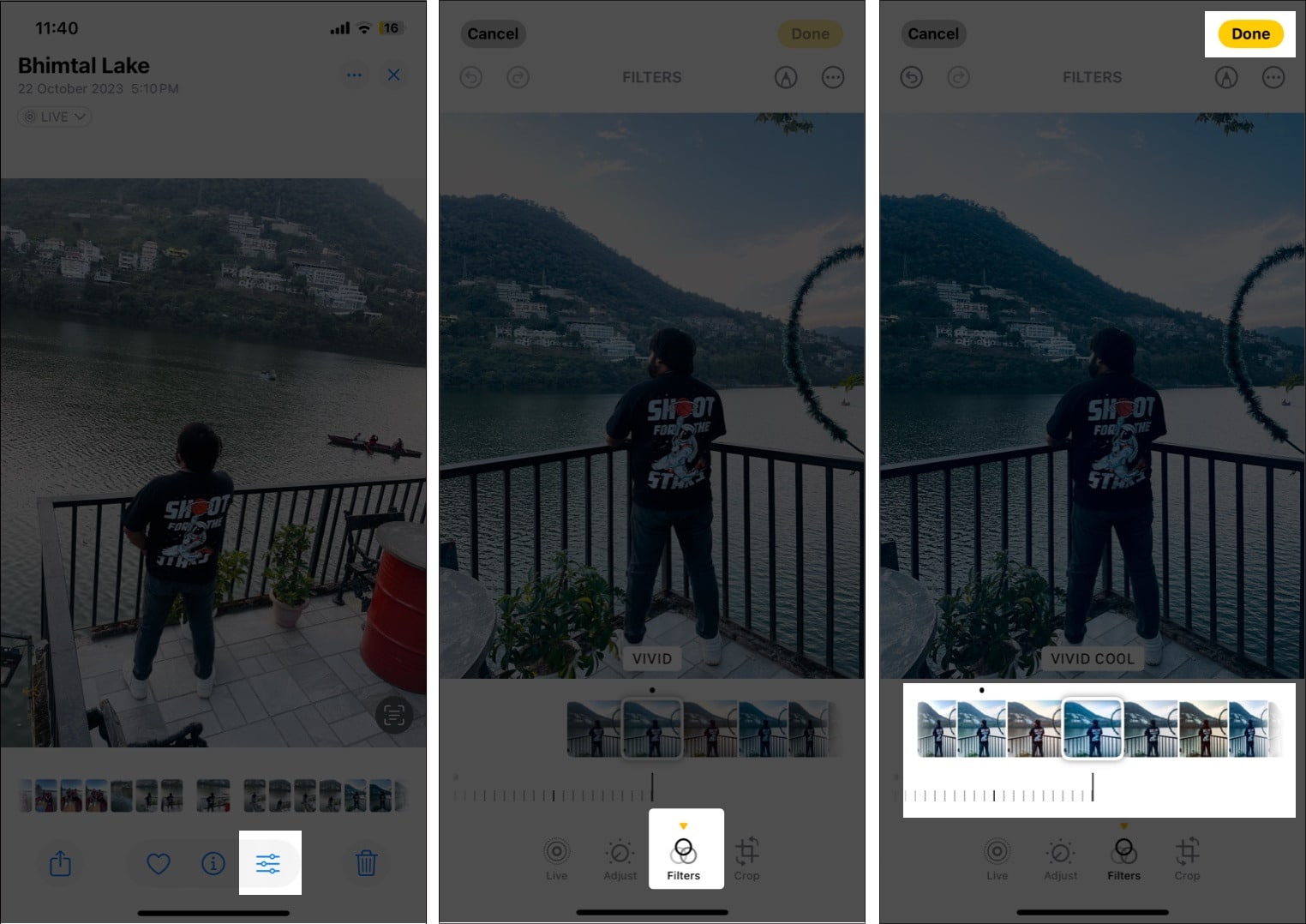
Ta bort oönskade föremål från foton
I kombination med kraften i Apple Intelligence låter iOS 18 dig ta bort fotobomber eller oönskade föremål från dina foton med verktyget Clean Up. Allt du behöver göra är att rita på objektet du vill ta bort, så kommer verktyget Clean Up att göra sin magi.
Men precis som andra Apple Intelligence-funktioner är Clean Up också reserverad för iPhone 15 Pro, 15 Pro Max och iPhone 16-serien. Det finns mer att använda Clean Up-verktyget i iOS 18 som du bör veta om för att effektivt ta bort oönskade objekt från dina foton.
Markera dina foton
Markeringsverktyget på iPhone låter dig rita, lägga till text, skapa former och till och med lägga till klistermärken och din signatur på foton, så att du kan ge dina foton en mer kreativ touch. Så här använder du det:
- På fotoredigeringsgränssnittet trycker du på Markup-knappen (pennikon) i det övre högra hörnet.
- När du är i uppmärkningsläge kommer du att märka en rad med ritverktyg längst ner. Välj önskat ritverktyg och tryck sedan på det igen för att justera tjockleken och opaciteten.
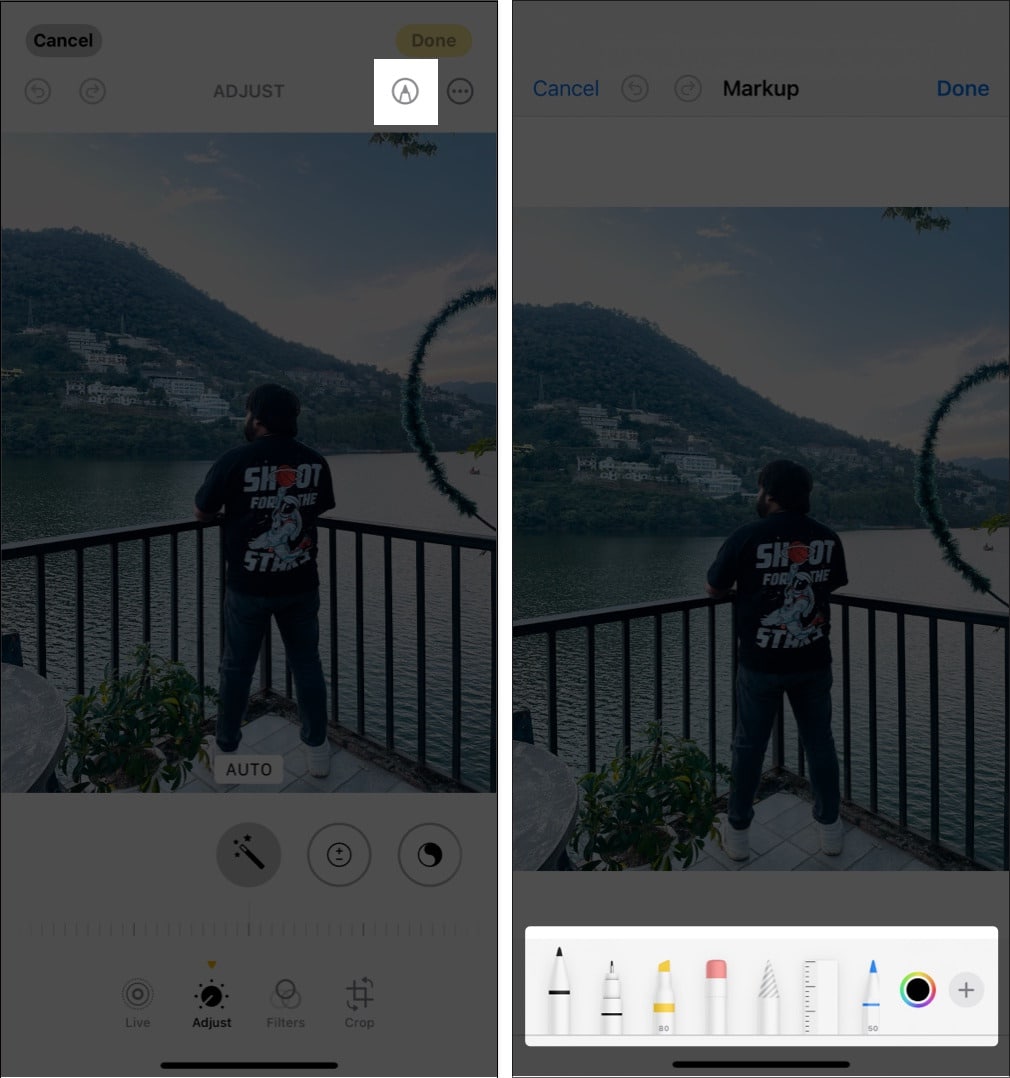
- Du kan helt enkelt rita vilken grov form som helst och fortsätta att hålla den, så förvandlar iPhone automatiskt den till en perfekt.
- Tryck på Klar för att spara.
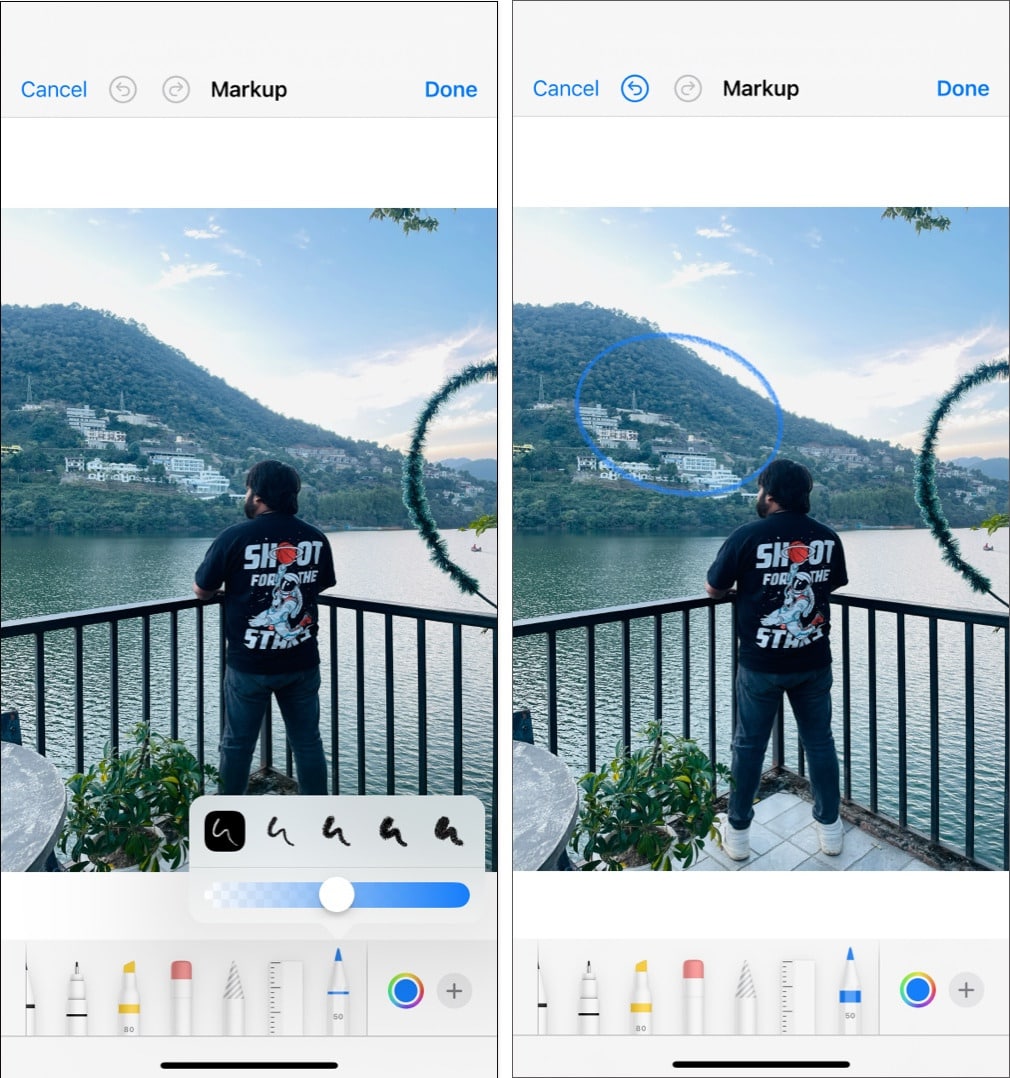
Lägg till klistermärken, text och mer till ett foto
Förutom att rita över foton, erbjuder uppmärkningsverktyget flera andra användbara verktyg för att hjälpa dig lägga till klistermärken, justera färg och göra mer, direkt i appen Foton. Låt oss ta en titt.
- Välj en färg: Tryck på färghjulet för att välja från en rad färger för elementet du vill markera dina foton med. Du kan också justera färgopaciteten.
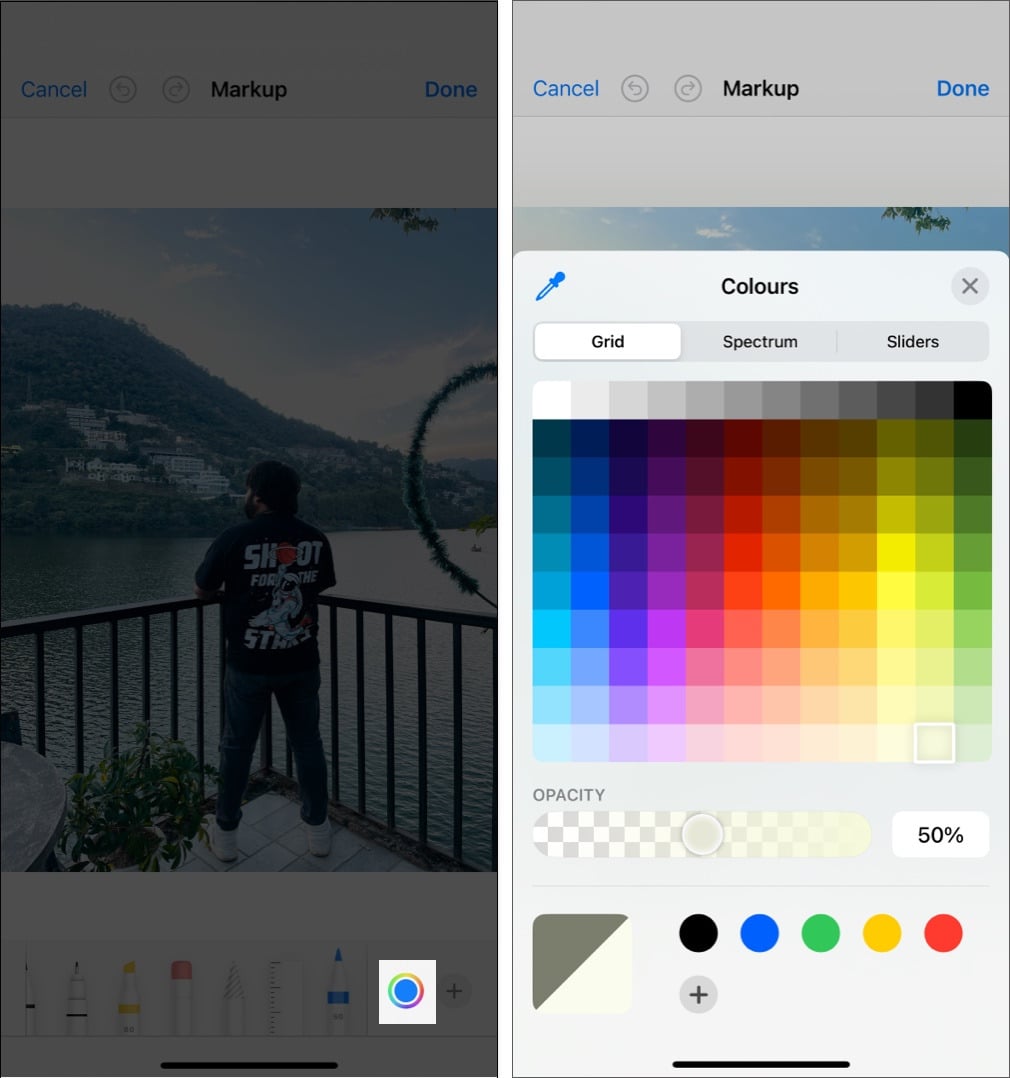
- Lägg till text: Tryck på +-knappen och välj Text för att lägga till en textruta. Du kan justera teckensnitt, storlek och färg. Tryck på textrutan för att flytta den, eller använd handtagen för att ändra storlek på den.
- Lägg till klistermärken: Tryck på +-knappen, välj alternativet Klistermärken och välj sedan en av de många tillgängliga klistermärkena.
- Lägg till former: Tryck på +-knappen och välj sedan bland former som rutor, cirklar, pratbubblor och pilar. Former är perfekta för att framhäva specifika delar av ditt foto.
- Lägg till bildbeskrivning: Tryck på +-knappen, välj Bildbeskrivning, ange bildbeskrivningen och tryck på Klar i det övre högra hörnet.
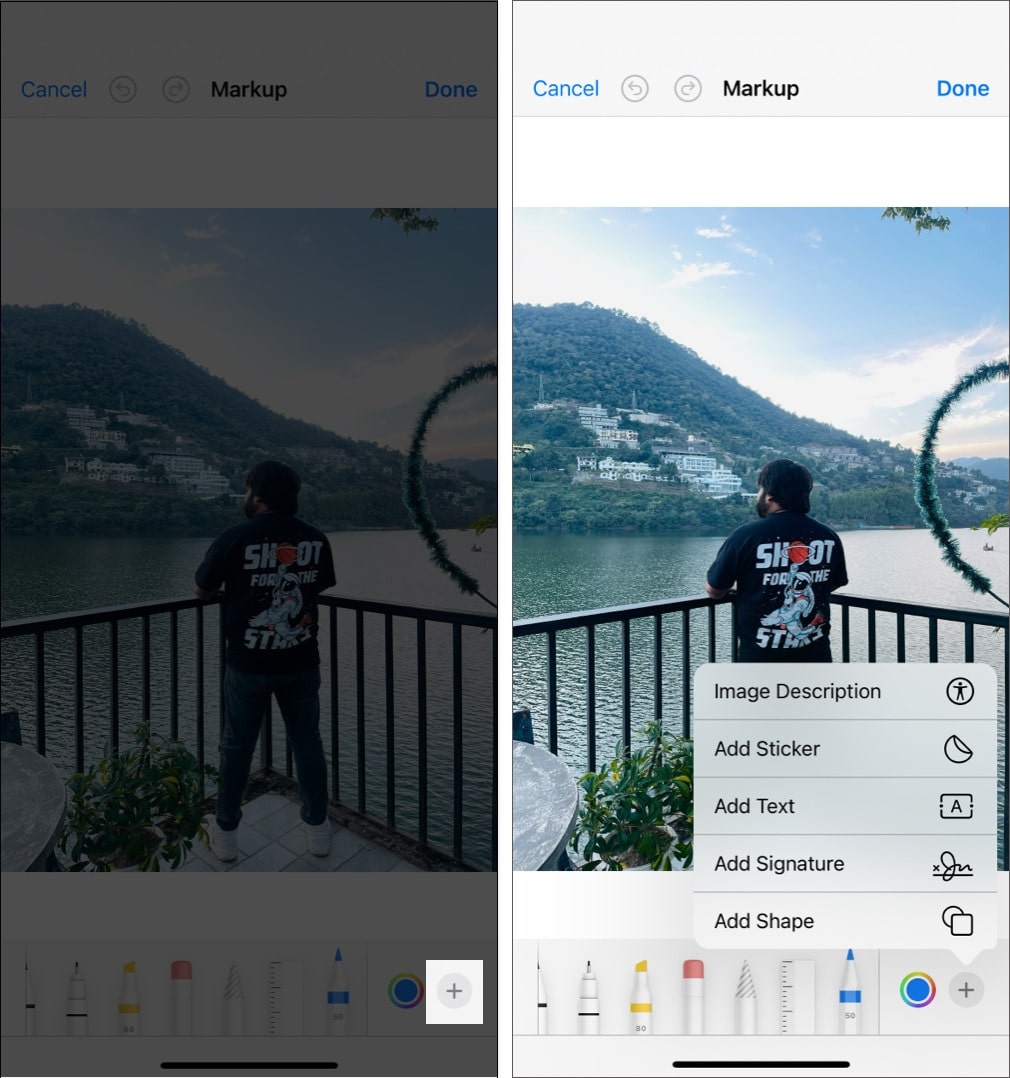
Lägg till fotografiska stilar till ett foto
Om du äger den senaste iPhone 16 kan du använda den nya funktionen Photographic Styles på din enhet. Fotografiska stilar kan kännas som filter initialt, men de är mycket mer än så. Medan filter tillämpar en fast ton på ditt foto, låter Photographic Styles dig justera parametrar som värme och kontrast, vilket ger dig bättre kontroll över tonen i den slutliga bilden.
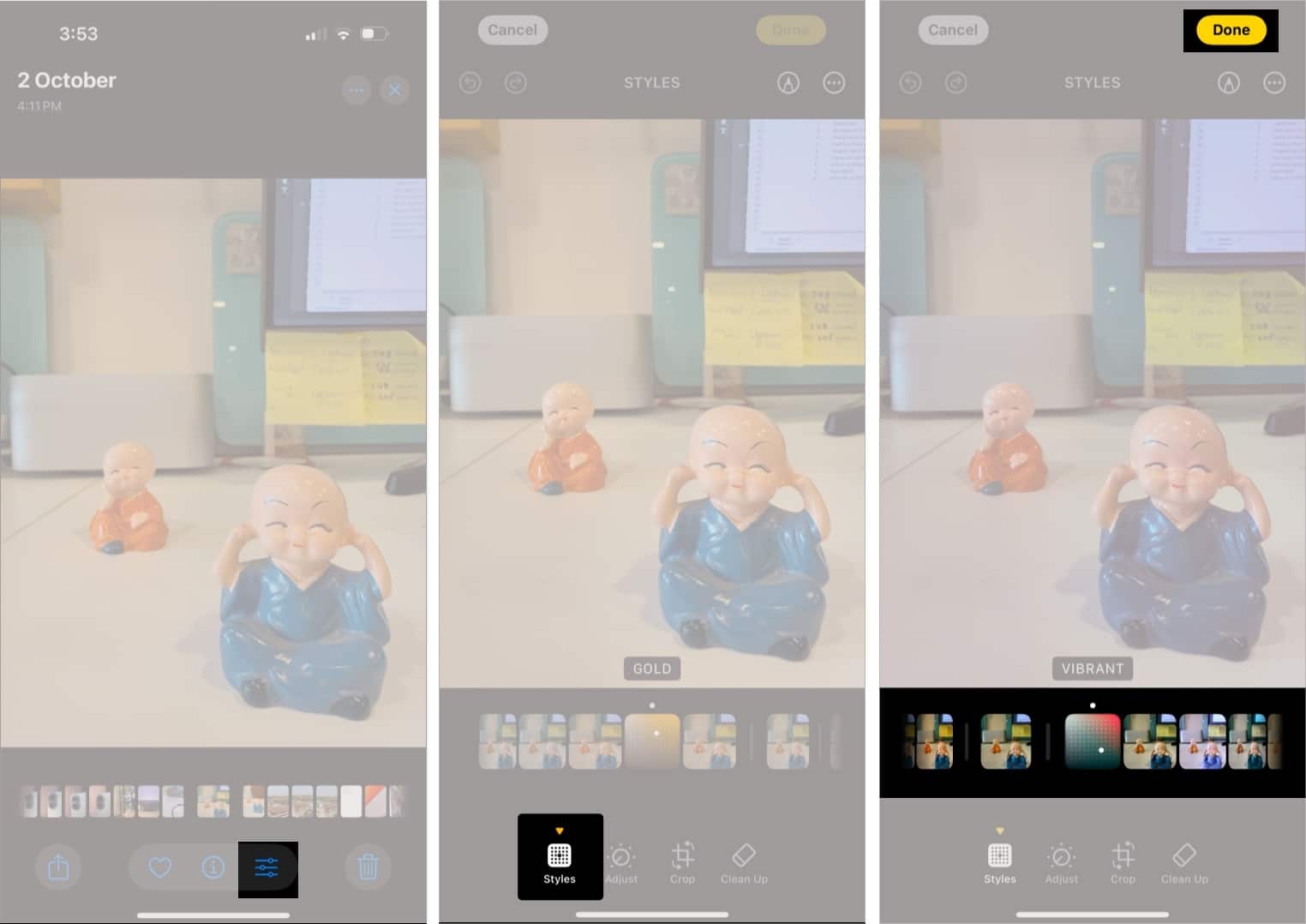
Kolla in vår detaljerade guide om hur du använder fotografiska stilar på iPhone 16 för att lära dig allt om funktionen.
Kopiera och klistra in redigeringar på flera foton
Har du flera foton och vill göra liknande redigeringar på alla? Tja, du kan batchredigera foton på din iPhone genom att kopiera redigeringarna på ett enda foto och klistra in dem på flera foton med bara några få tryck. Så här gör du:
- Öppna det redigerade fotot och tryck på redigera-knappen längst ner.
- Tryck på knappen med tre punkter i det övre högra hörnet och välj Kopiera redigeringar från menyn.
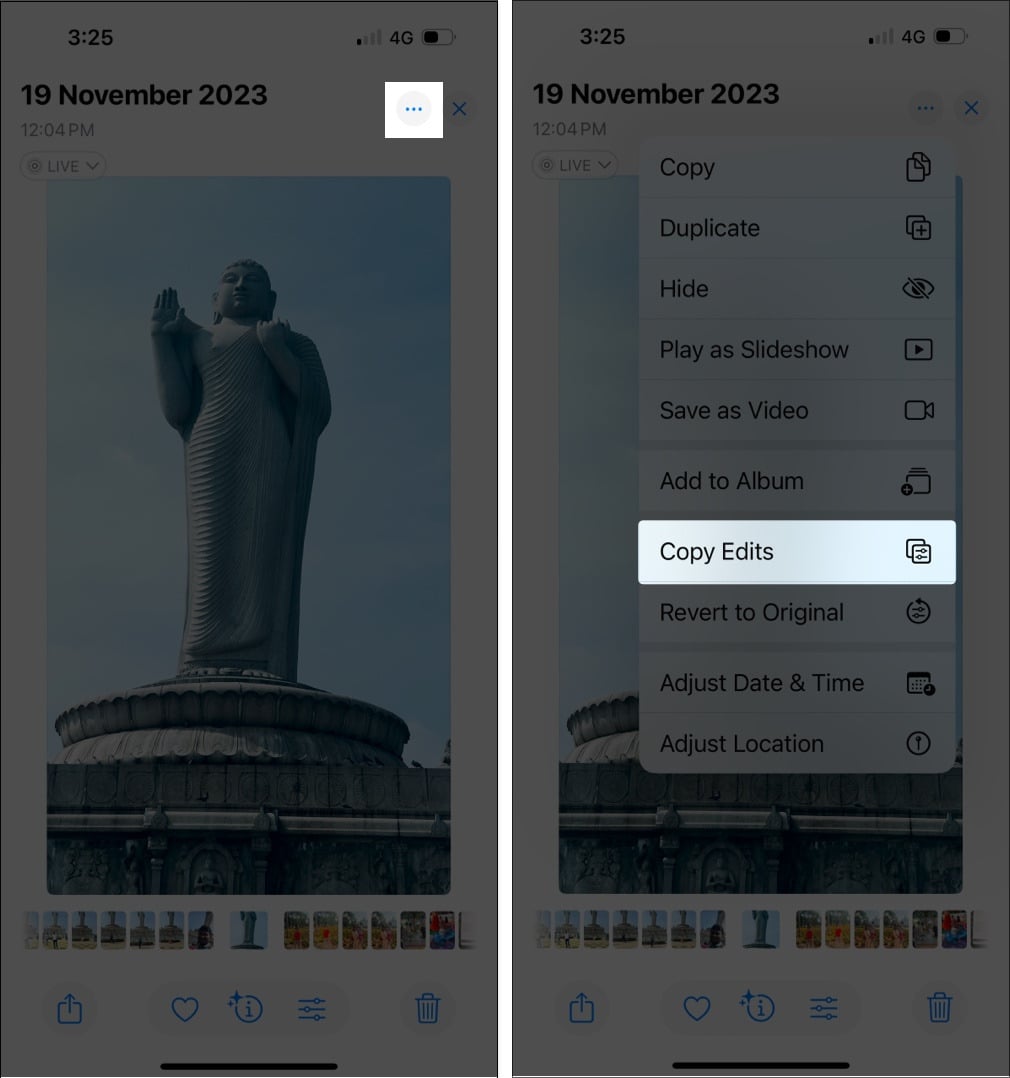
- Gå nu tillbaka till ditt fotoappbibliotek och välj de foton som du vill använda redigeringarna på.
- Tryck på knappen med tre punkter i det nedre högra hörnet och tryck på Klistra in redigeringar.
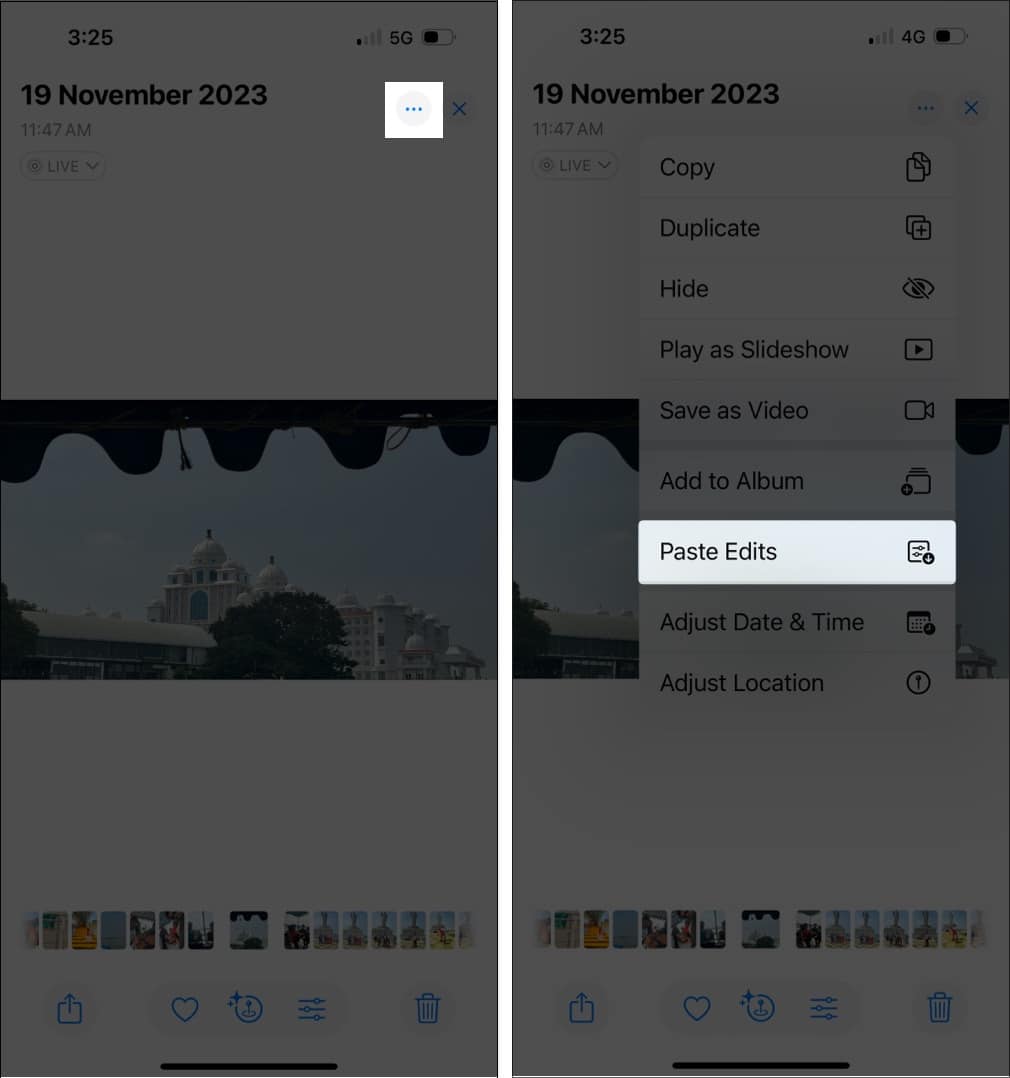
Redigera foton som ett proffs…
Nu när du vet om olika redigeringsverktyg som är tillgängliga i Foto-appen i iOS 18, kan du enkelt redigera bilder på din iPhone som ett proffs. De nya justeringsverktygen för professionell nivå och funktionen för automatisk beskärning, bland annat, säkerställer att du inte behöver vara beroende av några tredjepartsappar för att redigera dina foton om du inte behöver göra något specifikt som appen Foton inte kan hjälpa du med.
Kontakta oss gärna via kommentarer om du har frågor eller tvivel.
Vanliga frågor
Försök att tvinga fram appen Foton eller starta om din iPhone. Det kan hjälpa till att eliminera alla programvarubuggar som kan orsaka problem när du försöker komma åt eller använda redigeringsverktyget i appen Foton.
Ja, det kan du. Gå till appen Foton, öppna det redigerade fotot, tryck på knappen med tre punkter och välj Återställ till original.
Läs även:
- Hur man fixar röda ögon i valfritt foto på iPhone
- Bästa iPhone-kamerainställningar för att ta bättre bilder
- iPhone astrofotografi: Hur man tar bilder av stjärnor med din iPhone