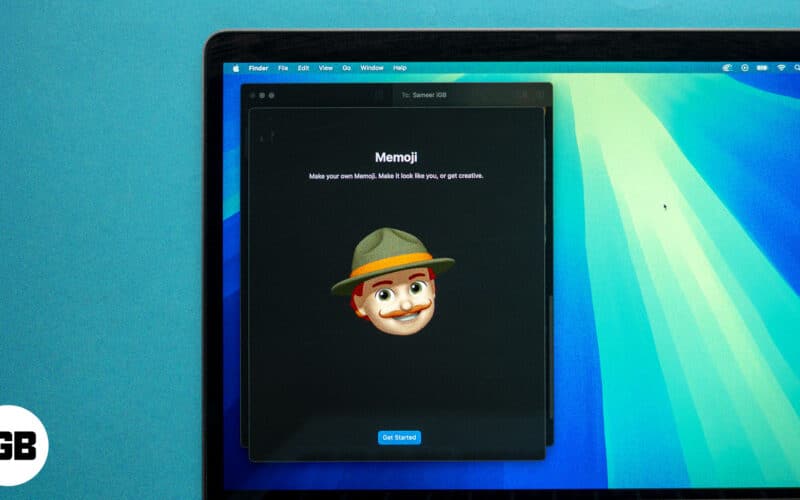
Memoji är namnet på animerade karaktärer som du kan anpassa för att se ut som dig eller hur du vill att de ska se ut. De är ett populärt sätt att göra meddelanden roligare på din iPhone eller iPad, men du kan också använda dem på din Mac!
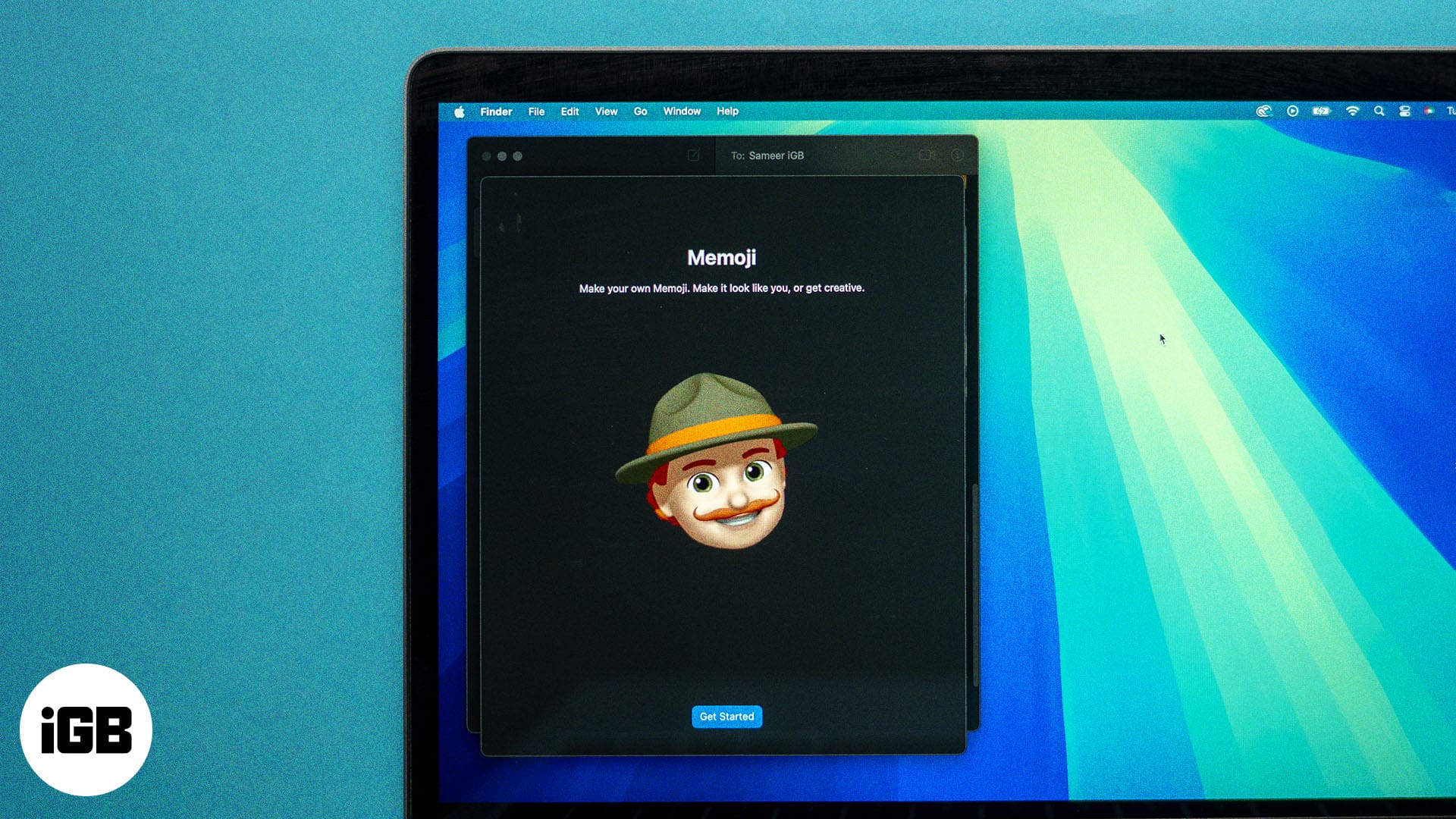
Genom att göra det kan du lägga till mer personlighet till dina texter, vilket förbättrar digitala interaktioner mellan dina Apple-enheter. I den här guiden tar vi upp hur du skapar och använder Memoji på en Mac så att du inte missar det roliga.
Hur man skapar memoji i meddelanden på Mac
Du kan skapa din Memoji i Meddelanden-appen på din Mac. Så här gör du:
- Öppna Meddelanden på din Mac.
- Gå till en konversationstråd eller starta en ny. Klicka sedan på +-ikonen till vänster i textfältet och välj Stickers.
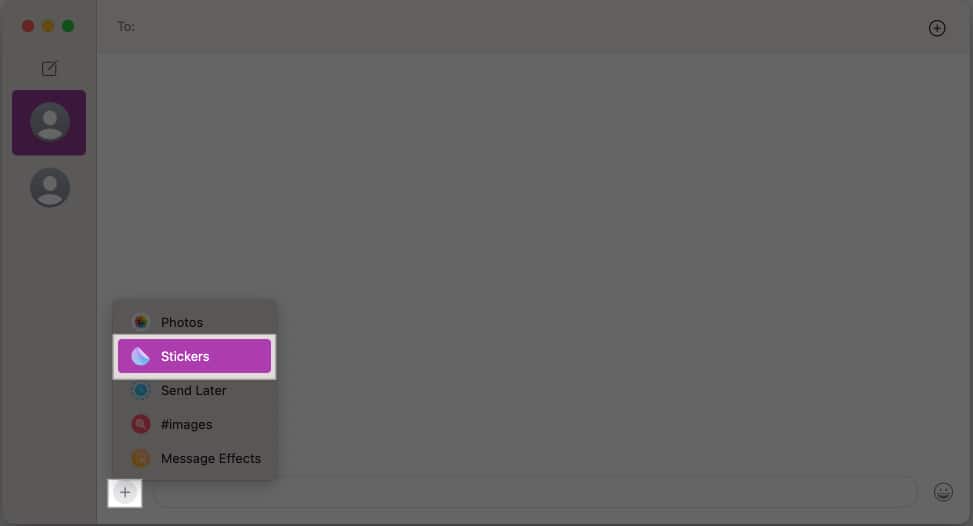
- I det lilla fönstret som öppnas trycker du på ikonen med tre punkter och väljer Nytt memoji.
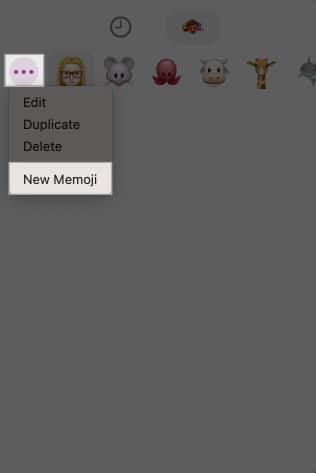
- Nu kan du designa och anpassa din Memoji som du vill. Använd alternativen i den vänstra rutan för att anpassa olika aspekter av Memojis utseende, som hud, hår, ögon, etc.
- När du är nöjd klickar du på knappen Klar för att spara din Memoji.
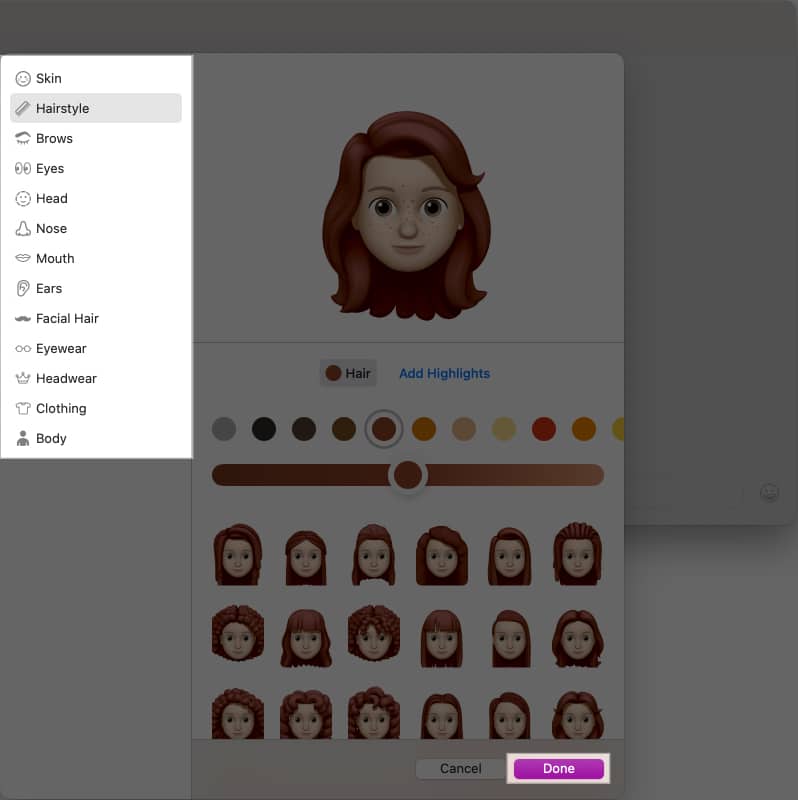
Hur man använder Memoji i meddelanden på Mac
Det är superenkelt att använda din Memoji i alla konversationer i appen Meddelanden på en Mac. Följ bara stegen nedan.
Gå till konversationstråden där du vill använda din Memoji. Klicka på +-knappen och välj Klistermärken. Du kommer nu att se en rad memojis med den anpassade avatar du skapade. Välj en så visas den i ditt meddelande, redo att skickas.
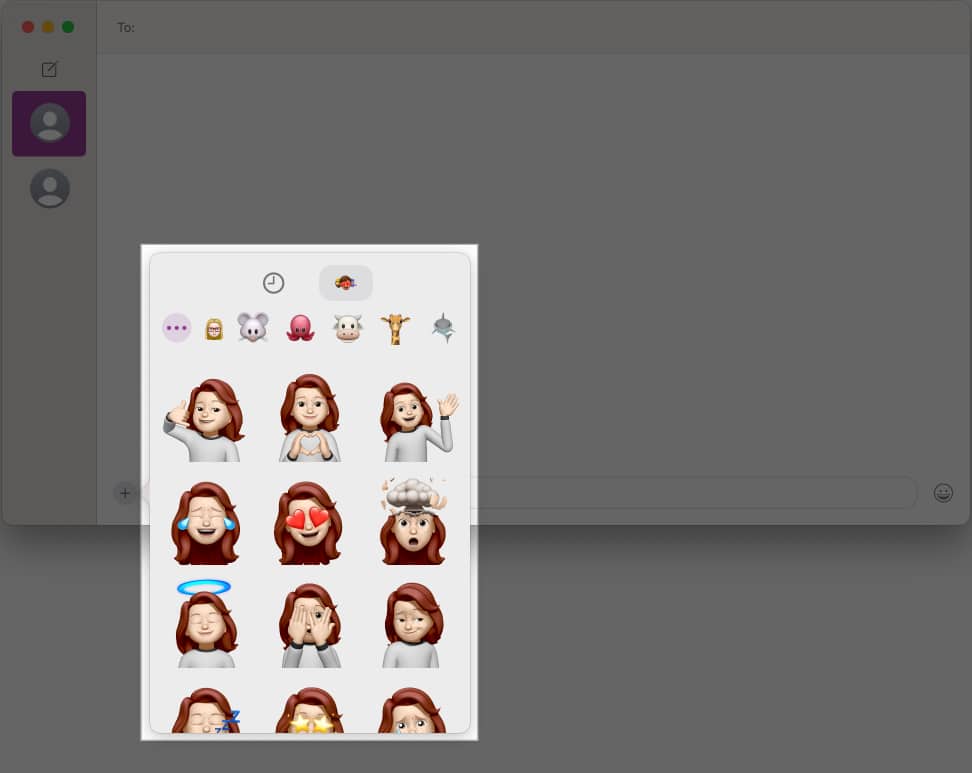
Du kan också dra en Memoji-dekal till en specifik plats i en konversation eller dra den över en specifik textbubbla för att lägga till den som en reaktion på meddelandet.
Hur man redigerar, duplicerar eller tar bort Memoji på Mac
När du har skapat en Memoji kan du redigera den när du vill för att ändra dess utseende. Du kan också duplicera eller ta bort den om du vill.
- I en meddelandetråd klickar du på +-ikonen och väljer Klistermärken.
- Klicka nu på ikonen med tre punkter och välj Redigera för att ändra utseendet på memoji.
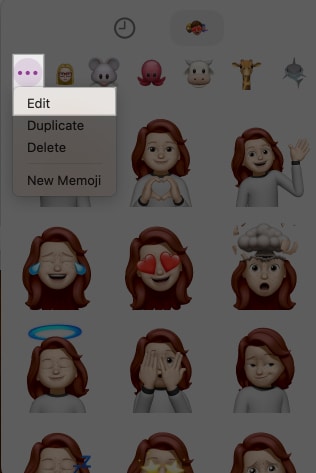
- När du är nöjd klickar du på Klar. Eller klicka på Avbryt om du inte vill spara ändringarna.
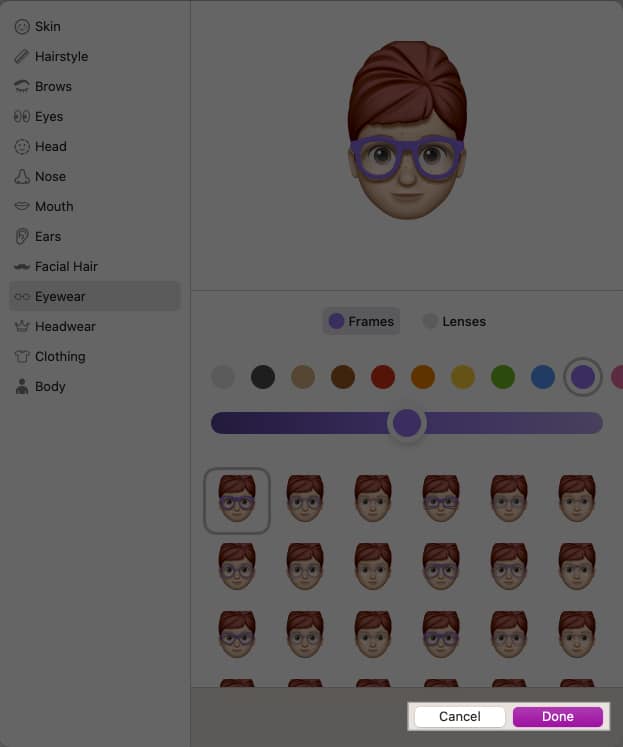
- För att göra en kopia av memoji, välj Duplicera.
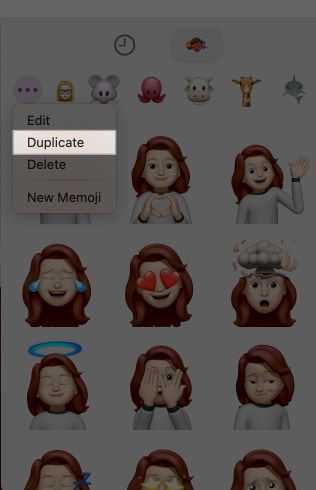
- För att radera en Memoji, välj Ta bort. Bekräfta när du uppmanas att permanent radera memoji.
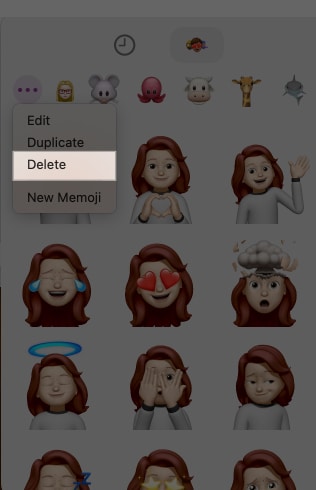
Hur man ställer in en animerad Memoji på din Mac-låsskärm
Du kan ställa in en Memoji som din profilbild för att blåsa liv i din Macs inloggningsskärm. Här är vad du behöver göra:
- Klicka på Apple-logotypen i menyraden och välj Systeminställningar.
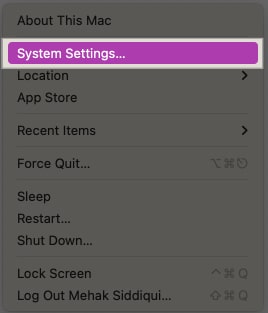
- Klicka på din Apple-kontoprofil i det vänstra sidofältet.
- Klicka på knappen Redigera i den runda ramen där din bild skulle hamna.
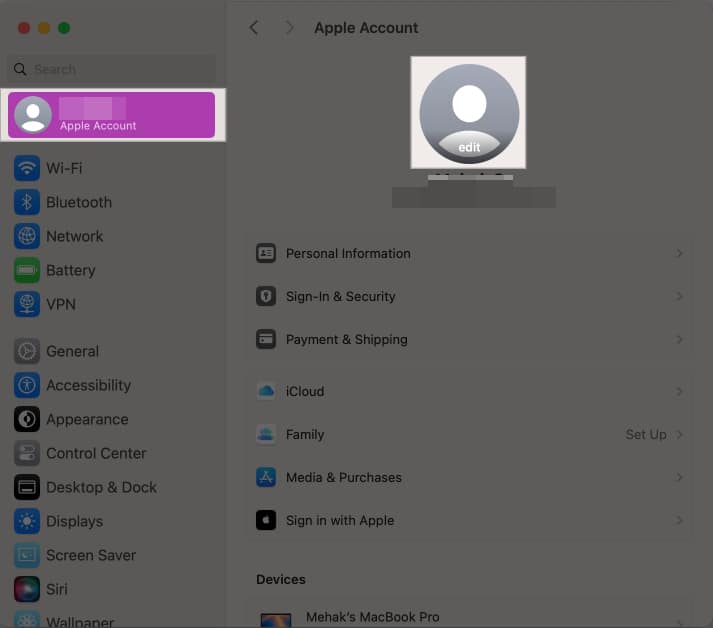
- Välj din Memoji från de tillgängliga alternativen.
- Du kan också ändra storlek på memoji med skjutreglaget. När du är nöjd med hur det ser ut klickar du på Spara.
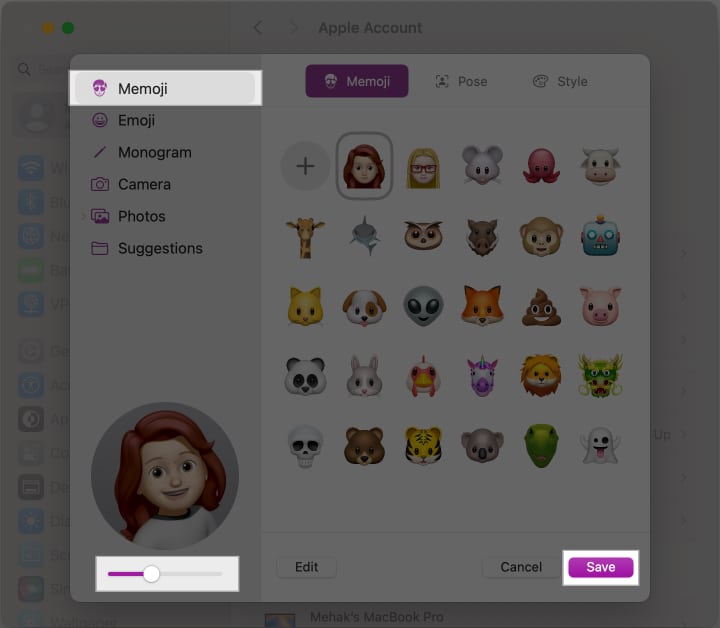
Nu, närhelst din Mac-skärm är låst, kommer du att kunna se din animerade Memoji visas med ditt användarnamn.
Loggar av…
Så enkelt är det att skapa en Memoji på din Mac och använda den i dina meddelanden-konversationer eller som en animerad bild för din användarprofil. Jag hoppas att den här guiden svarar på alla dina frågor om hur du använder Memoji på en Mac.
Om det är något mer du vill veta, låt oss veta i kommentarerna nedan.
Vanliga frågor
Ja, du kan skapa en Memoji i Meddelanden-appen på din Mac om du kör macOS Big Sur eller senare.
För att synkronisera din Memoji mellan din iPhone och Mac kan du använda iCloud. Se till att du är inloggad med samma Apple-ID på båda enheterna och att iCloud Drive är på. På din Mac: Öppna appen Meddelanden, klicka på Meddelanden i menyraden och välj Inställningar. Gå till iMessage-fliken, markera alternativet Aktivera meddelanden i iCloud och klicka på Synkronisera nu.
Öppna en konversation i appen Meddelanden, klicka på ikonen + och välj Stickers. Klicka sedan på den Memoji du vill ha, så visas den i textfältet. Du kan nu ta en skärmdump av den genom att trycka på Kommando+Skift+5 på tangentbordet. Detta kommer att spara memoji som en bild på ditt skrivbord.
Du måste gilla att läsa:
- Hur du använder Memoji på din iPhone och iPad Pro
- Hur man använder Memoji på Apple Watch
- iOS 18: Hur man använder emoji som Tapback-reaktioner i meddelanden