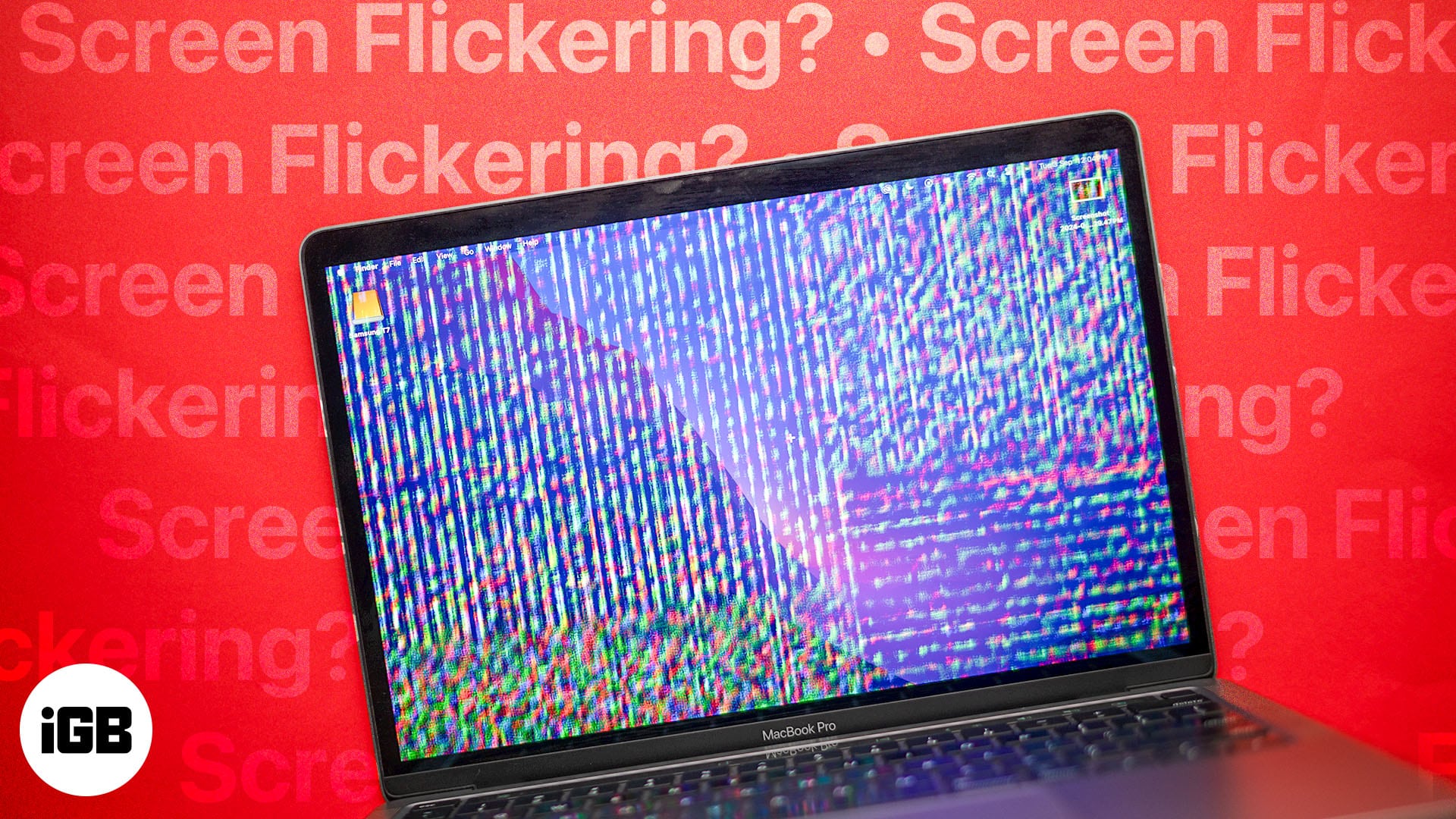
Har du någonsin upplevt att din MacBook-skärm flimrat slumpmässigt, vilket stör ditt arbete eller underhållning? Jag har, och det kan vara super irriterande, speciellt när det händer vid de värsta möjliga tidpunkterna. Oavsett om det är ett kort flimmer eller ett ihållande problem kan det allvarligt störa ditt arbetsflöde och göra din MacBook nästan oanvändbar.
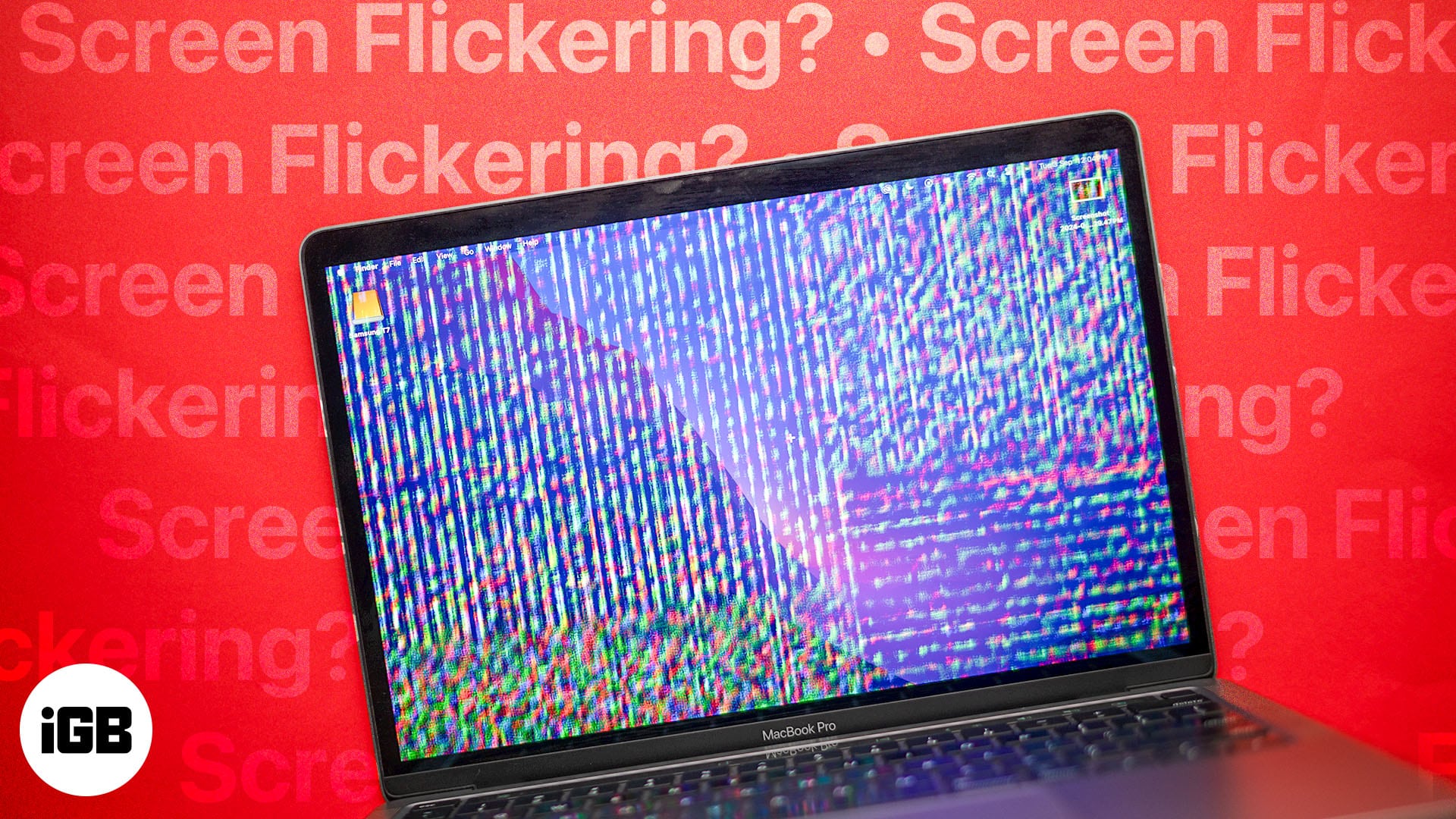
Den goda nyheten är att det i de flesta fall är ganska enkelt att lösa det här problemet. Fortsätt läsa så visar vi dig några beprövade metoder för att fixa problemet med skärmflimmer på din MacBook.
Varför flimrar din MacBook-skärm?
Innan du går in i korrigeringarna är det viktigt att förstå varför din MacBook-skärm kan flimra. Här är några vanliga gärningsmän:
- Föråldrad programvara: Att köra en äldre version av macOS eller annan programvara kan ibland leda till kompatibilitetsproblem, vilket gör att skärmen flimrar.
- Programvara som står i konflikt: Vissa appar kanske inte spelar bra tillsammans, vilket leder till att skärmen flimrar när de körs samtidigt. Du kan försöka stänga onödiga applikationer för att se om det hjälper.
- Skadade systemfiler: Om några av dina macOS-filer har blivit skadade kan det påverka hur din skärm visar information. En bra idé är att köra Disk Utility för att leta efter fel.
- Lösa anslutningar: Ibland kan interna anslutningar mellan din bildskärm och moderkortet vara lösa, vilket orsakar intermittent flimmer. Alternativt, om du använder en extern bildskärm, se till att kabeln är korrekt ansluten.
- Överhettning: Om din MacBook är för varm kan det få skärmen att flimra som ett varningstecken. Se till att din MacBook har tillräcklig ventilation.
- Problem med grafikkort: Problem med din MacBooks GPU kan också leda till att skärmen flimrar, särskilt under grafikintensiva uppgifter.
- Skärmskador: Fysiska skador på din skärm, som sprickor eller stötskador, kan också leda till flimrande problem.
Andra potentiella orsaker
- Energisparinställningar: Vissa energibesparande inställningar kan få skärmen att flimra, särskilt när du växlar mellan integrerad och diskret grafik.
- Extern störning: Närliggande elektroniska enheter kan ibland orsaka störningar på din skärm, vilket leder till flimmer.
10 sätt att fixa problemet med flimrande på MacBook-skärmen
Nu när du vet varför din skärm kan flimra, låt oss utforska några lösningar.
1. Starta om din Mac
En enkel omstart kan lösa mindre programvarufel som får skärmen att flimra. Det här kan låta som den mest grundläggande lösningen, men det är för att det är det. Återigen, det är också det enklaste och kan lösa de flesta problem. Så här startar du om din Mac:
- Klicka på Apple-logotypen i det övre vänstra hörnet på skärmen.
- Välj Starta om från rullgardinsmenyn.
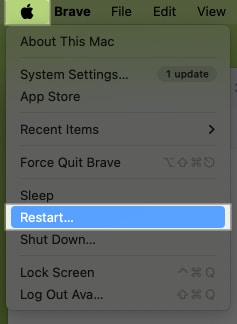
- Vänta tills din MacBook startar om och kontrollera om flimrandet kvarstår.
2. Uppdatera din Mac-programvara
Eftersom föråldrad programvara ibland kan orsaka kompatibilitetsproblem är det viktigt att se till att dina macOS och appar är uppdaterade. Tack och lov är det ganska enkelt att uppdatera macOS på din Mac.
Öppna helt enkelt Systeminställningar, välj Allmänt och klicka på Programuppdatering för att söka efter tillgängliga uppdateringar. Om en sådan finns, klicka på knappen Uppdatera nu. När du är klar, försök att kontrollera om skärmen fortfarande flimrar.
3. Stäng av alternativet True Tone-visning
True Tone är i sig en utmärkt funktion som justerar skärmens färgtemperatur baserat på din omgivning. Men den här funktionen kan också orsaka flimmer under vissa ljusförhållanden. Som sådan kan du försöka inaktivera det för att se om det löser problemet.
- Gå över till Systeminställningar på din Mac.
- Välj Bildskärmar från det vänstra sidofältet.
- Stäng av True Tone-växeln för att inaktivera funktionen.
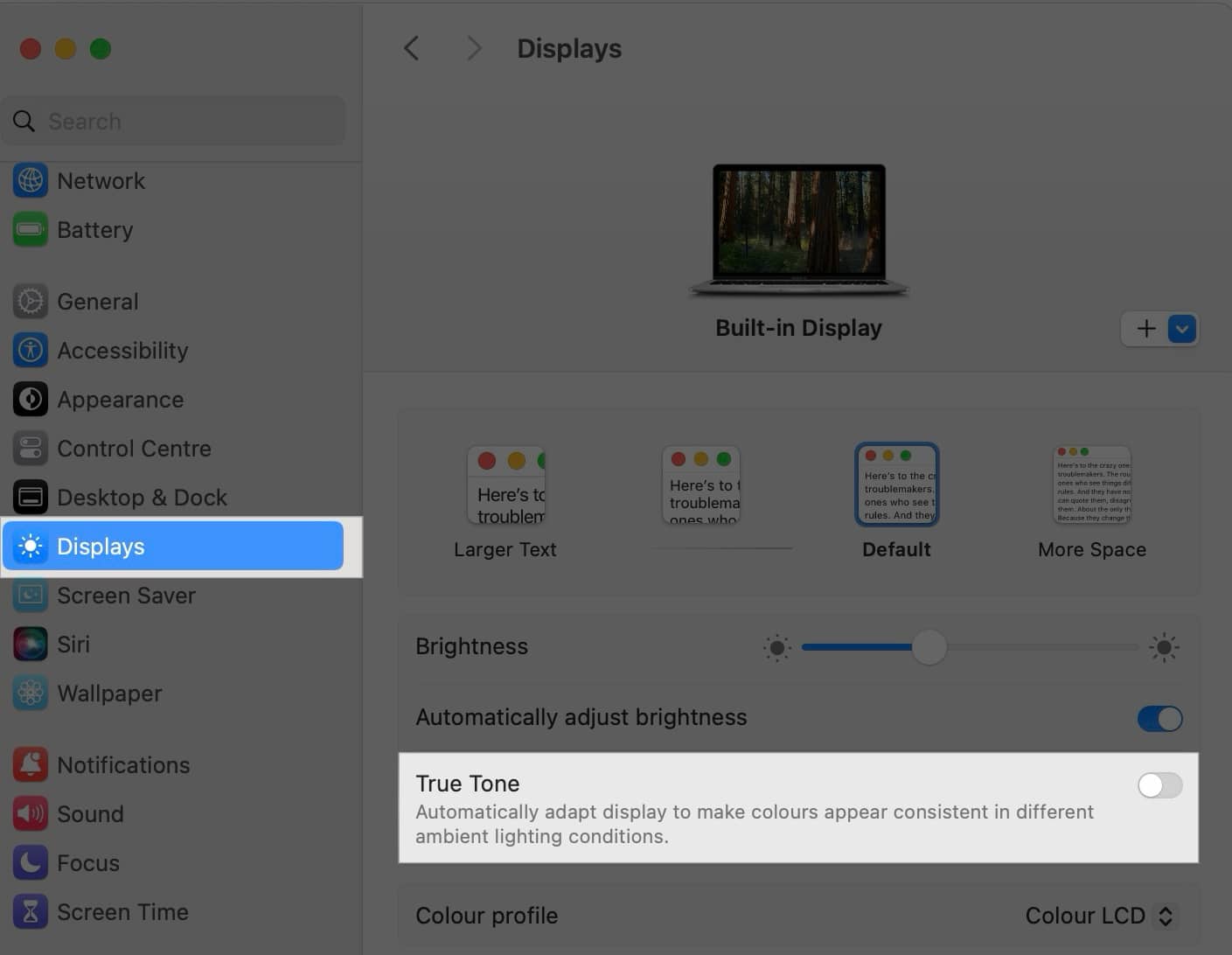
4. Inaktivera hårdvaruacceleration för webbläsare
Om flimrandet huvudsakligen sker i webbläsare kan du prova att inaktivera hårdvaruacceleration i den webbläsaren. Så här gör du det i Safari:
- Starta Safari och gå till Inställningar.
- Växla till fliken Webbplatser.
- Avmarkera slutligen Använd hårdvaruacceleration när tillgänglig.
Alternativt, följ dessa steg för att inaktivera maskinvaruacceleration i Google Chrome:
- Öppna Google Chrome och klicka på ikonen med tre punkter i det övre högra hörnet av verktygsfältet.
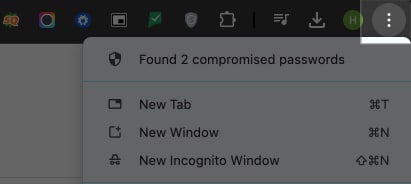
- Från rullgardinsmenyn klickar du på Inställningar.
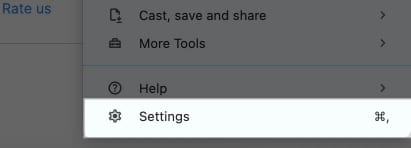
- Växla till avsnittet System från den vänstra sidofältet.
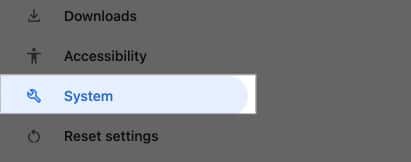
- Slutligen, stäng av Använd grafikacceleration när det är tillgängligt.
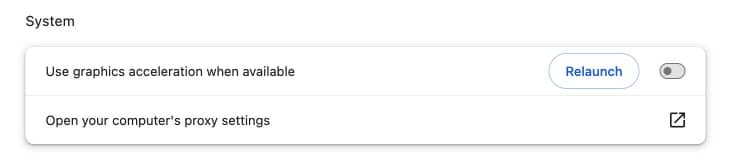
5. Inaktivera automatisk grafikväxling
Om din Mac har en Intel-processor, inklusive en som också har en dedikerad GPU, kan det ibland lösa flimrande problem om du inaktiverar alternativet Automatic Graphics Switching. Så här gör du:
- Gå över till Systeminställningar och välj Batteri.
- Avmarkera Automatisk grafikväxling.
6. Återställ NVRAM eller PRAM på din Mac
NVRAM (Non-Volatile Random-Access Memory) eller PRAM (Parameter RAM) lagrar inställningar relaterade till din skärmvisning. I vissa fall kan återställning av den lösa problem som skärmflimmer. När du har återställt Mac PRAM eller NVRAM, starta om enheten och se om problemet nu har lösts eller inte.
7. Återställ SMC
System Management Controller (SMC) styr olika hårdvarufunktioner, inklusive displayen. I likhet med NVRAM/PRAM kan återställning av den hjälpa till att lösa problem med skärmflimmer. Beroende på om du äger en Apple silicon eller en Intel Mac, finns det olika sätt att återställa SMC på en MacBook. När du är klar, slå på din MacBook och se om problemet är löst.
8. Kör Apple Diagnostics
Varför göra det extra hårda arbetet när Apple kan göra allt åt dig? Du kan prova att köra Apple Diagnostics, som sedan kan hjälpa till att identifiera maskinvaruproblem som kan orsaka flimmer. Så här gör du:
- Stäng av din MacBook.
- Tryck och håll ned D-tangenten direkt efter att du har slagit på din Mac.
- Släpp D-tangenten när du ser Apple-logotypen.
- Följ nu instruktionerna på skärmen för att köra diagnostiken.
- Om du får en felkod kan du checka ut Apple Support eller sök online för mer information.
9. Fabriksåterställ din Mac
Om inget av de föregående stegen fungerar kan en fabriksåterställning vara nödvändig. Detta kommer dock att radera alla dina data, så se till att säkerhetskopiera dina filer först. När du har gjort detta kan du enkelt återställa din Mac till fabriksinställningarna.
10. Installera om macOS från återställning
Ibland kanske en fabriksåterställning inte löser problemet. I det här fallet kan du prova att installera om macOS från återställning. Om du gör det kan du ersätta alla skadade systemfiler som kan få skärmen att flimra. För att göra detta, starta helt enkelt din Mac i återställningsläge, välj Installera om macOS och följ instruktionerna på skärmen.
Loggar av…
Förhoppningsvis kan du med dessa metoder lösa problemet med skärmflimmer på din MacBook. Men om problemet kvarstår trots att du har försökt dessa lösningar är chansen stor att det är ett maskinvarufel. I så fall är det bäst att kontakta Apple Support för ytterligare hjälp.
Om du har ytterligare frågor, vänligen lämna dem i kommentarsfältet.
Läs även:
- Hur du rengör din MacBook-skärm
- Varför fungerar inte mitt MacBook-tangentbord och hur kan jag fixa det?
- Styrplattan fungerar inte på MacBook? Här är lösningarna!
