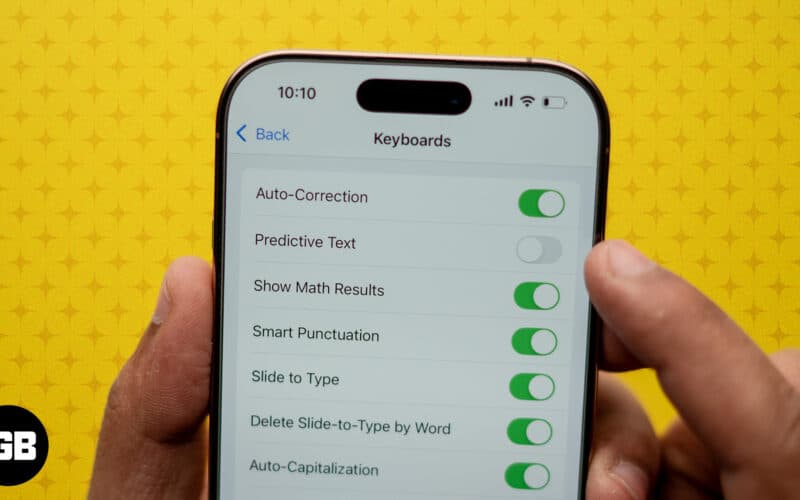
Medan funktionen för prediktiv text hjälper dig att skriva snabbare på din iPhone, kan det ibland bli frustrerande om de föreslagna orden skiljer sig från vad du vill, särskilt om de är stavfel eller personliga termer som du inte längre använder. Tyvärr är det inte möjligt att ta bort specifika ord från prediktiv text.
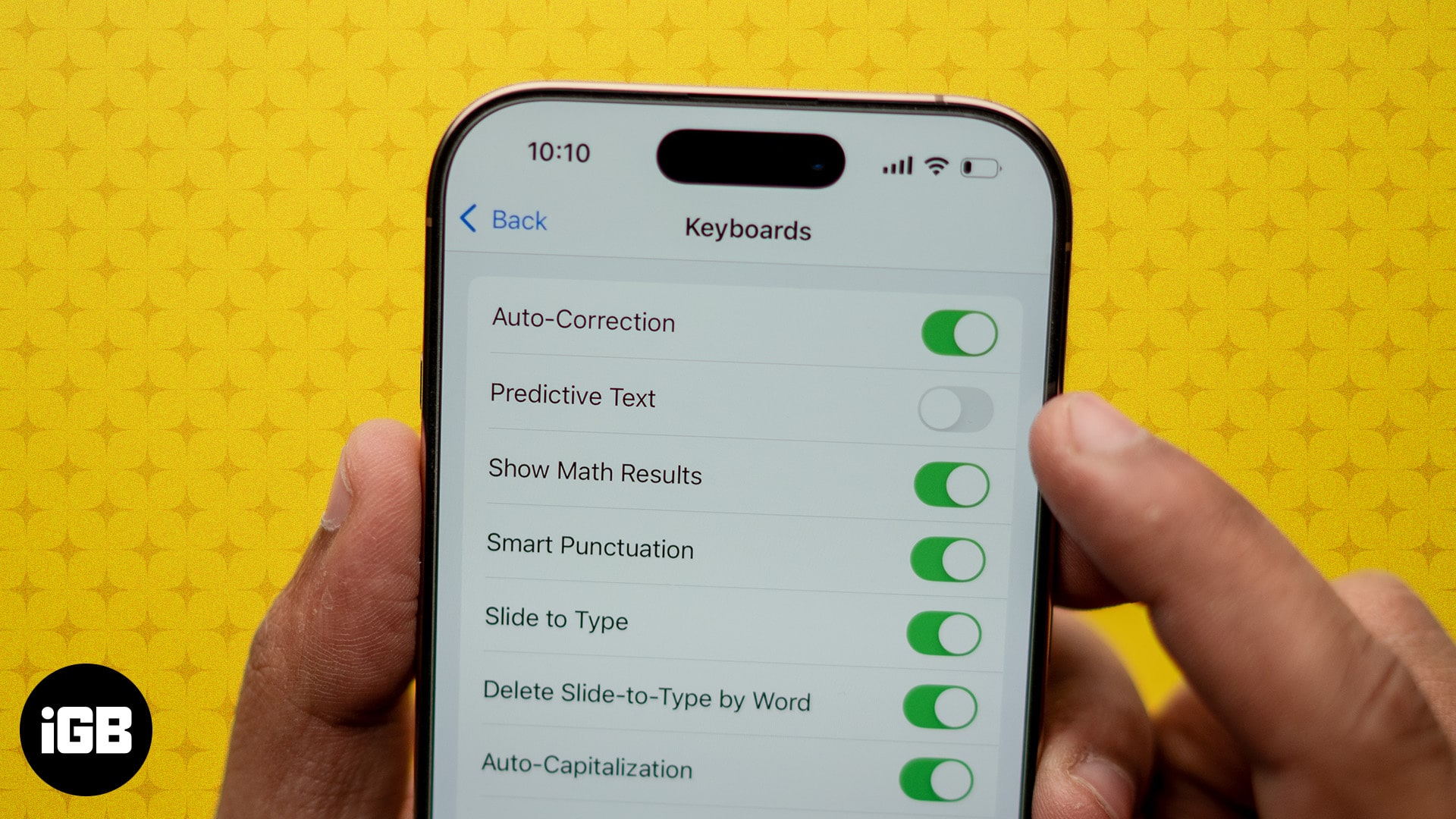
Men innan du hoppar in och stänger av prediktiv text helt och hållet finns det några lösningar du bör prova. Fortsätt läsa för att ta reda på hur du använder dessa lösningar för att ta bort ord från prediktiv text på din iPhone.
Vad är prediktiv text på iPhone och hur fungerar det?
För dem som inte känner till är prediktiv text en iOS-funktion som förutsäger och föreslår ord medan du skriver, vilket hjälper dig att skriva snabbare. Funktionen använder maskininlärningsalgoritmen på enheten för att anpassa sig till dina skrivvanor och vokabulärval över tid.
Den gör detta genom att först analysera dina standardspråkmönster och sedan gradvis lära sig av de ord, slang och fraser du ofta använder när du skriver på din iPhone. Detta inkluderar namn, förkortningar och till och med emojis, vilket gör förslagen skräddarsydda för din individuella stil.
Hur man tar bort ord från prediktiv text på iPhone
Här är 3 enkla metoder för att ta bort oönskade ord från ordboken för prediktiv text.
Metod 1: Återställ tangentbordsordlistan
Även om det inte är möjligt att ta bort specifika ord, kan du återställa hela din iPhones tangentbordsordlista för att ta bort alla oönskade ord från att visas som förslag. Kom dock ihåg att detta också tar bort alla anpassade ord som prediktiv text har lärt sig med tiden.
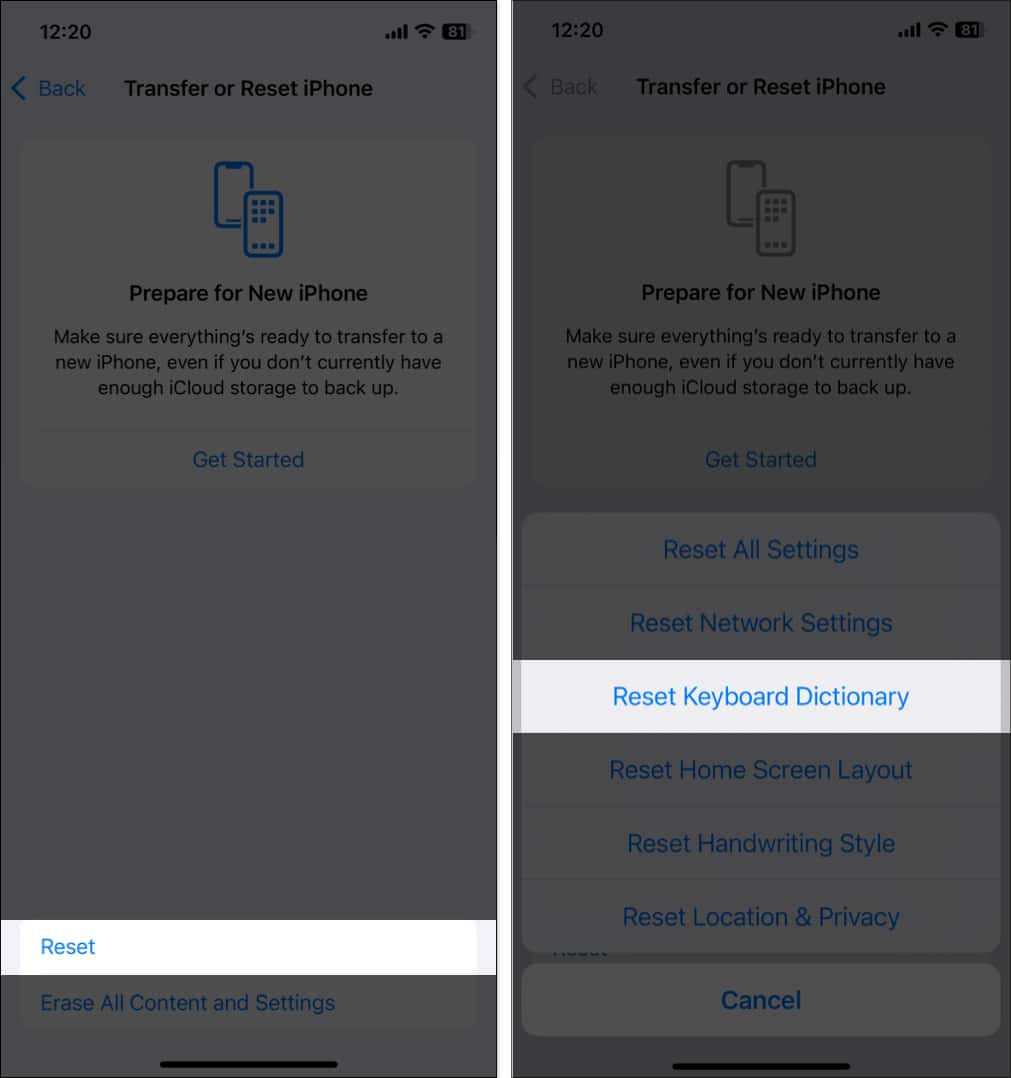
Metod 2: Använd textersättning för att ta bort specifika ord
Att återställa tangentbordslexikonet är ganska enkelt, men det är inte idealiskt om du bara behöver ta bort några få ord. I det här fallet kan det hjälpa att använda textersättningsfunktionen, eftersom det automatiskt kommer att ersätta det oönskade ordet varje gång du av misstag skriver det med ordet du angav.
Så här använder du textersättning på din iPhone:
- Öppna Inställningar och gå till Allmänt.
- Tryck på Tangentbord.
- Välj sedan Textersättning.
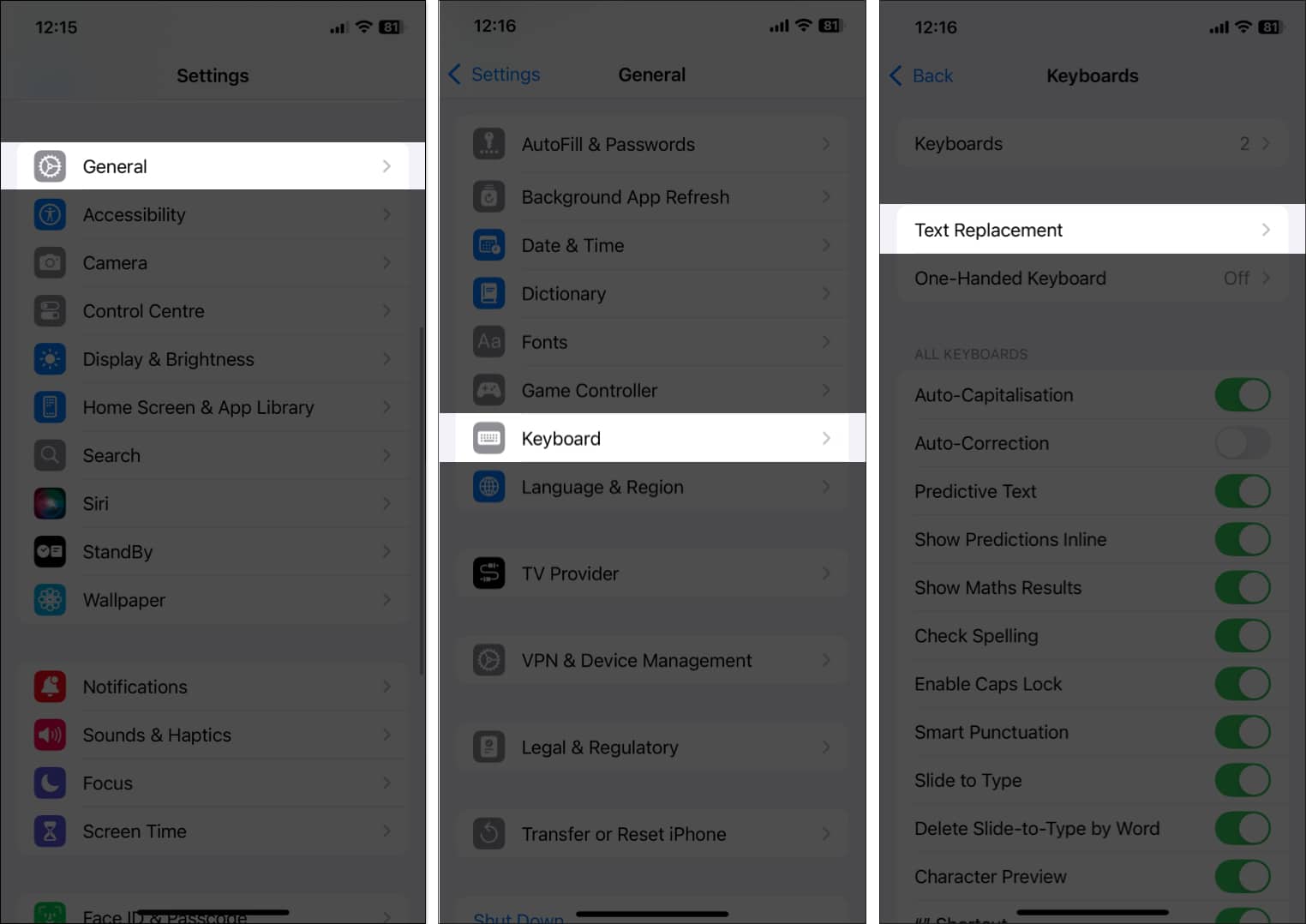
- Tryck på +-knappen i det övre högra hörnet.
- Ange rätt ord som du vill ersätta det oönskade ordet med i fältet Fras.
- På samma sätt anger du det oönskade ordet du vill ersätta i fältet Genväg.
- När du är klar trycker du på Spara i det övre högra hörnet för att spara textgenvägen.
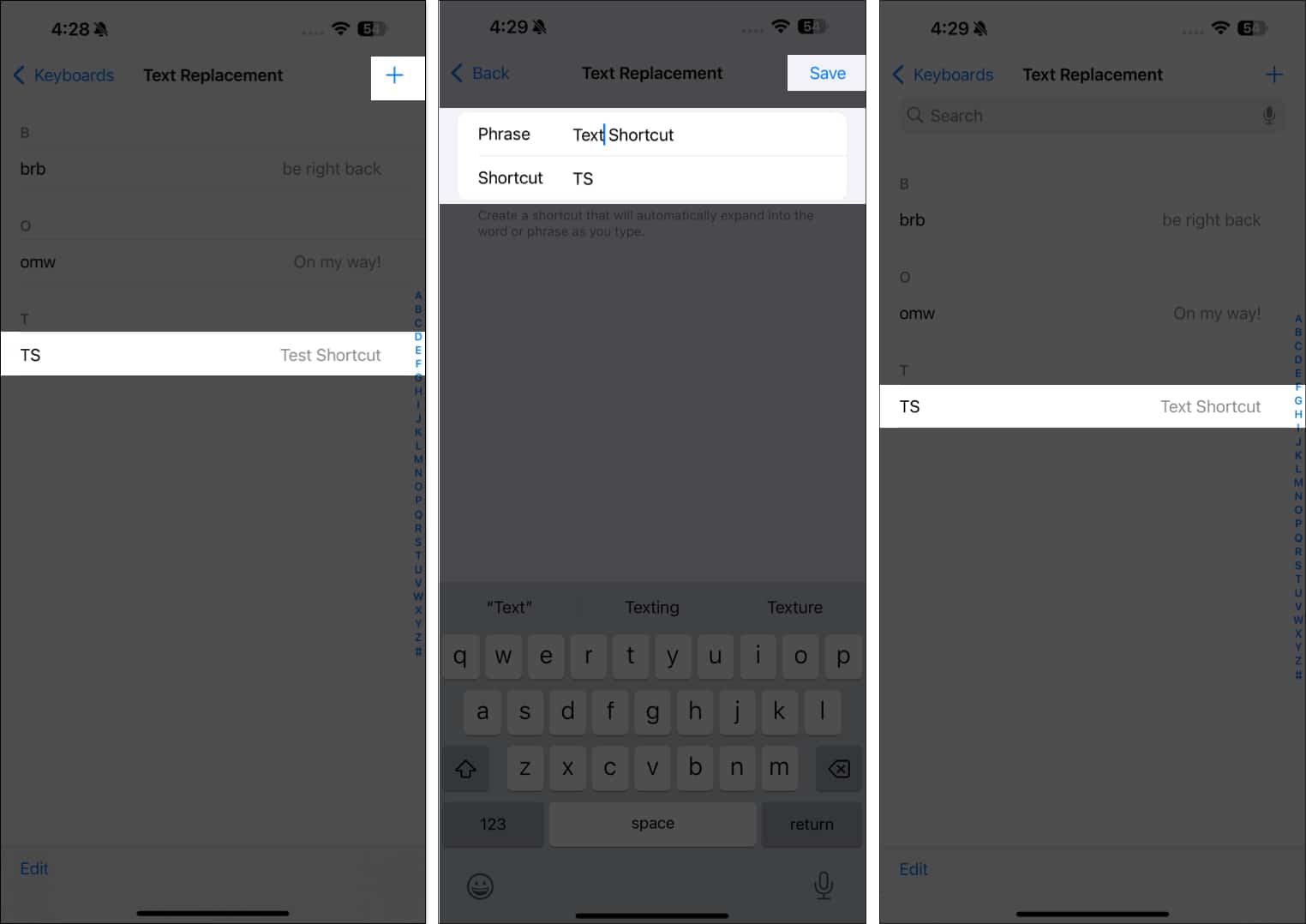
Nu, varje gång du skriver genvägen och trycker på mellanslagstangenten på ditt tangentbord, kommer den automatiskt att ersätta den med den inställda frasen.
Metod 3: Skriv noggrant för att lära ut prediktiv text
Att skriva mer noggrant och exakt är ett annat sätt att förfina de prediktiva textförslagen du får på din iPhone. Som redan nämnts lär sig prediktiv text av dina skrivmönster, så om du undviker att göra fel när du skriver kommer oönskade ordförslag gradvis att försvinna. Så här kan du göra:
- Gå alltid med rätt ord, även om fel ord föreslås.
- Undvik att trycka på felaktiga förslag, och de ska inte längre visas som förslag.
Loggar av…
Att ta bort oönskade ord från prediktiv text hjälper till att undvika att göra misstag, skriva mer exakt och göra funktionen mer personlig. Varje metod som vi diskuterade i den här guiden erbjuder flexibilitet och möjlighet att få prediktiv text för att bli mer exakt med sina förslag.
Kontakta oss gärna via kommentarer om du behöver ytterligare hjälp.
Läs även:
- 25+ bästa tangentbordstips och tricks för iPhone och iPad
- Hur man fixar iPhone-tangentbordsfördröjning efter iOS 18-uppdatering
- Hur man använder den inbyggda ordboken på iPhone och iPad