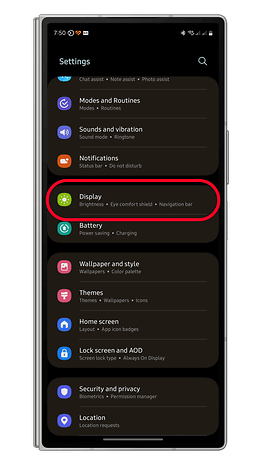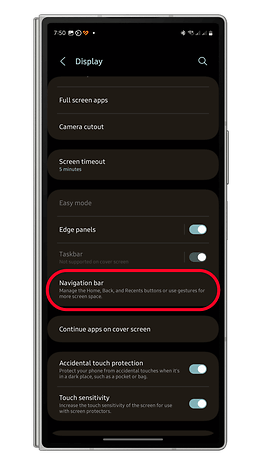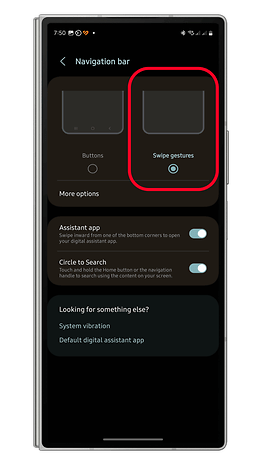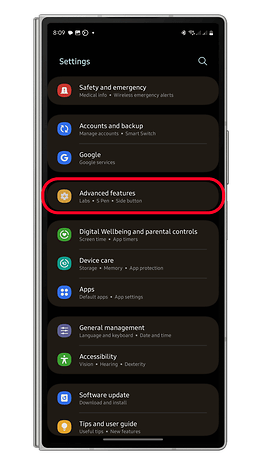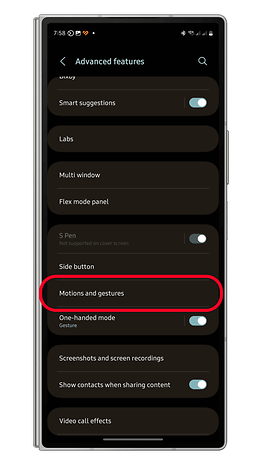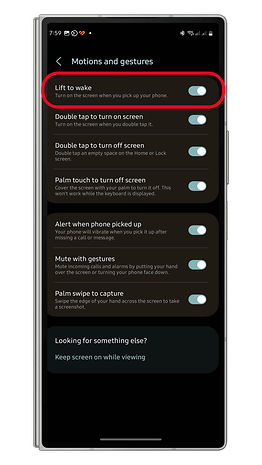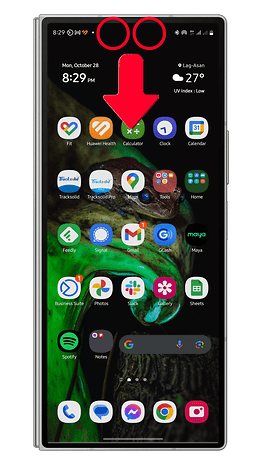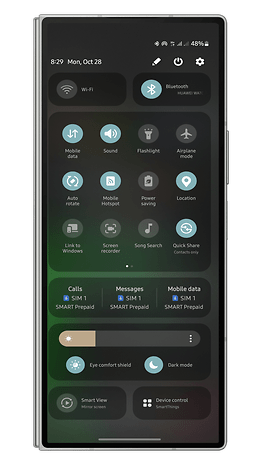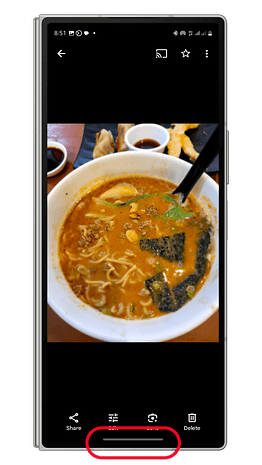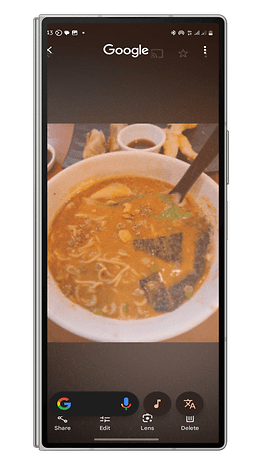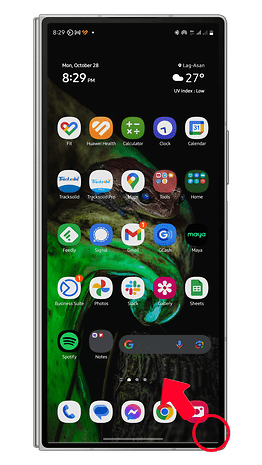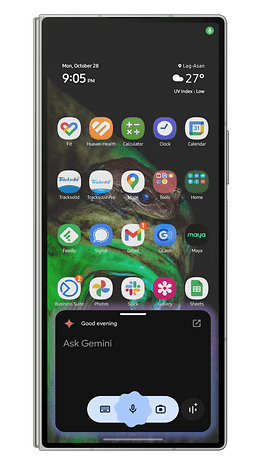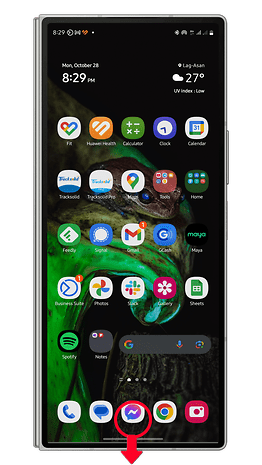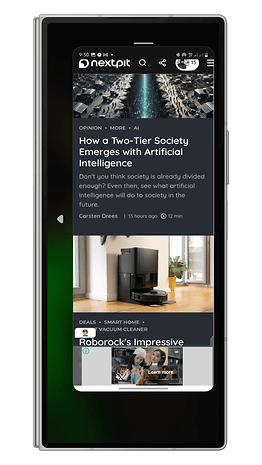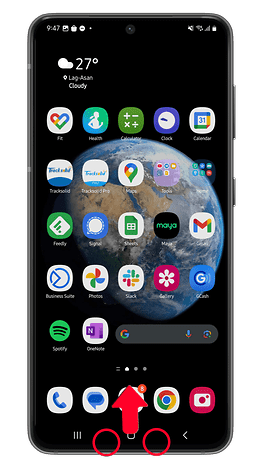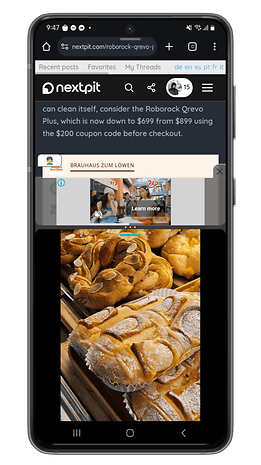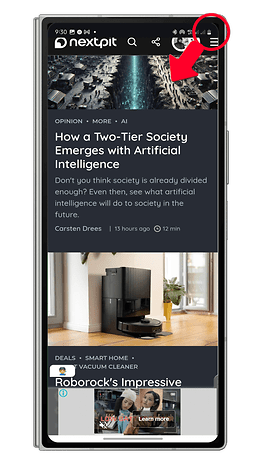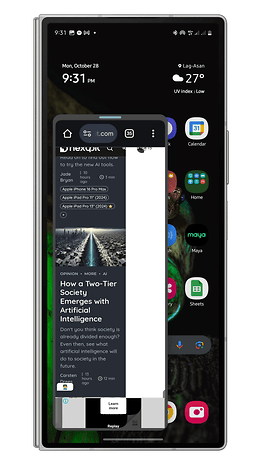Att äga en Samsung Galaxy-telefon eller surfplatta räcker inte för att låsa upp dess fulla potential – du måste också behärska dess dolda gester. Här täcker vi de bästa hemliga gesterna i Samsungs One UI och hur man aktiverar dem.
Gyllene tips: Samsung Galaxy-telefoner har stödt ett brett utbud av gester i flera år. Många är dock avstängda som standard, vilket kräver aktivering via enhetens inställningar. Observera att tillgängligheten för gester beror på din programversion – de flesta bör finnas om du kör One UI 5 eller One UI 6.
- Läs också: Ultimate Samsung One UI tips och tricks
1. Aktivera svepnavigeringsgester
Samsung Galaxy-enheter använder tre standardnavigeringsknappar för tillbaka, appväxling och hemåtgärder. Om du vill maximera skärmutrymmet kan du ersätta dessa med svepgester. Så här gör du:
- Öppna Inställningar > Display.
- Rulla ned för att hitta Navigationsfältet.
- Välj Svepgester.
- Tryck på bakåtknappen för att spara ändringarna.
2. Lyft för att vakna
Lyft för att väcka är en gest som väcker din låsta skärm när du tar telefonen från ett bord eller en plattform. Det kan vara användbart eftersom du sparar tid på att väcka enhetens skärm manuellt när du letar efter tid eller aviseringar. Följ instruktionerna nedan om hur du aktiverar det:
- Öppna Inställningar.
- Rulla ned och tryck på Avancerade funktioner.
- Välj kortet Rörelsegester.
- Slå på hissen för att vakna.
- Avsluta för att spara ändringar.
3. Svep nedåt med två fingrar för att öppna snabbpanelen
I olåst tillstånd kräver åtkomst till snabbpanelen att du först sveper från toppen av skärmen och sedan ytterligare en svep från mittsektionen. Detta är ganska besvärligt om du snabbt vill komma åt genvägar och kontroller.
Tja, det har varit en populär gest att hoppa till snabbpanelen direkt, vilket inte alla användare är medvetna om, och det är genom att svepa från skärmen med två fingrar.
- Har låst upp din enhet.
- Svep ner från toppen med två fingrar.
4. Svep på skärmen för att ta en skärmdump
Ett annat praktiskt knep är att använda en svepgest för att ta en skärmdump – perfekt om din andra hand är upptagen. Så här gör du:
- Har låst upp din enhet.
- Gå till en app eller skärm som du vill ta en skärmdump av.
- Svep skärmen från kant till kant med sidan av handflatan.
- En animation och ljud bör visas när en skärmdump har tagits.
Se till att ha funktionen aktiverad med handflatan för att fånga från Inställningar > Avancerade funktioner > Rörelsegester.
5. Dubbelklicka för att slå på/av skärmen
Medan många användare vet att du kan dubbeltrycka en gest för att väcka en låst skärm, är många inte medvetna om att det också är möjligt att använda dubbeltryckningsfunktionen för att låsa skärmen. Så här kan du testa åtgärden:
- På en låst skärm dubbelklickar du på den för att väcka din enhet.
- Dubbeltryck nu igen för att låsa skärmen.
6. Starta Circle to Search
När Circle to Search blir en välkänd funktion är det ganska användbart om du vet hur du startar det direkt. Beroende på navigeringsfältet du har valt är det enkelt att aktivera det på vilken som helst av dina skärmar med enheten olåst. Ta reda på hur:
- På navigeringsknappar: Tryck länge på hemknappen.
- Om navigeringsgester: Tryck länge på navigeringsfältet.
Om det inte fungerar i ditt fall, se till att reglaget är påslaget från Inställningar > Display > Navigationsfält.
7. Starta Assistant eller Gemini
Om du är en frekvent användare eller litar på Google Assistant eller Gemini, finns det ett bättre sätt att starta AI-assistenten på din Galaxy-telefon eller surfplatta. Så här startar du Assistant eller Gemini på din Galaxy-enhet:
- Lås upp din enhet.
- Svep från det nedre hörnet (vänster eller höger) till mitten.
- Assistent eller Gemini popup-ruta bör visas.
8. Dubbeltryck på sidoknappen för att starta en app
Den fysiska sidoknappen på din Galaxy-enhet tjänar inte bara till att låsa eller låsa upp din telefon. Men den kan också anpassas för att öppna eller starta en app eller genväg, vilket sparar tid. Läs stegen om hur du ändrar eller anpassar den:
- Öppna Inställningar scrolla sedan ned och öppna Avancerade funktioner.
- Tryck på sidoknappen.
- Aktivera dubbeltryck.
- Välj Öppna app och tryck på kugghjulsikonen för att tilldela en app.
- Tryck på bakåtknappen eller avsluta för att spara ändringarna.
9. Enhandsläge
Ett annat viktigt knep som har visat sig vara värdefullt om en av dina händer är upptagen eller bara att du är bekväm med att använda enhandsmanövrering på din telefon är enhandsläget. Detta är aktiverat som standard från de avancerade funktionerna i inställningarna, men du kan fortfarande kontrollera det först. Så här använder du det:
- Lås upp din enhet.
- Gå till huvudskärmen.
- Svep nedåt från hemknappen eller längst ner i mitten av skärmen för att aktivera enhandsläge.
- Svep nedåt från hemknappen eller mitten längst ner för att inaktivera den.
10. Svep för delad skärm
En fantastisk funktion i One UI är stödet för delad skärm under flera fönster för att köra två appar sida vid sida, vilket förbättrar produktiviteten. Funktionen är inaktiverad som standard, men det är väldigt enkelt att vända och använda den. Vi visar hur nedan:
- Gå till Inställningar > Avancerade funktioner > Flera fönster.
- Slå på Swipe för delad skärm.
Användningen beror på vilken typ av Galaxy-enhet du har. På plattenheter som Galaxy S24 Ultra och Galaxy A55 kräver initiering av den delade skärmen att du sveper uppåt med två fingrar från skärmens nederkant. För hopfällbara telefoner fungerar detta på den vikbara huvudskärmen genom att svepa två fingrar från vänster sida.
- Slab Galaxy-enheter: Svep från botten av skärmen med två fingrar.
- Vikbara Galaxy-enheter: Svep från vänster sida av huvudskärmen med två fingrar.
11. Svep för popup-vy
Under samma inställningar finns en gest för att svepa för popup-vy eller där du lägger en app i en fönstervy som du kan flytta om och ändra storlek på. De flesta modeller stöder upp till fyra appar som flyter i fönster. Så här använder du svep för popup-vy:
- Först, aktivera det från Inställningar > Avancerade funktioner > Flera fönster.
- Aktivera Svep för popup-vy.
När det är aktiverat kan du starta en app och sedan svepa från det högra hörnet till mitten av skärmen. Du kan sedan ändra storlek på fönstret eller flytta det på skärmen.
Vilka är dina favoritgester? Har vi missat några One UI-gester? Dela med oss i kommentarerna nedan!