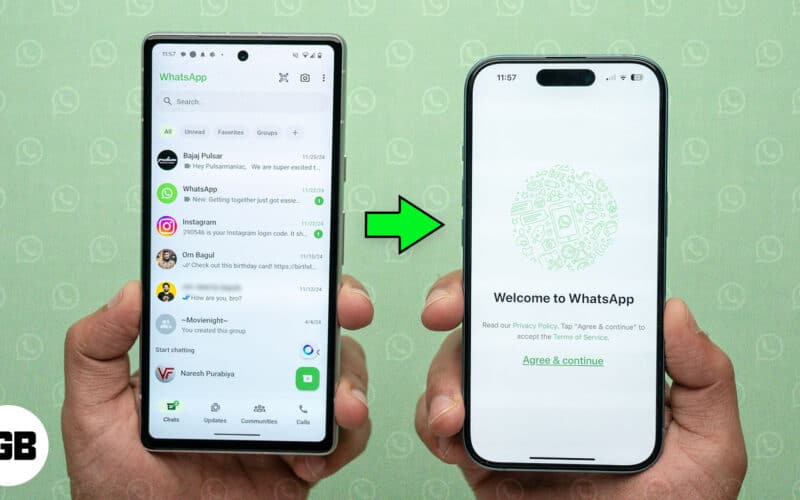
En betydande oro människor har när de byter från Android till iPhone är hur man överför WhatsApp-chattar. Lyckligtvis finns det några sätt att få jobbet gjort. Fortsätt läsa så visar vi de olika metoderna du kan använda för att överföra WhatsApp-chattar från Android till iPhone.
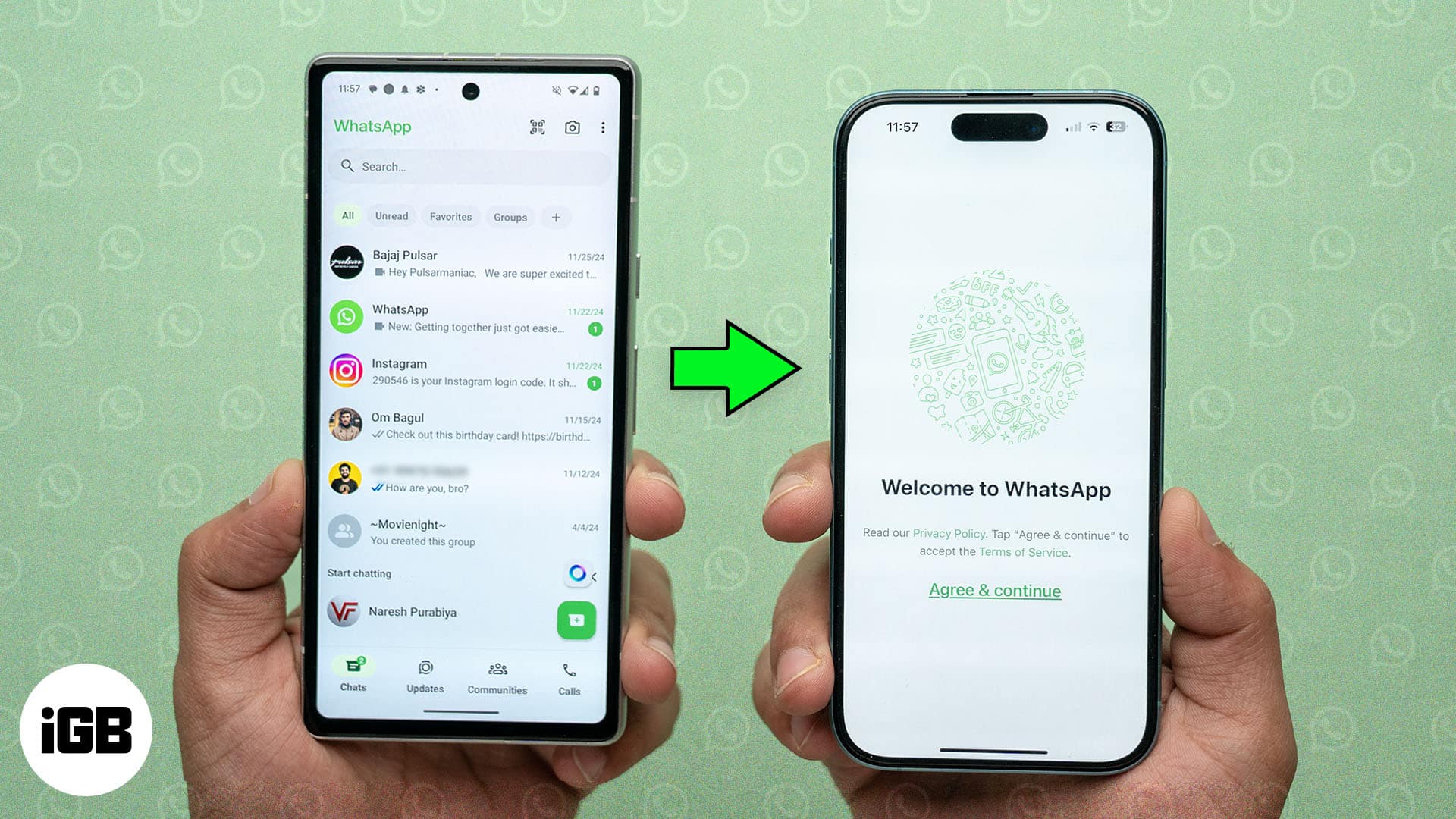
Innehållsförteckning
- Förutsättningar för att överföra WhatsApp-chattar från Android till iPhone
- Metod 1: Använd appen Flytta till iOS för att överföra WhatsApp-chattar från Android till iPhone
- Metod 2: Använd appar/programvara från tredje part för att överföra WhatsApp-chattar
- Tillfällig lösning: Använd iPhone som en kompletterande enhet
Förutsättningar för att överföra WhatsApp-chattar från Android till iPhone
Innan du använder någon av metoderna nedan måste du se till att följande förutsättningar är uppfyllda:
- iOS 15.5 eller senare installerad på din iPhone
- Android 5.0 (Lollipop) eller senare installerad på din Android-telefon
- Både iPhone och Android-telefoner är anslutna till samma Wi-Fi-nätverk
- Du använder samma telefonnummer för WhatsApp på båda enheterna
- WhatsApp är uppdaterad till den senaste tillgängliga versionen
Metod 1: Använd appen Flytta till iOS för att överföra WhatsApp-chattar från Android till iPhone
Även om appen Flytta till iOS är ökända för sin felfrekvens och ineffektivitet, är det det enda officiella sättet att överföra Android-data till en iPhone. Och med WhatsApp som officiellt stöder appen Flytta till iOS, finns det inget bättre alternativ att överföra WhatsApp-chattar och data från Android till iPhone med fullständig datasäkerhet.
Den enda nackdelen med denna metod är dock att du måste återställa din iPhone till fabriksinställningarna om du redan använder den. Om du planerar att göra det, se till att säkerhetskopiera din iPhone på din Mac eller Windows PC i förväg.
Så här använder du Move to iOS-appen för att överföra WhatsApp-chattar och data:
Steg 1: Återställ din iPhone
- Öppna appen Inställningar och gå till Allmänt.
- Rulla ned och tryck på Överför eller Återställ iPhone.
- Välj sedan Radera allt innehåll och inställningar.
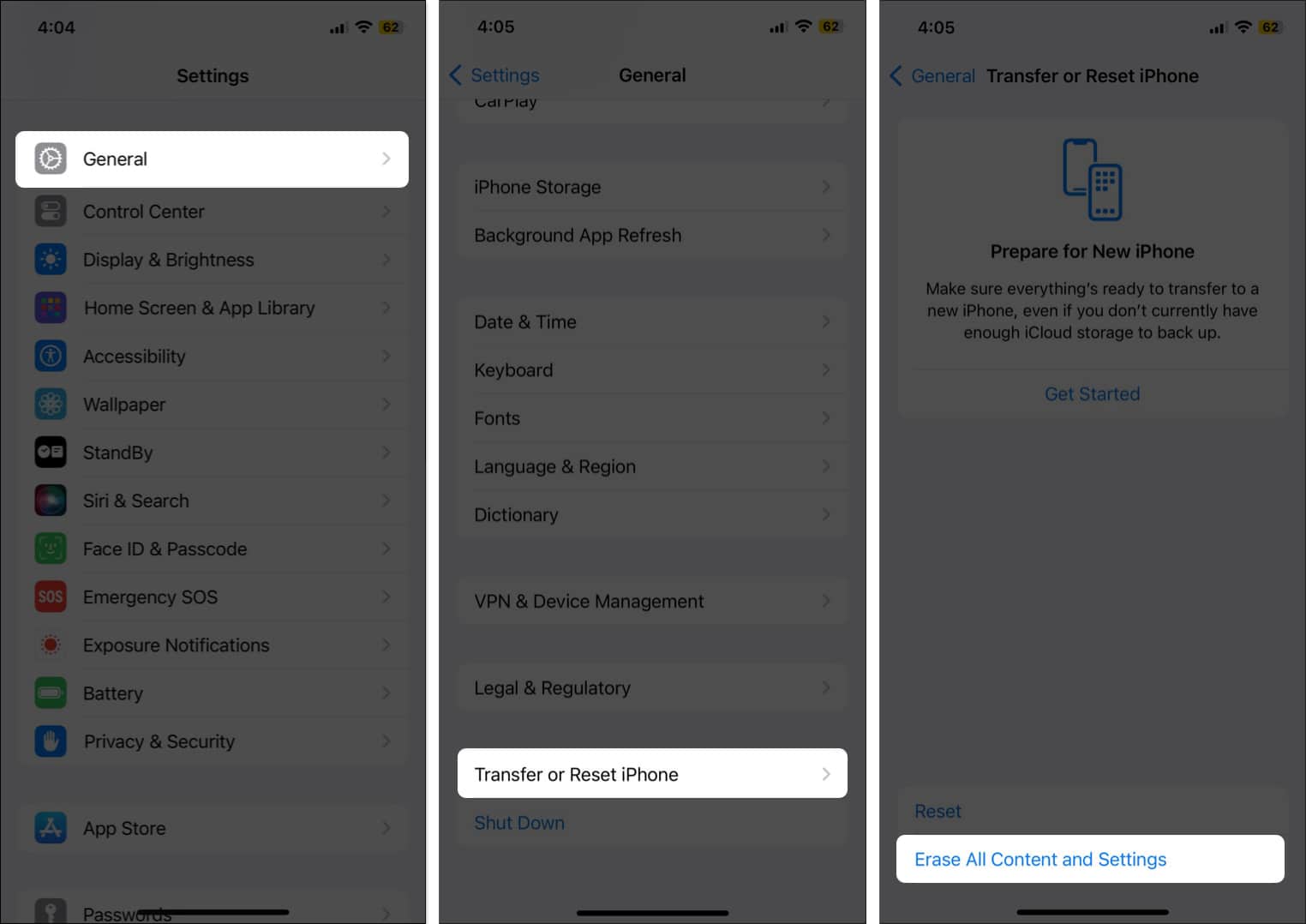
- Tryck nu på knappen Fortsätt och sedan på knappen Radera iPhone som visas.
Din iPhone kommer nu att startas om och du måste ställa in den igen, liknande hur du gjorde när du först fick tag på den.
Steg 2: Överför WhatsApp-data från Android till iPhone
- Börja konfigurera din iPhone tills du kommer till skärmen Överför dina appar och data.
- Klicka här på Från Android och tryck på knappen Fortsätt. En 6-siffrig engångskod visas på skärmen.
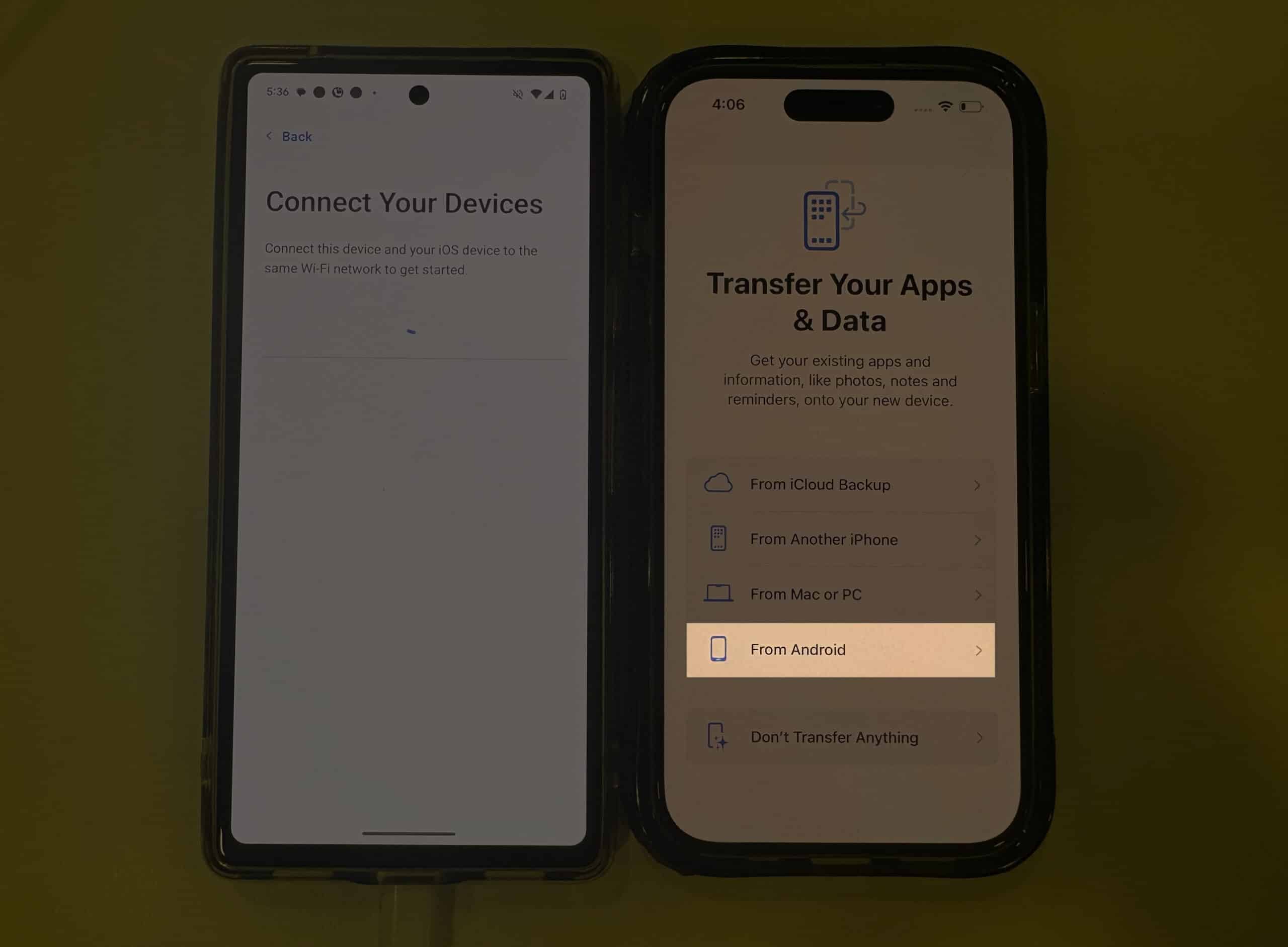
- Flytta till din Android-telefon och ladda ner appen Flytta till iOS via Play Butik.
- Öppna sedan appen och följ instruktionerna på skärmen för att slutföra konfigureringen.
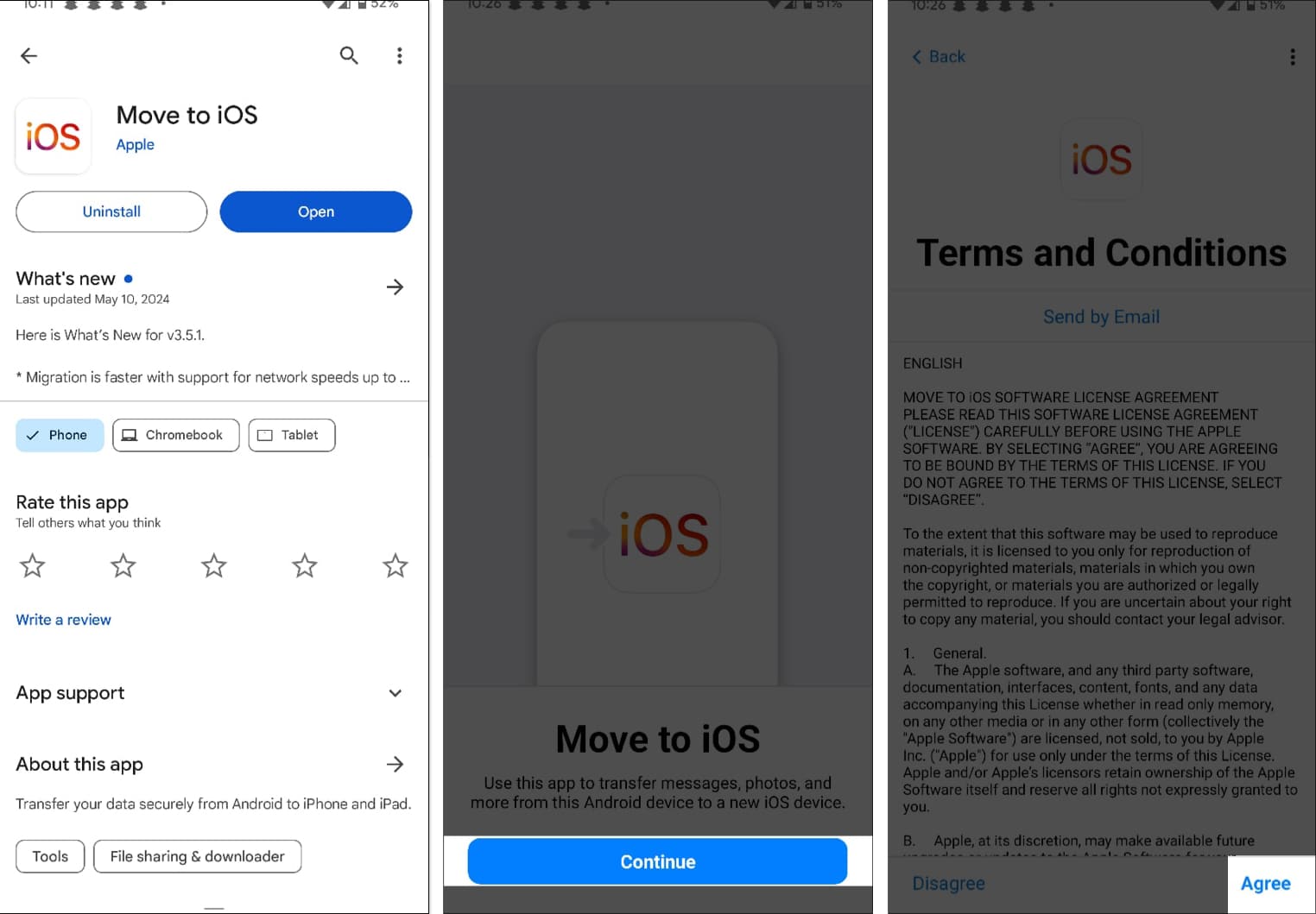
- Tryck nu på knappen Fortsätt på skärmen Hitta din kod, ange den sexsiffriga engångskoden som visas på din iPhone för att starta ihopparningsprocessen.
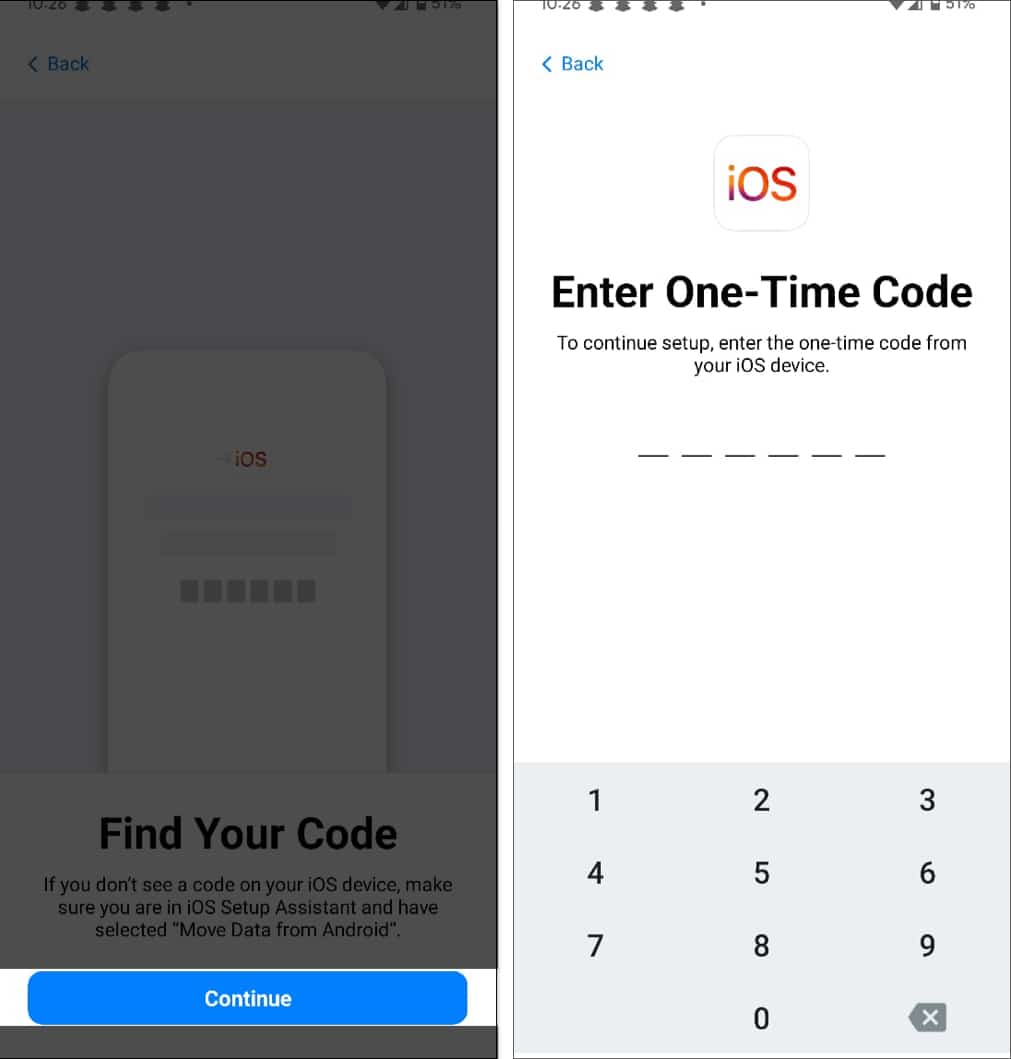
- När anslutningen har upprättats, rulla ner på skärmen Välj objekt att överföra på din Android och slå på WhatsApp.
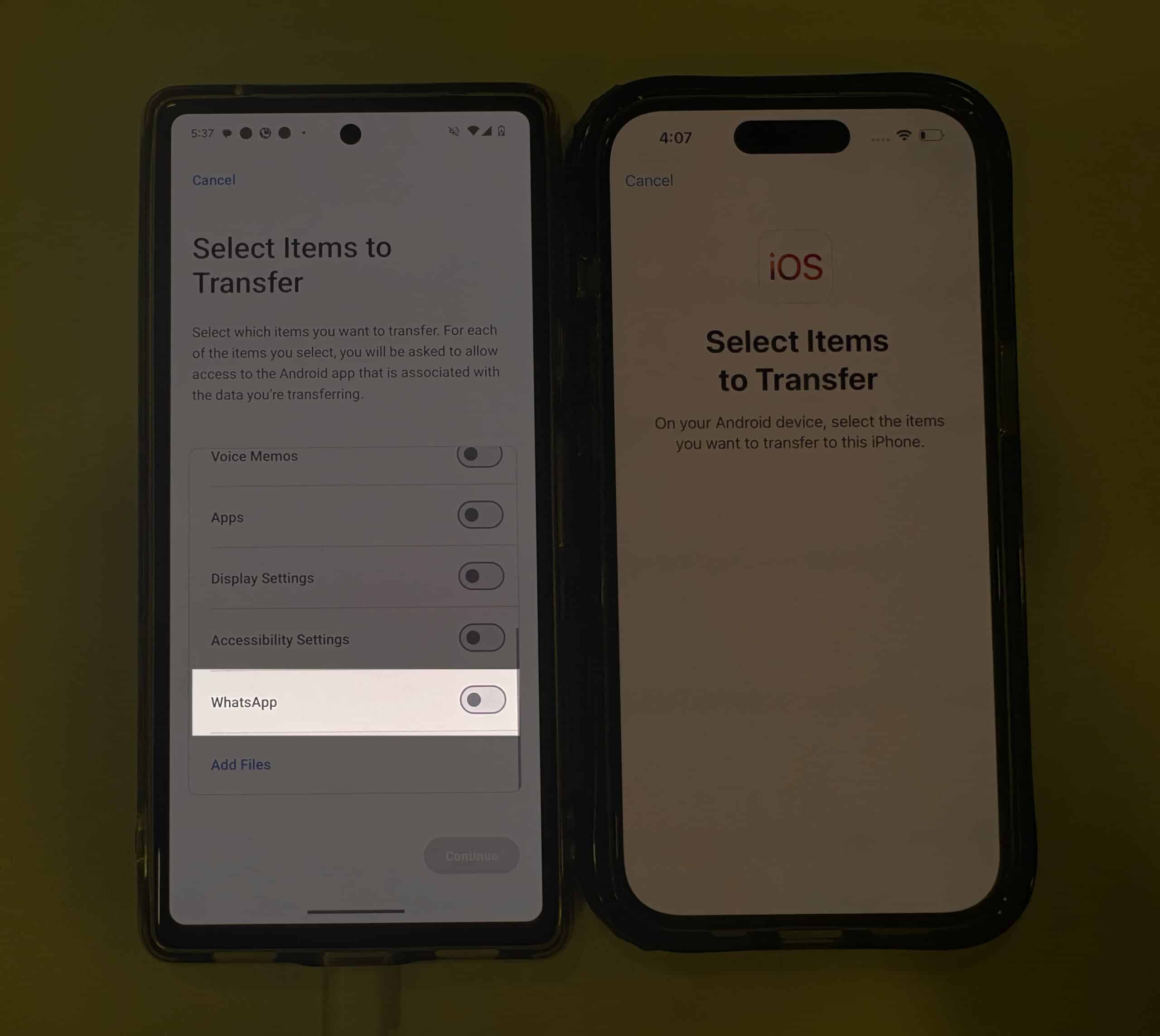
- Tryck på Start och tryck sedan på knappen Fortsätt och WhatsApp-dataöverföringsprocessen börjar.
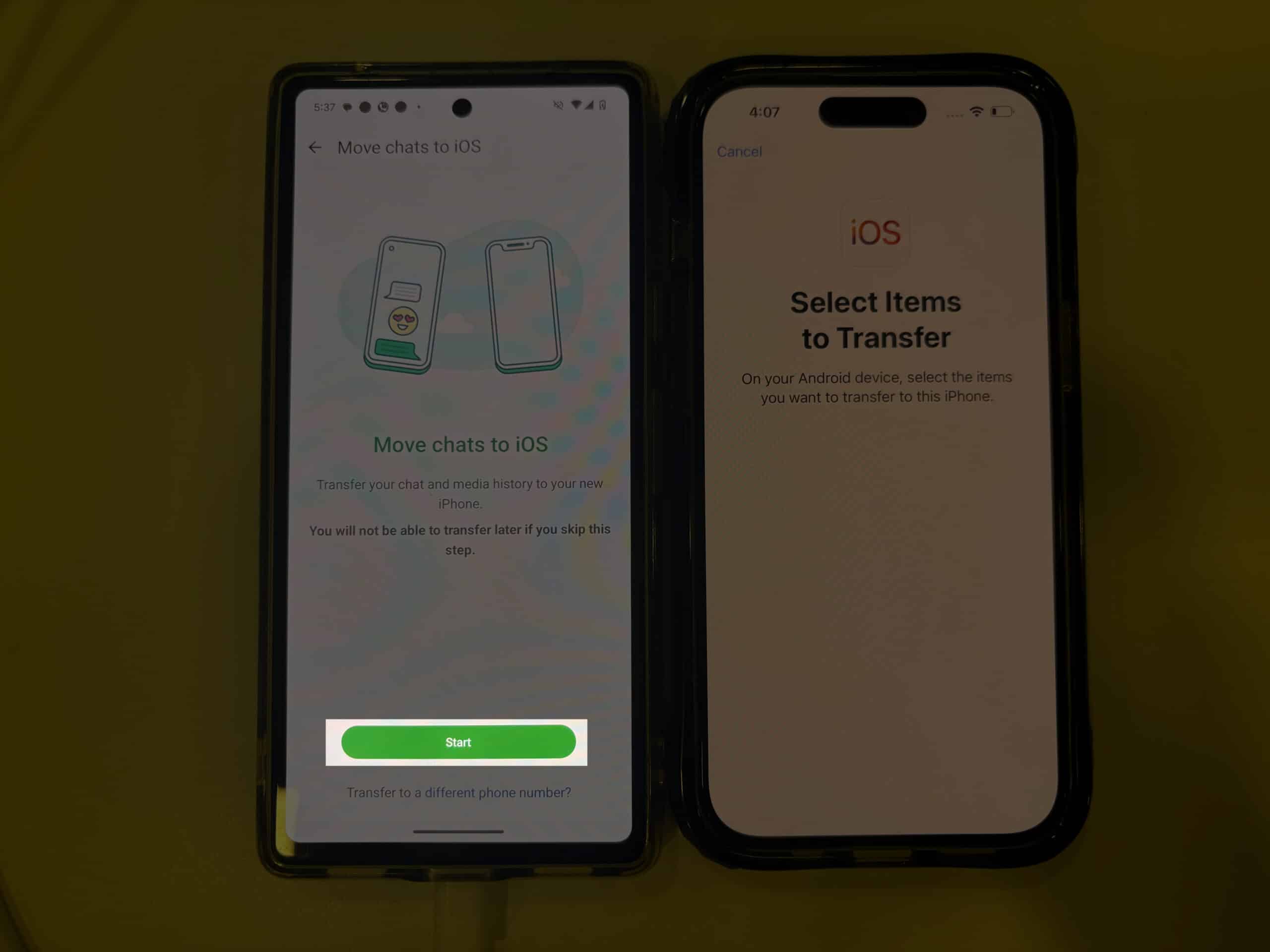
- När överföringsprocessen är klar trycker du på knappen Klar på Android och knappen Fortsätt på iPhone.
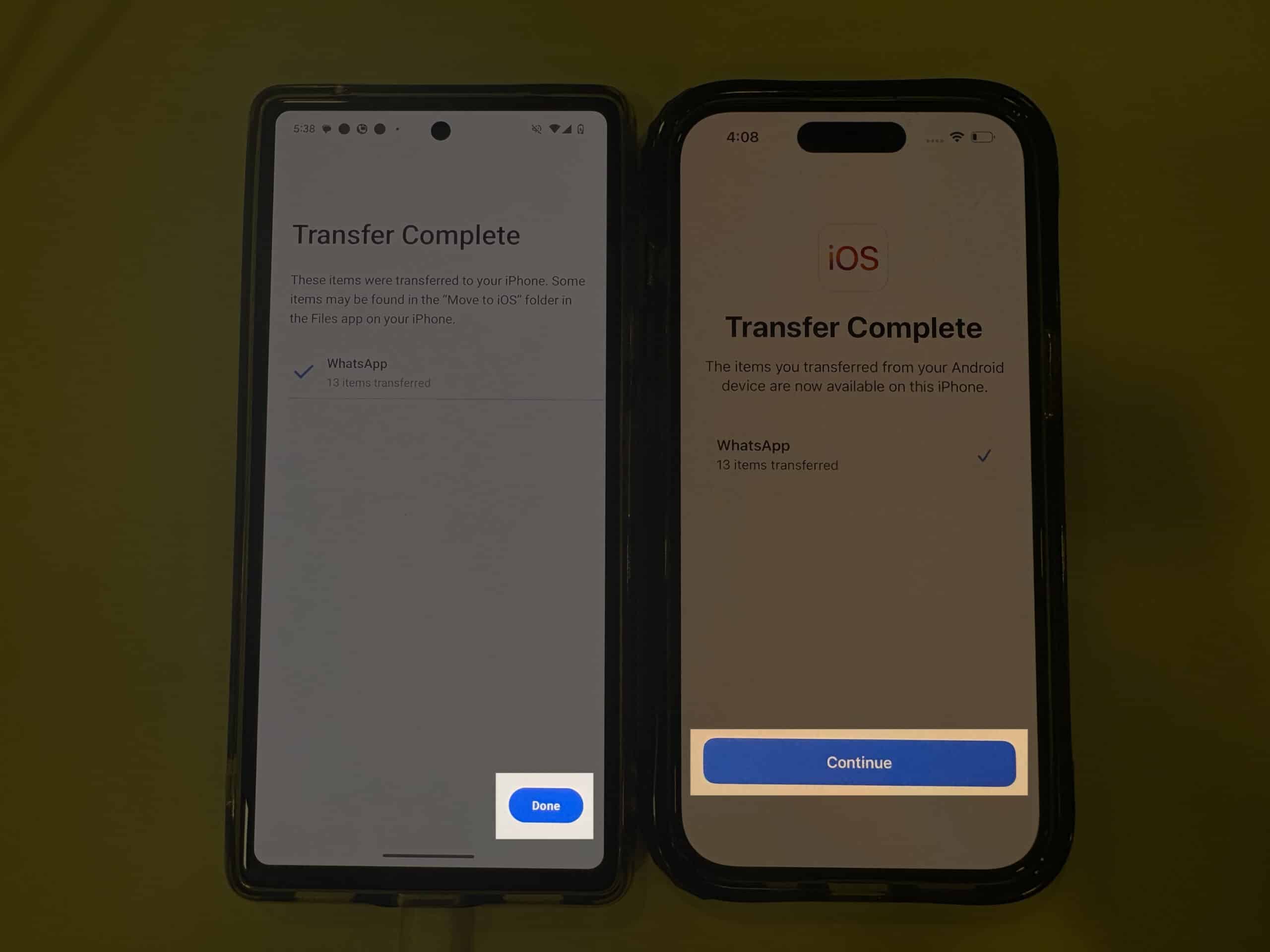
- Lägg nu din Android-telefon åt sidan och börja ställa in din iPhone som vanligt.
- När installationen är klar ser du WhatsApp på din startskärm. Tryck på den och ladda ner den.
- Öppna WhatsApp-appen, ange ditt telefonnummer och verifiera det.
- Tryck sedan på Start-knappen på skärmen Flytta chattar från Android.
- Ge de nödvändiga behörigheterna och WhatsApp-chattarna och dataöverföringsprocessen börjar.
Metod 2: Använd appar/programvara från tredje part för att överföra WhatsApp-chattar
Som nämnts tidigare är Move to iOS-appen lite ökända för sin felfrekvens: överföringsprocessen kan misslyckas däremellan. Om du också fortsätter att möta detta trots många försök, finns det ingen annan officiell lösning.
Hur överför du dina WhatsApp-chattar från Android till iPhone då? Jo, det finns flera tredjepartsappar och mjukvara, som t.ex Dr. Telefon, MobileTransCopyMyData och mer, som låter dig överföra WhatsApp-chattar från Android till iPhone.
Kom dock ihåg att varken Apple eller WhatsApp ansvarar för dessa appar och programvara, så det kan finnas integritetsrisker. Detta är anledningen till att vi på iGeeksBlog inte stöder sådana appar.
Som sagt, om du fortfarande behöver använda en tredjepartsapp kan du kolla in vår video nedan, där vi har täckt hur du överför WhatsApp-chattar och data från Android till iPhone med hjälp av CopyMyData-appen.
Tillfällig lösning: Använd iPhone som en kompletterande enhet
Ovanstående lösningar hjälper dig att migrera dina WhatsApp-chattar permanent. Men om detta inte är ett genomförbart alternativ, kanske för att du tillfälligt vill byta till en iPhone, kan du använda funktionen Länka en enhet i WhatsApp för att förvandla din iPhone till en medföljande enhet för ditt WhatsApp-konto inloggat på din Android-telefon .
Det fungerar på samma sätt som du använder WhatsApp på webben. När enheten är länkad har du alla dina WhatsApp-chattar på din iPhone, och du kan fortsätta använda WhatsApp som du brukar.
Så här gör du:
- Ladda ner WhatsApp på din iPhone och starta den.
- Tryck på Agree & Continue för att godkänna villkoren. Istället för att ange ditt telefonnummer trycker du sedan på knappen med tre punkter i det övre högra hörnet och väljer Länk som en medföljande enhet för att få en QR-kod.
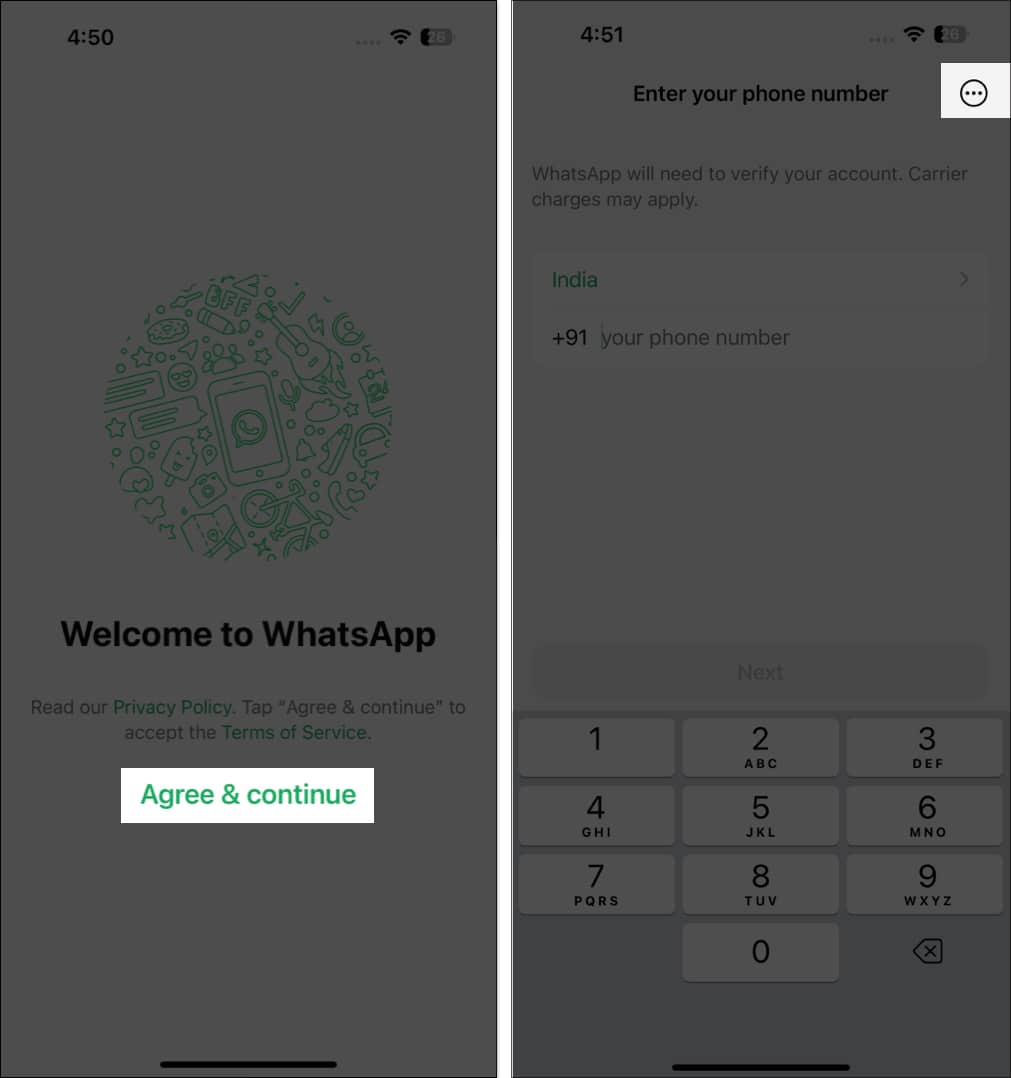
- Gå nu till din Android-telefon och öppna WhatsApp.
- Tryck här på trepunktsknappen i det övre högra hörnet och välj Länkade enheter i rullgardinsmenyn.
- Tryck sedan på knappen Länka en enhet och skanna QR-koden som visas på din iPhone.
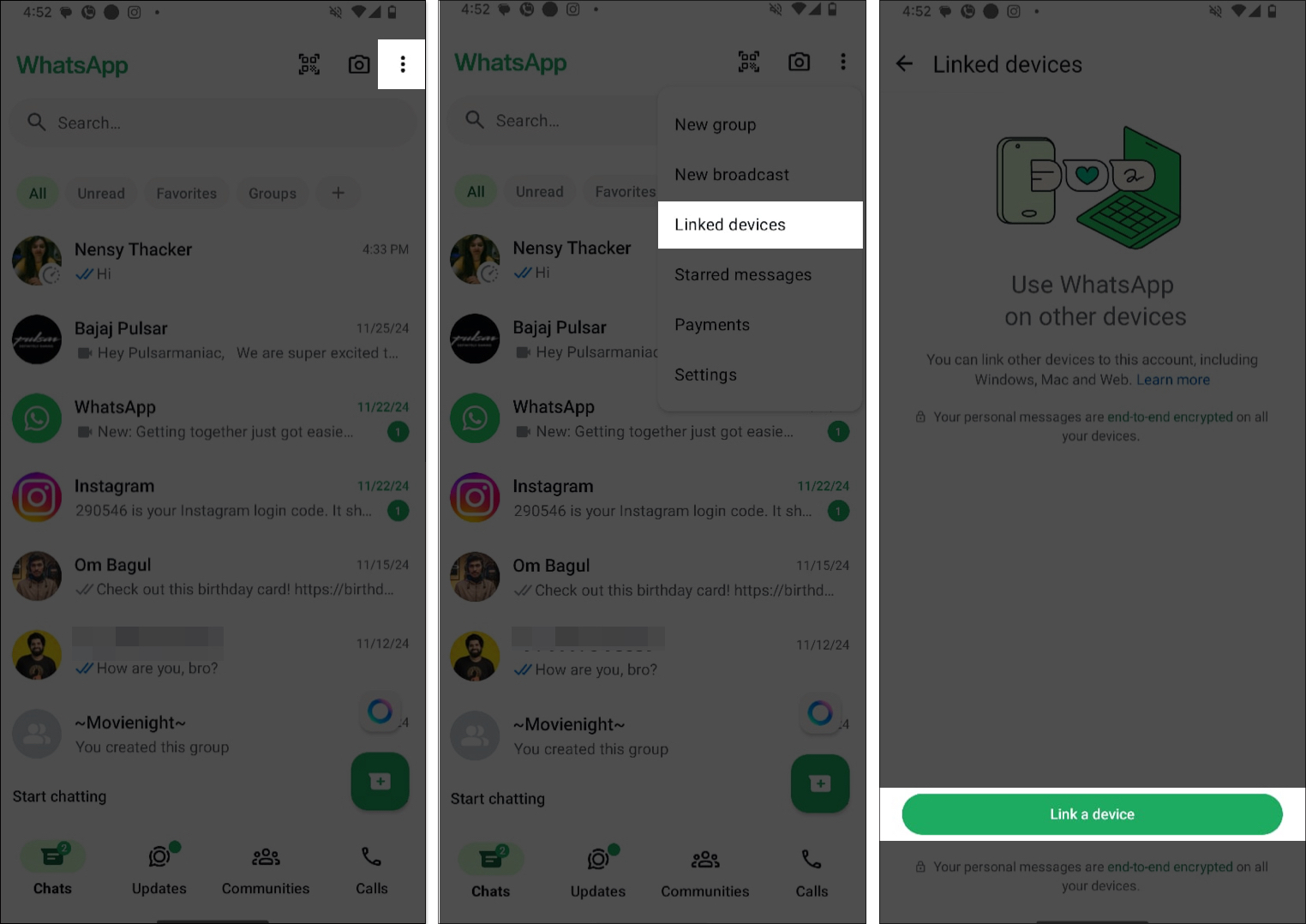
När det är klart kommer din iPhone att länkas till din Android-telefon och du kommer att se alla WhatsApp-chattar på den. Du kanske måste ge det lite tid för alla chattar och media att laddas in i dina chattar.
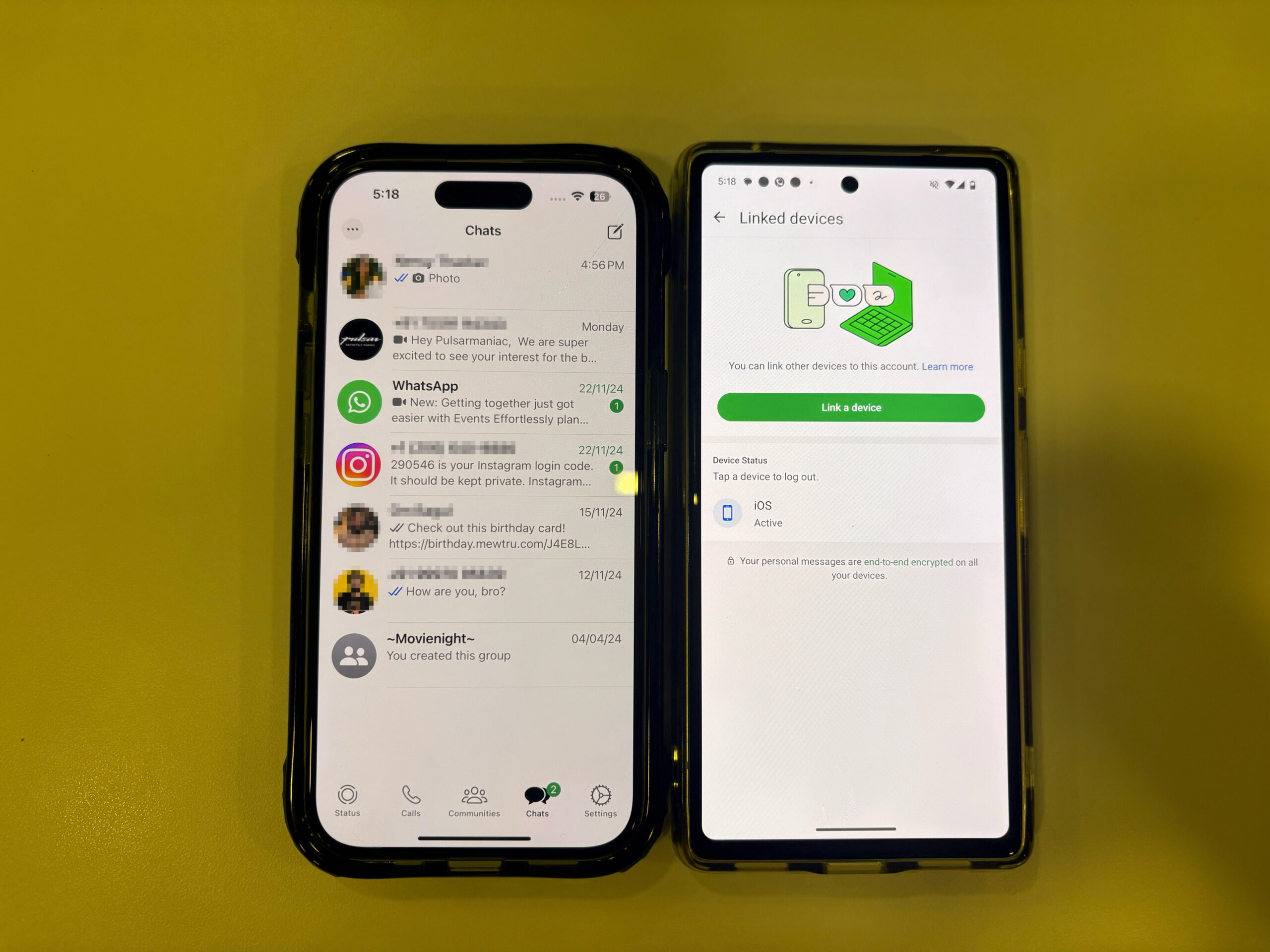
Loggar av…
Det är ganska mycket det. Tack vare den officiella Move to iOS-appintegreringen är det hur enkelt som helst att överföra WhatsApp-data från Android och iPhone, givet att du inte stöter på fel. Men för tillfällen när du gör det, och du inte vill använda ett tredjepartsverktyg, kan du använda den kompletterande metoden tills du har lyckats med den officiella metoden.
Kontakta oss gärna via kommentarer om du har några frågor eller tvivel
Du kan också njuta av att läsa:
- Hur man skickar WhatsApp-meddelanden utan att spara kontakt på iPhone
- Så här schemalägger du WhatsApp-meddelanden på iPhone: 3 sätt
- Skicka HD-foton i WhatsApp på iPhone och Mac
- Överför data från en Android till en iPhone säkert och säkert
