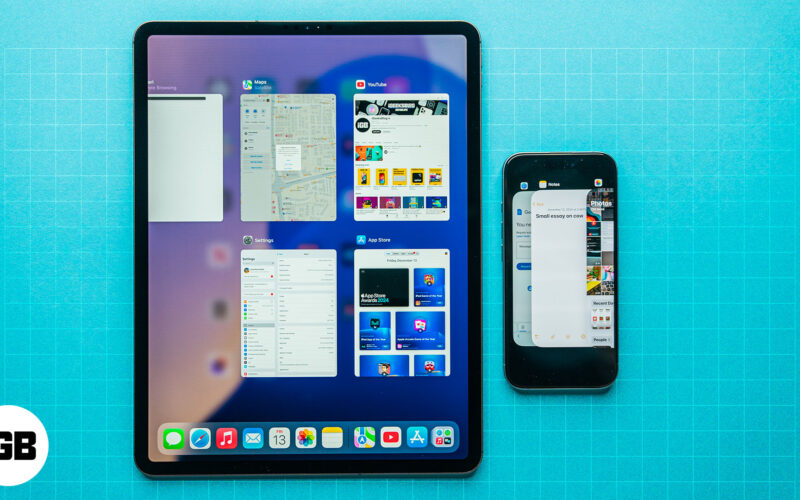
Att veta hur man hoppar mellan appar på din iPhone eller iPad kan hjälpa dig att multitaska bättre och i sin tur bli mer produktiv. Om du är ny på iPhone kommer jag att visa dig olika sätt att växla mellan appar på din iPhone och iPad. Vi har dig täckt oavsett om du har den senaste iPhone eller iPad eller en gammal med hemknapp.
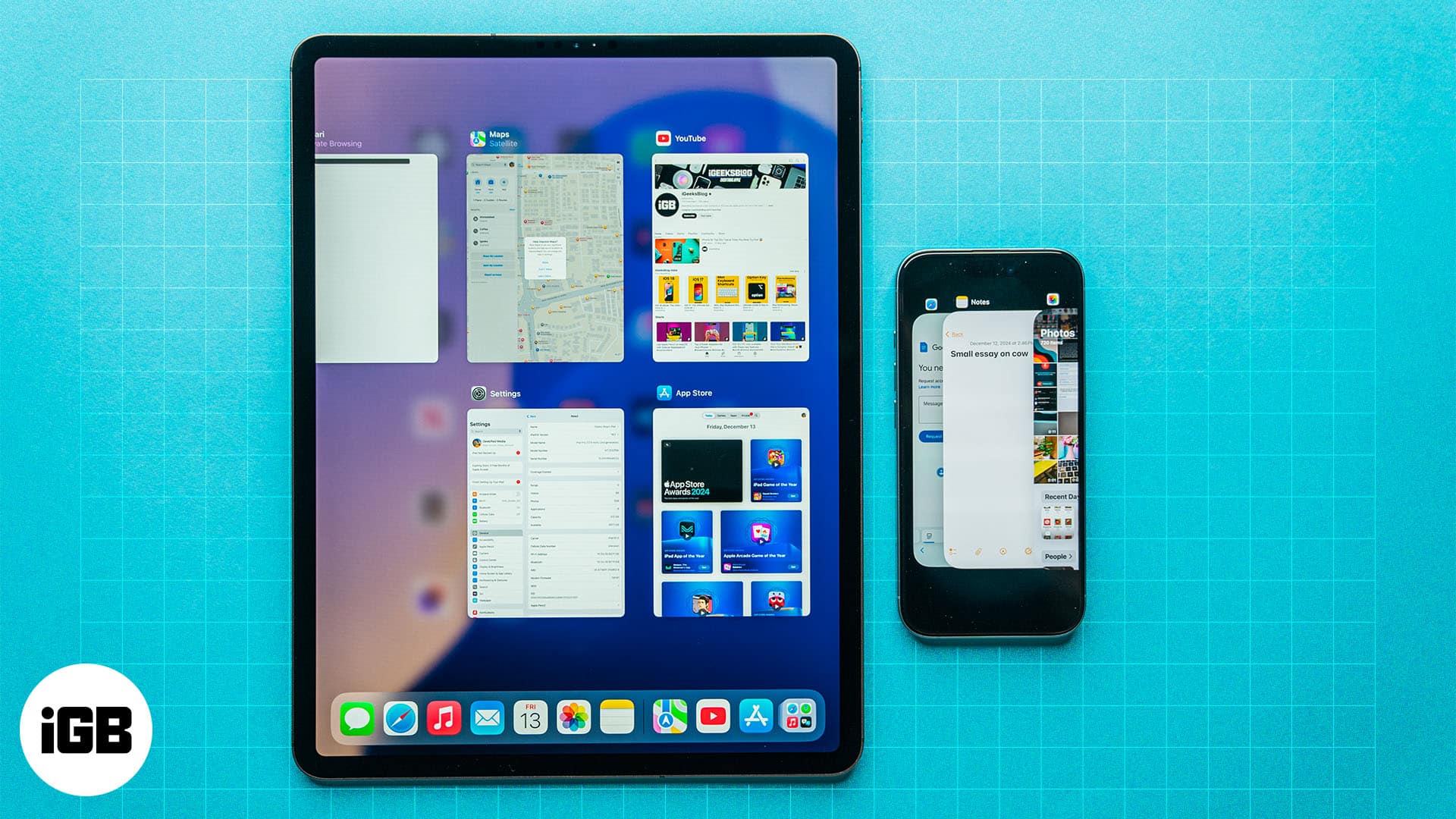
Innehållsförteckning
7 sätt att växla mellan appar på iPhone eller iPad
Här är sju olika sätt att hoppa mellan appar och förbättra din multitasking på din iPhone och iPad:
1. Använd App Switcher
Den vanligaste metoden för att byta appar på en iPhone eller iPad är att använda App Switcher.
Om du vill använda den på iPhones med Face ID, sveper du uppåt från skärmens nederkant och håller ned en sekund för att få upp App Switcher. Svep sedan åt vänster eller höger på appkorten för att hitta appen du vill hoppa in i och tryck på den.
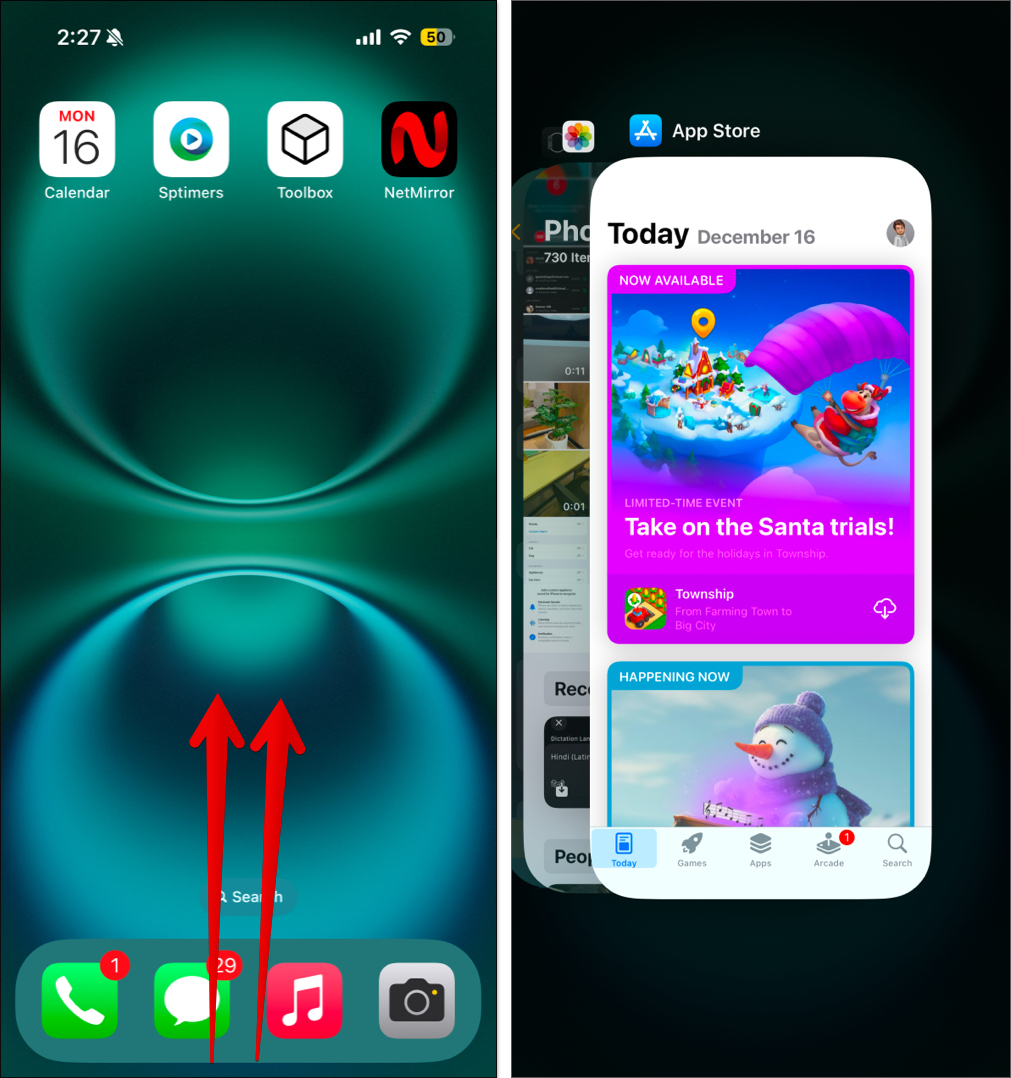
Alternativt, om du använder en iPhone med en hemknapp, kan du dubbelklicka på hemknappen för att få fram App Switcher. Resten av processen är densamma.
2. Svep längs botten (fungerar endast på enheter som stöds av Face ID)
Apple erbjuder ett effektivt sätt att växla mellan angränsande appar öppna på din iPhone eller iPad. Det innebär att svepa åt vänster eller höger på den horisontella stapeln längst ner på skärmen för att hoppa in i en app.
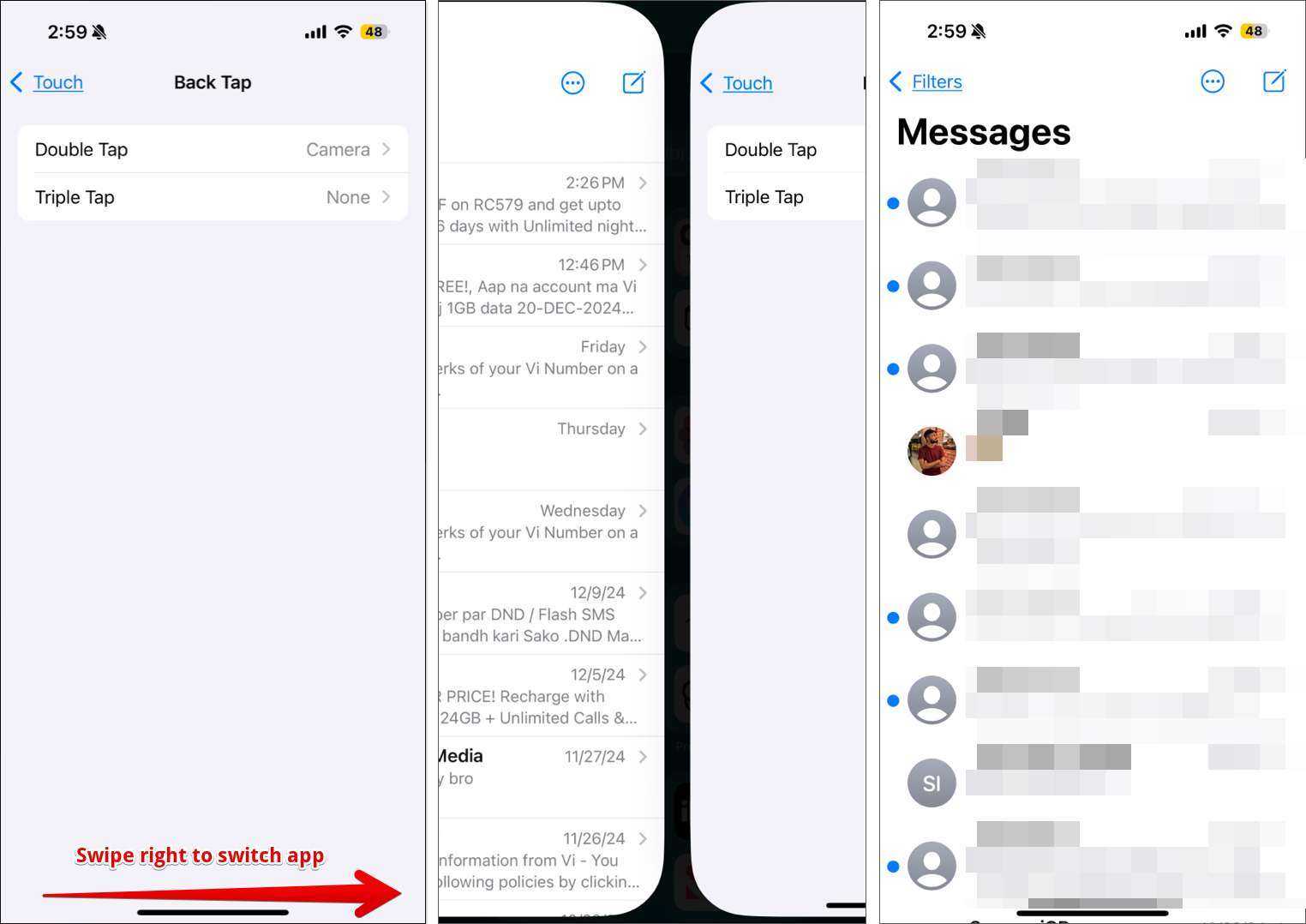
Denna metod fungerar endast i begränsade scenarier. Till exempel: om du omdirigeras till en annan app från en app kan du byta tillbaka till den tidigare appen med bara ett enda tryck.
Låt oss säga att du använder App Store och att du laddar ner och öppnar en app. Du kan snabbt hoppa tillbaka till App Store genom att trycka på vänsterpilen i det övre vänstra hörnet av skärmen.
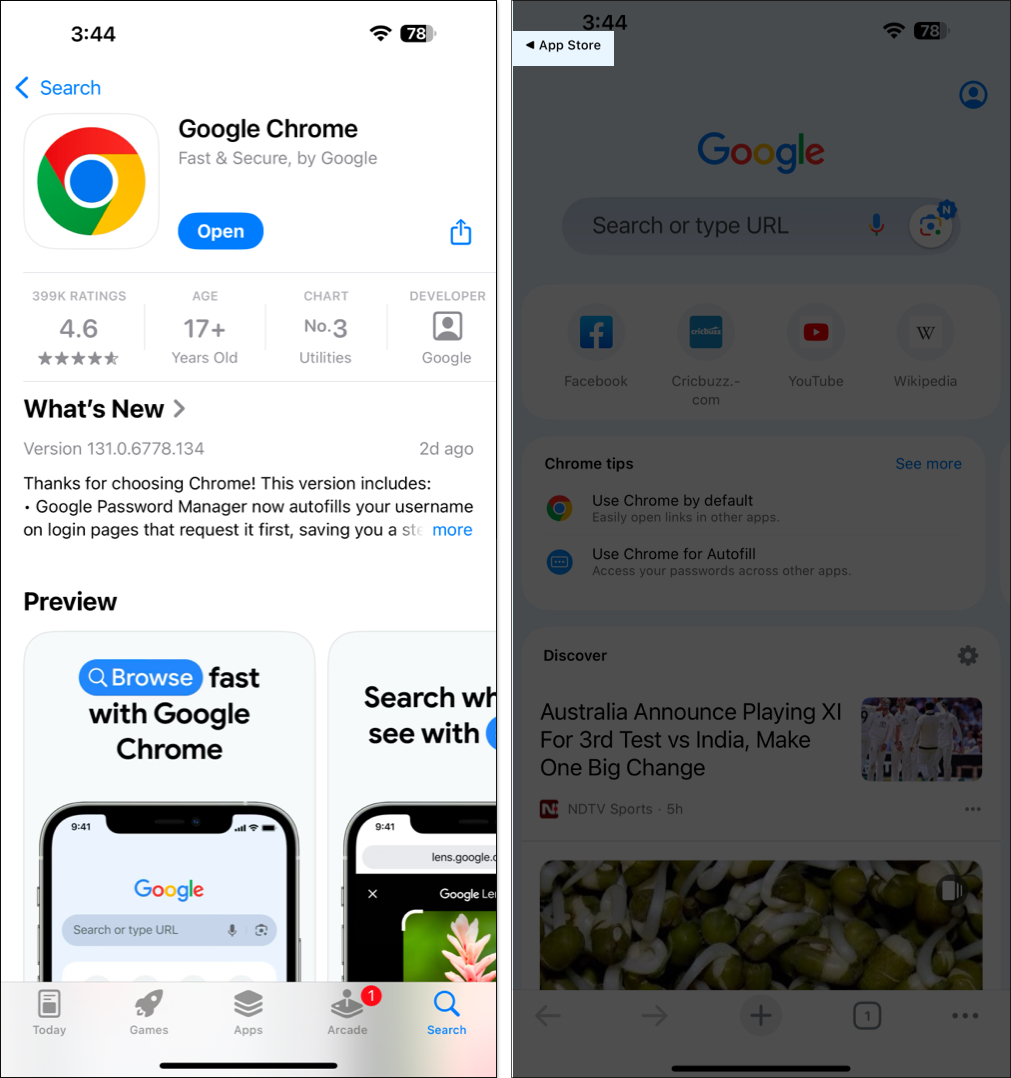
4. Använda AssistiveTouch och Back Tap
Du kan också använda AssistiveTouch, en tillgänglighetsfunktion på iPhone, för att få en genväg till App Switcher. Så här gör du:
- Öppna Inställningar och gå till Tillgänglighet > Peka > AssistiveTouch.
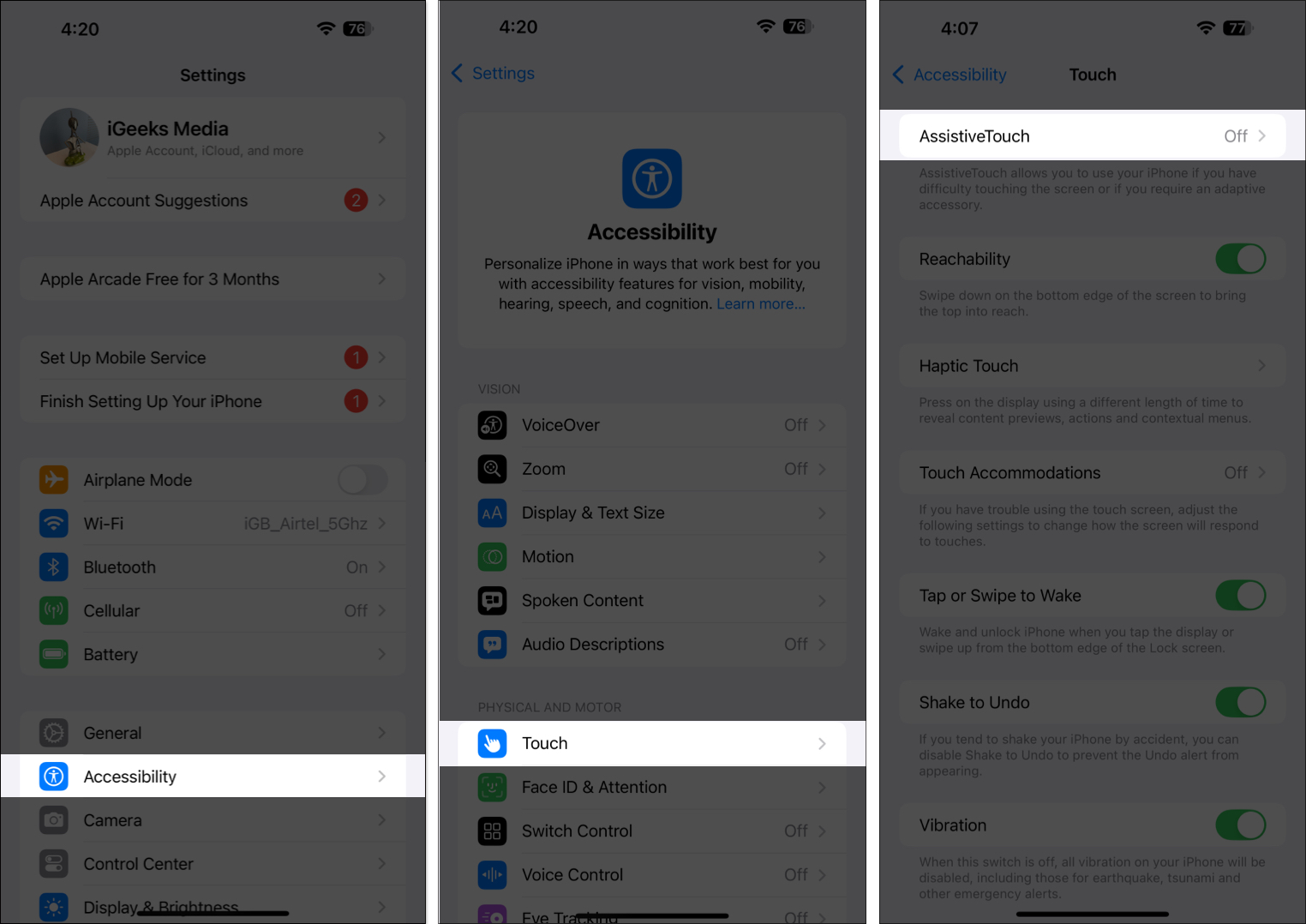
- Slå på AssistiveTouch.
- Under Anpassade åtgärder trycker du på Single-Tap och ställer in den på App Switcher. Du kan också tilldela den till åtgärden Dubbeltryck eller Långtryck.
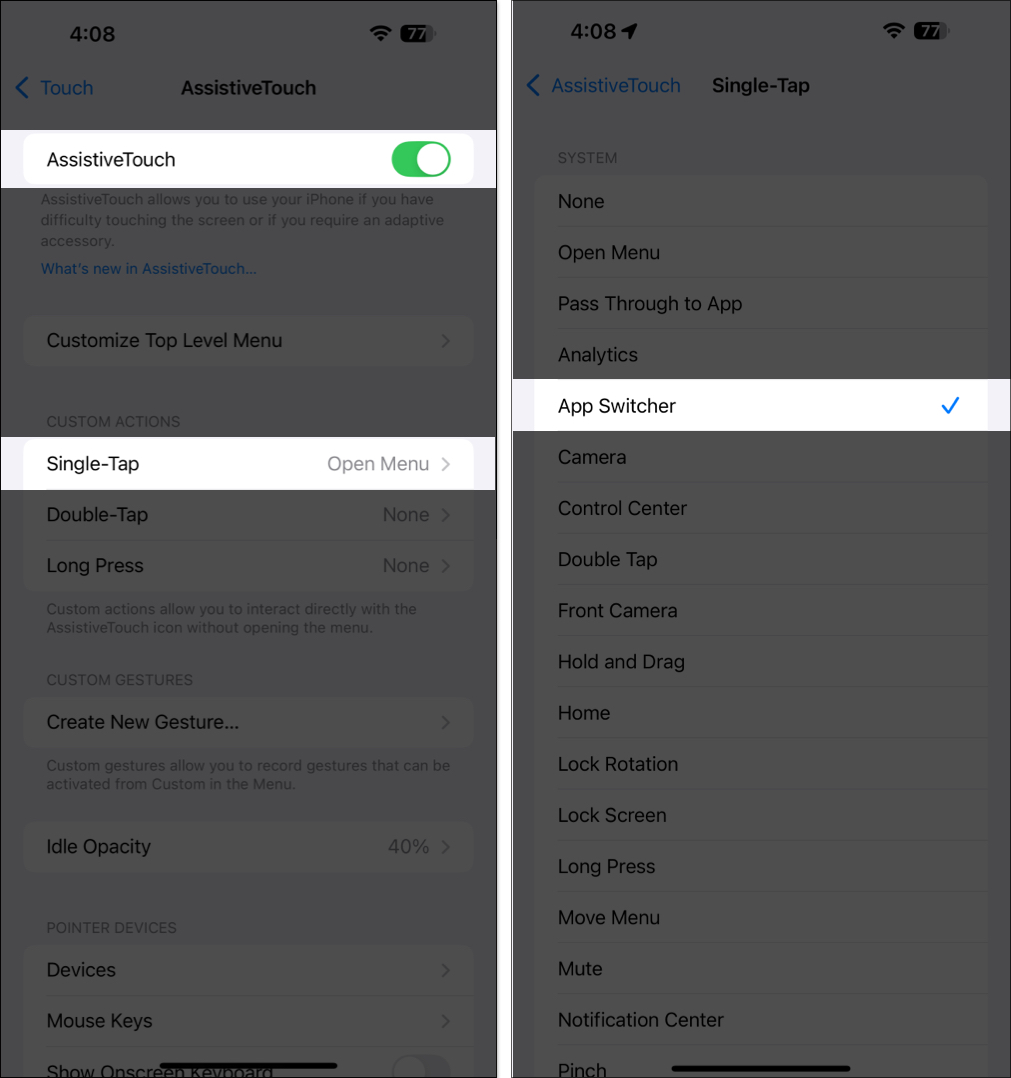
Nu kommer en cirkulär ikon att läggas till permanent på din skärm; Om du trycker på den öppnas App Switcher. Du kan följa vår guide på AssistiveTouch för att låsa upp en värld full av genvägar och hacks.
Alternativt kan du använda Back Tap för att öppna App Switcher. Så här gör du:
- Öppna Inställningar och gå till Tillgänglighet > Tryck.
- Rulla ned och tryck på Tillbaka Tryck.
- Tryck på Double Tap eller Triple Tap baserat på vad du föredrar och ställ in den på App Switcher.
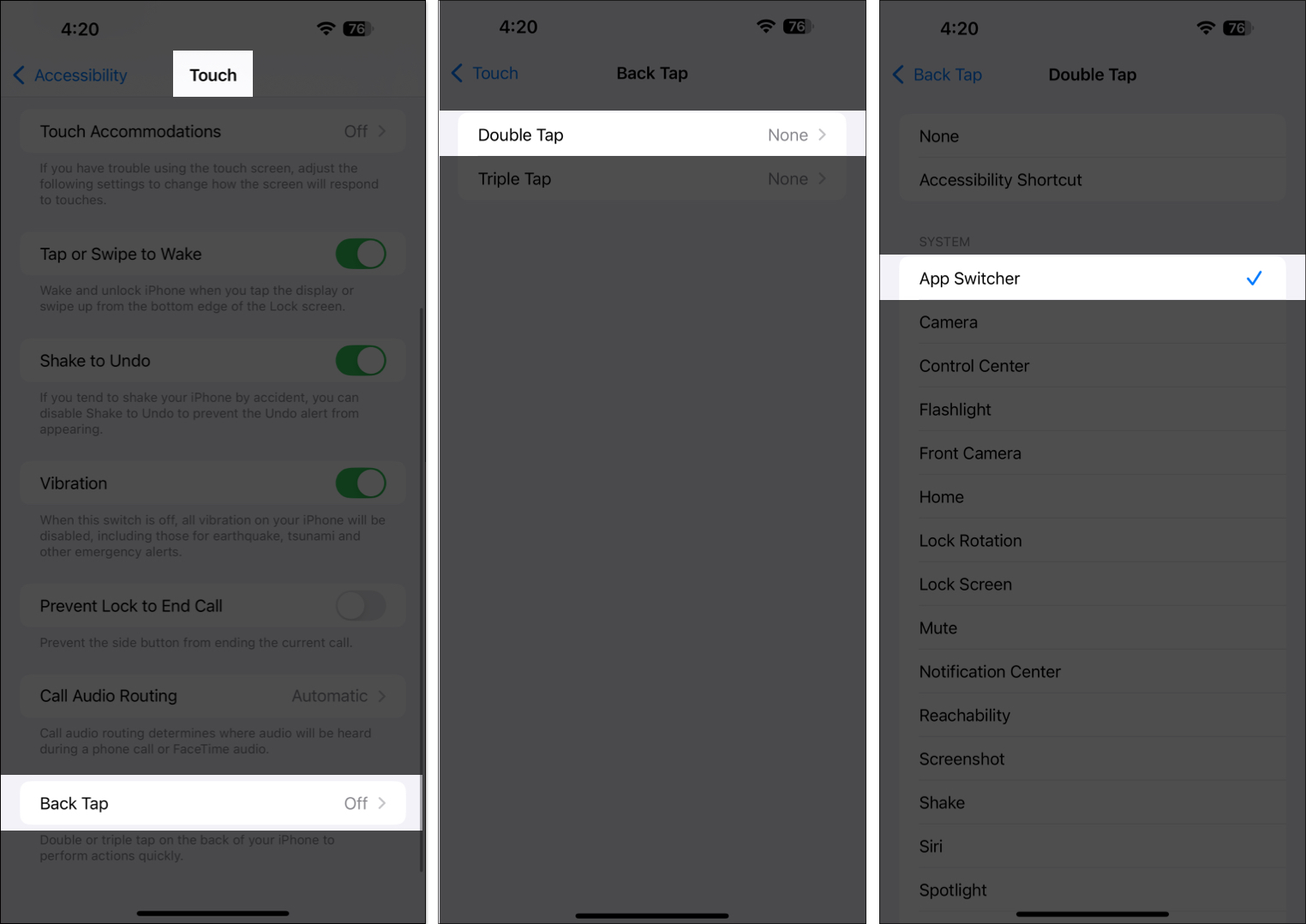
Du kan nu dubbeltrycka eller trippelknacka på baksidan av din iPhone för att starta App Switcher. Vår detaljerade guide om Back Tap hjälper dig att göra mycket mer med den här funktionen.
5. Använda Dock på iPad
När du flyttar till iPad, är det första sättet att växla mellan apparna genom att använda Dock. Så här ser det ut:
- Ta fram Dock genom att försiktigt svepa uppåt från skärmens nederkant. (Kom ihåg att om svepningen är snabb kan den stänga appen direkt istället för att öppna Dock)
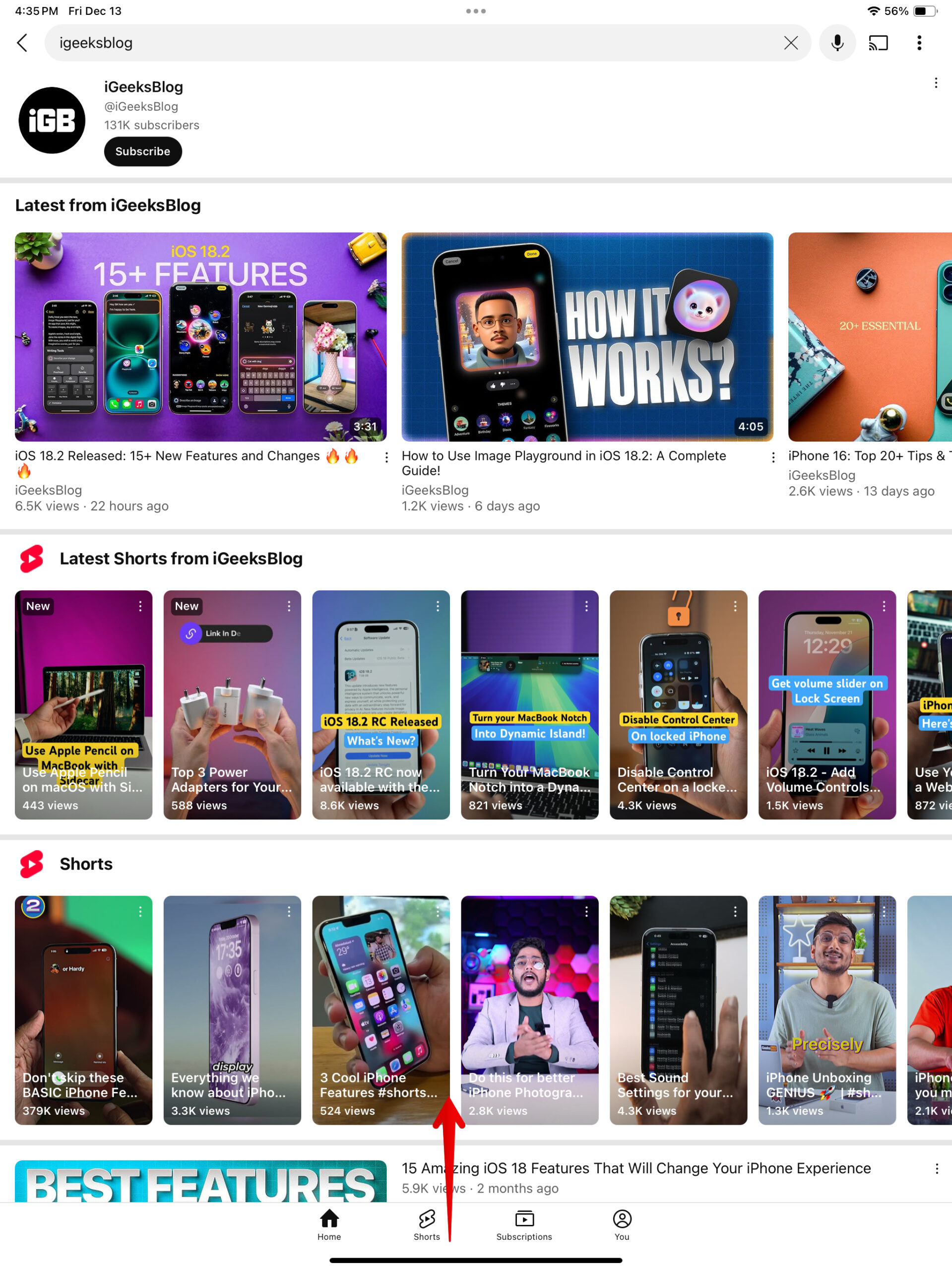
- Dock visar ikoner för dina favoritappar på vänster sida och dina senaste appar på höger sida av skärmen. Tryck på appikonen du vill byta till.
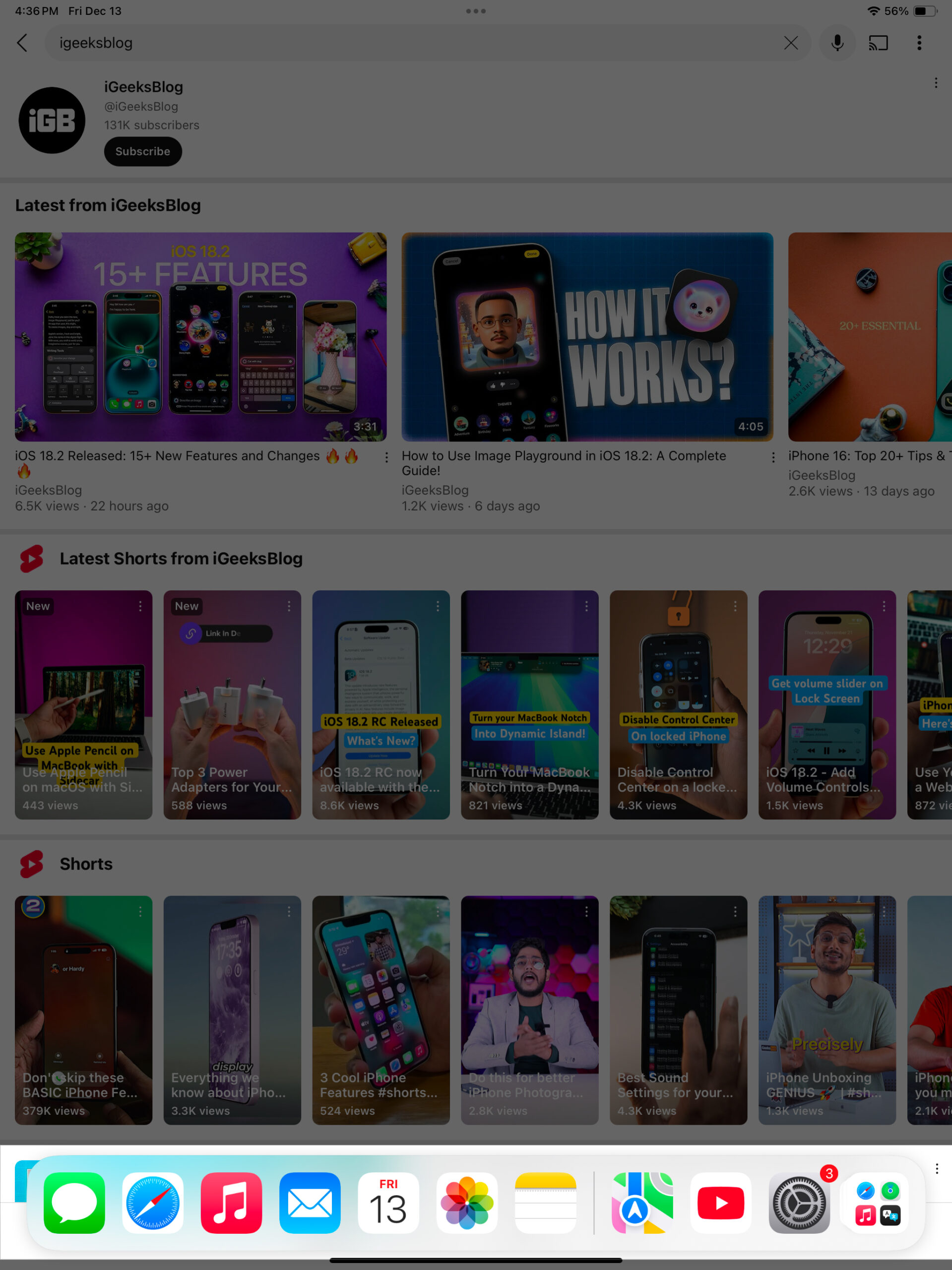
6. Använda gesten med fyra fingrar på iPad
Du kan också snabbt växla mellan appar på din iPhone med hjälp av gesten med fyra fingrar. Svep helt enkelt åt vänster eller höger på iPad-skärmen med fyra fingrar för att gå till de intilliggande apparna.
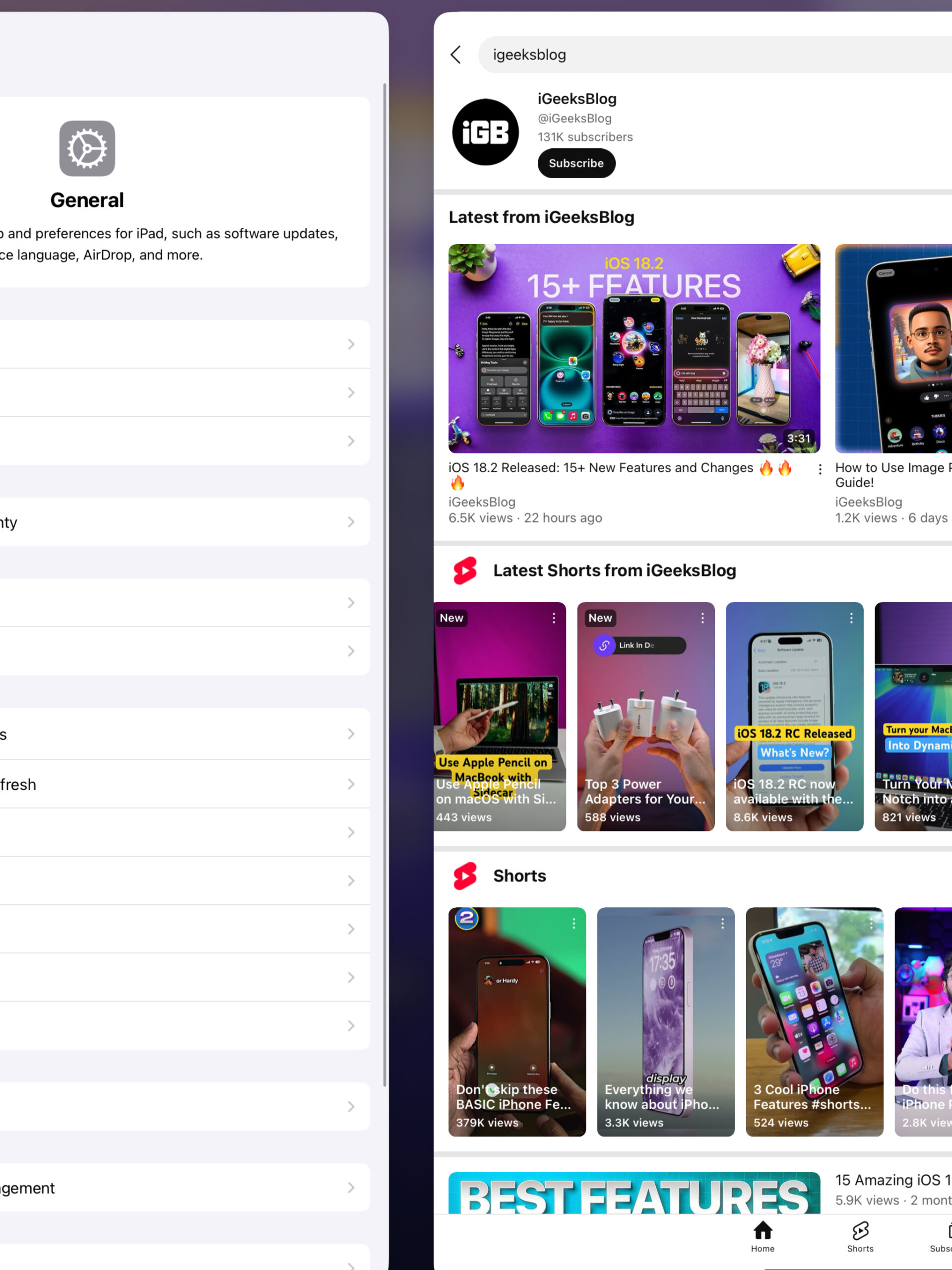
7. Använda externt tangentbord (endast iPad)
Slutligen låter iPadOS dig använda ett externt tangentbord på din iPad för att göra appbyte enkelt och snabbt.
- Tryck på Kommando+Tabb-knapparna samtidigt för att visa alla de senaste apparna som är öppna på din iPad. Fortsätt att trycka på fliken tills du har valt önskad app och släpp sedan knappen för att öppna den appen.
- Alternativt kan du trycka på globen eller Fn+vänster/högerpiltangenterna för att snabbt växla mellan dina senaste appar. Du kan också trycka på globen eller Fn+pil upp för att öppna App Switcher på din iPad.
- Dessutom kan du använda gester för att växla mellan appar med Apple Magic Keyboard. Svep åt vänster eller höger med tre fingrar på styrplattan på ditt Magic Keyboard (eller något annat tangentbord med en styrplatta som stöder gesterna) för att snabbt byta appar.
Vill du göra mer med tangentbordet? Kolla in vår iPhone / iPad-tangentbordstips och trickguide.
Loggar av…
Att lära sig effektiva sätt att växla mellan appar kan öka din arbetsproduktivitet avsevärt. Du behöver inte längre öppna och stänga appar ofta när du kan använda genvägar och gester för att snabbt växla mellan dem. Fortsätt använda dessa metoder; du kommer säkert att bygga muskelminne av dessa tekniker inom några dagar.
Vanliga frågor
Du kan säkert tvinga avsluta appar från App Switcher. Svep bara uppåt på appen du vill stänga.
Ja, det kan du. Säg, Hej Siri, öppna “appnamn” för att öppna nämnda app.
Läs även:
- 25 viktiga tips för förstagångsanvändare av iPhone
- iOS 18: Hur man lägger till och redigerar widgets på din iPhone
- Hur man startar om en iPhone eller iPad (alla modeller)