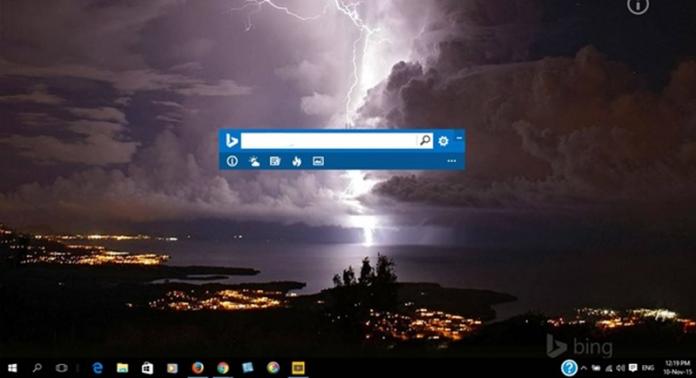
Lär dig hur du ställer in Bing-bakgrundsbilder som skrivbordsbakgrund i Windows 10: Ge ditt PC-skrivbord ett fantastiskt utseende med de helt nya bing-bakgrunderna direkt på skrivbordsskärmen genom att följa riktlinjerna som diskuteras nedan.
Har du någonsin tänkt på hur ditt skrivbord kunde ha sett ut utan de färgglada bakgrundsbilderna och hur kunde det kännas om du kanske inte har tillstånd eller kontroll att ändra det? Ja, det är det du känner just nu, dvs det kan kännas väldigt tråkigt att titta på skärmen på ditt skrivbord utan fantastiska bakgrundsbilder. Bing Images-applikationen som är standard med Windows 10, den är också integrerad i programvaran och den visar några fantastiska bilder. De flesta människor skulle vilja spara det till din hårdvara eller skulle vilja ställa in dessa bilder som skrivbordsunderlägg också. Men för det finns det inget sådant alternativ i Windows där du enkelt kan ställa in dina val som skrivbordsbakgrundsbilder. Här i den här artikeln kommer du att läsa om hur du enkelt kan ställa in högkvalitativa Bing-bilder som ditt skrivbord för att ge din PC ett nyare och fräschare utseende. Gå igenom artikeln och följ metoden nedan för att göra den proceduren.
Hur man ställer in Bing-bakgrundsbilder som skrivbordsbakgrund på Windows 10
Nedan följer stegen för hur du framgångsrikt kan ställa in Bing-bilderna som skrivbordsbakgrunder. Så följ stegen och få den coola tapeten för din Windows 10.
Steg för att ställa in Bing-bilder som skrivbordsbakgrund på Windows 10:
1. I det allra första steget måste du ladda ner programmet för ditt Windows som är “Bing Desktop“. Du kan också få det på Windows Store. När du har laddat ner den här applikationskonfigurationen, starta installationsprocessen och avmarkera sedan under installationen de onödiga alternativen från dialogrutan som visas. Du måste komma ihåg att du bara måste välja ett alternativ därifrån och det är “Gör Bing-hemsidans bild till din skrivbordsbakgrund”. Slutför installationen efter det.
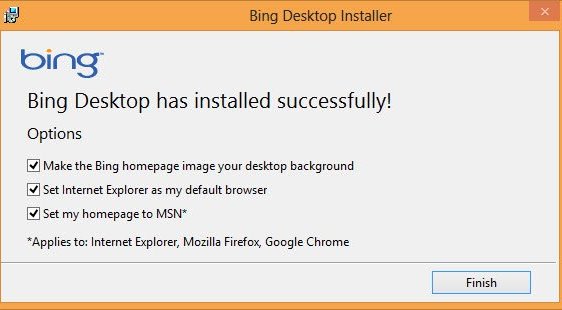
2. Efter installationen öppnar du applikationen och går därifrån till inställningarna och sedan i inställningarna kan du ändra kategorierna för bilderna som kan ställas in som skrivbordsunderlägg. Ställ in flera inställningar därifrån enligt dina önskemål och återgå sedan till startskärmen för applikationen.
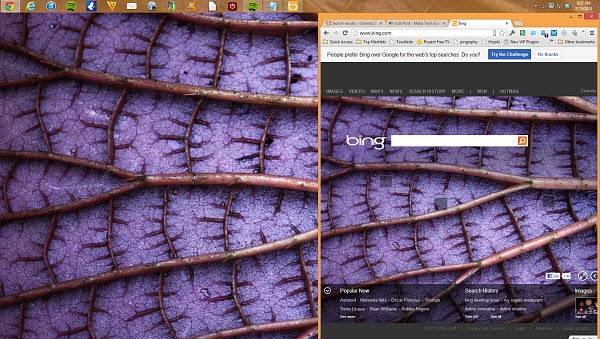
3. Efter att ha gjort alla dessa steg kommer nu denna applikation automatiskt att ändra eller ställa in Bing-bilderna som skrivbordsunderlägg. Varje gång du nu ska logga in kommer du att se de olika bilderna som kommer att ställas in från bing-bilderna.
4. För att ställa in Bing-bilden som skrivbordsbakgrund manuellt måste du öppna bilderna via “Bing Desktop” och sedan från alternativen där kan du ställa in önskad bild som bakgrund.
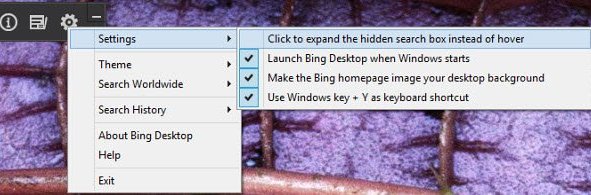
Så det här handlar om att ställa in Bing-bilder som skrivbordsbakgrund på Windows 10. Det finns en del andra program som också kan göra samma saker som “Bing-skrivbordet” också kan göra, men på grund av dess prestanda och enkla hantering skulle jag rekommendera dig att använd endast denna applikation. Med den här applikationen kan du ställa in Bing-bilderna som skrivbordsunderlägg väldigt enkelt och i två lägen, antingen automatiskt eller manuellt för önskad bild. Äntligen skulle jag säga att med denna programvara kan du ge ditt skrivbord ett nytt utseende varje gång du loggar in på din dator.