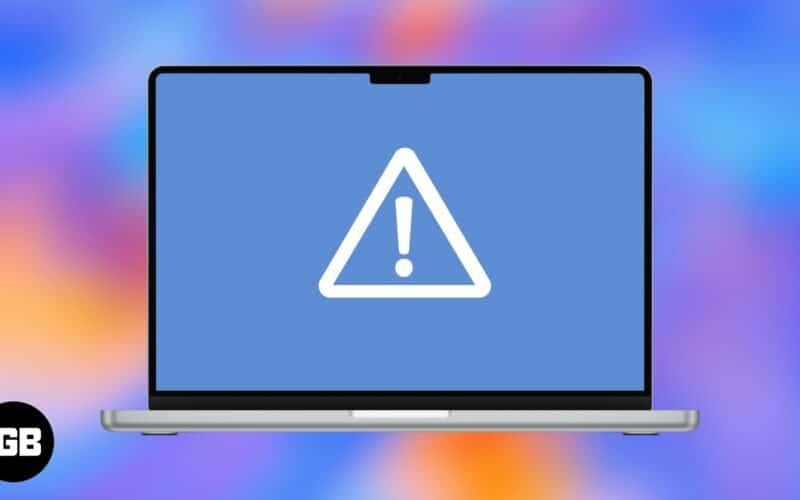
Även om den blå skärmen på Mac är sällsynt, kan du stöta på detta problem vid start eller när du sover på grund av skadade eller inkompatibla inloggningsartiklar, mjukvarufel, hårdvarukonflikter eller diskfel. Lyckligtvis kan du enkelt få din Mac att gå smidigt igen! Här kommer jag att förklara några lösningar för att snabbt fixa den blå skärmen för döden på din Mac.
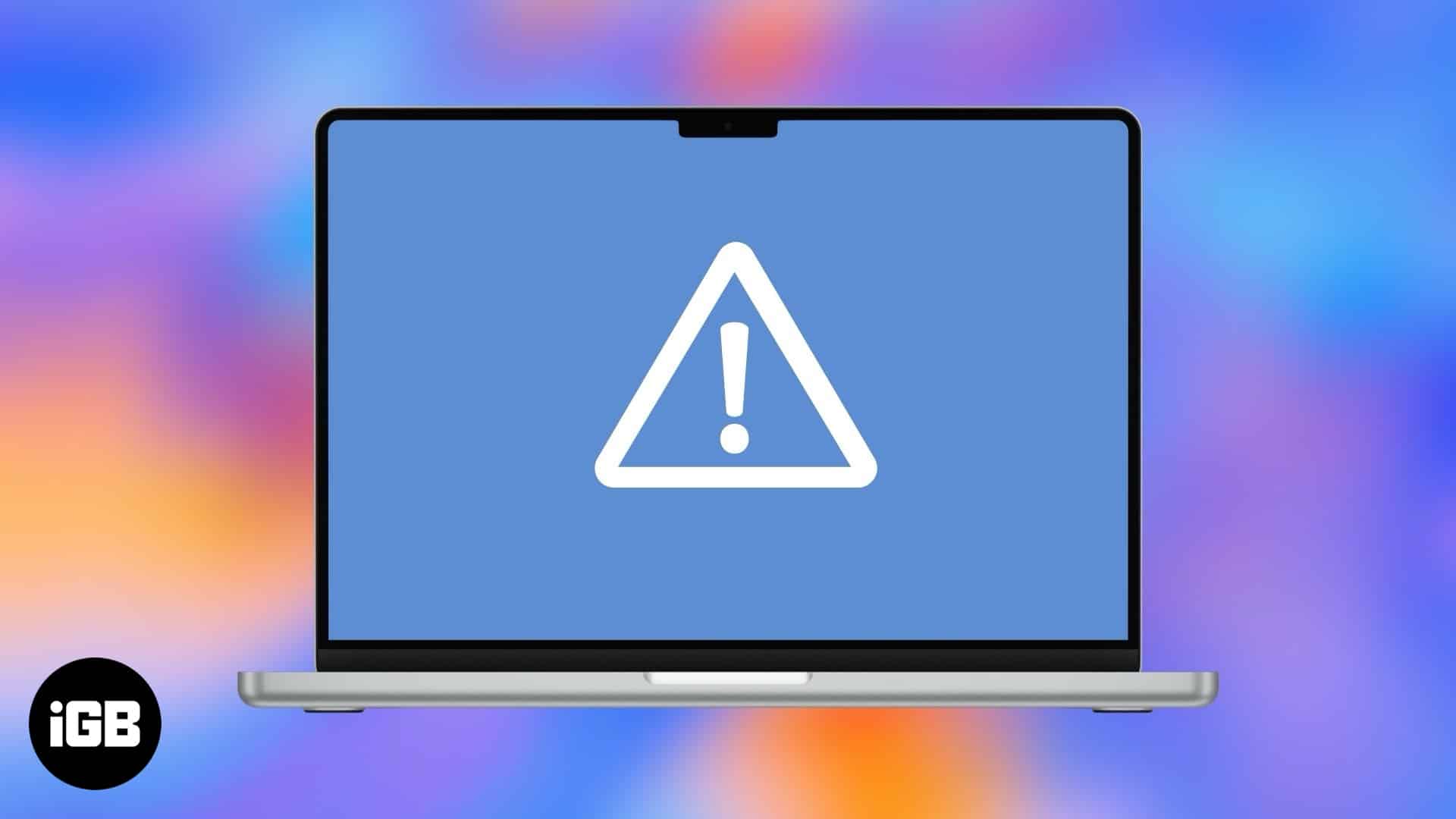
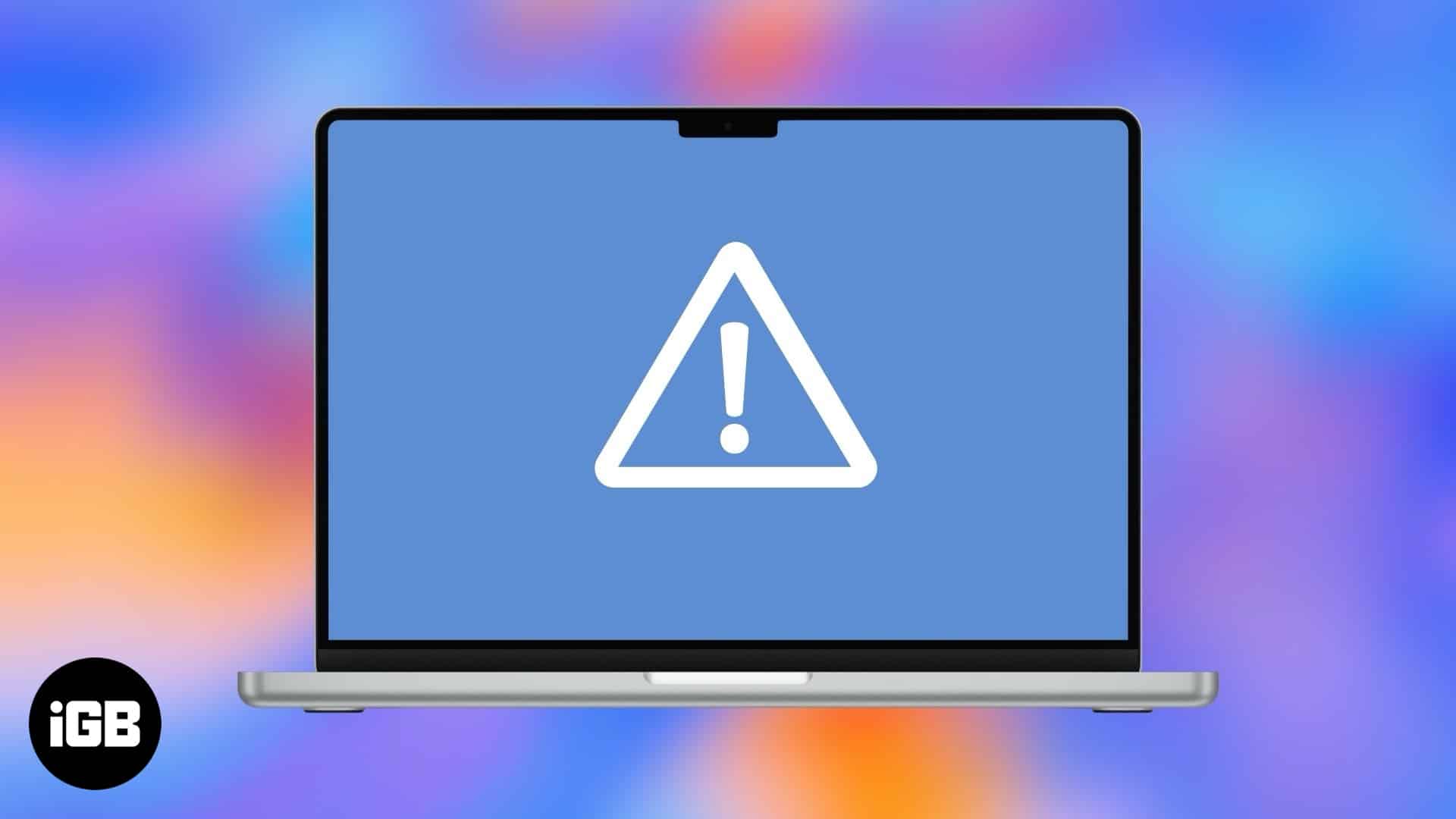
Varför visar din Mac en blå skärm av döden?
Den blå skärmen av döden (BSOD) är en term som vanligtvis är associerad med Windows -datorer. På Mac-datorer är det sällsynt att möta en blå skärm under start men kan förekomma särskilt på Intel-baserade system. Du kan fastna på den blå skärmen med eller utan en snurrande strandboll (färgad pinwheel) som föreslår att ett problem som hindrar din Mac från att starta korrekt.
Bara för att macOS visar dig en blå skärm betyder det inte att det finns ett kritiskt hårdvarufel av något slag. Det kan också uppstå på grund av:
- PERIPERALS: Inkompatibilitet av externa enheter eller perifera enheter kan orsaka startproblem.
- Programvarufel: Förstärkta applikationer eller systemdata kan störa startprocessen.
- Diskfel: Felaktig startdisk kan hämma korrekt belastning av operativsystemet.
- MacOS -installationsproblem: Problem i macOS -installation som avbruten installation eller trasiga filer kan leda till blå skärm av döden och andra fel som kan leda till blå skärm.
Nu när du vet vad det troliga skälet till problemet är, låt oss felsöka!
Hur man fixar ett blå skärmproblem på Mac
Så här fixar du det blå skärmproblemet i Intel- eller Apple -silikonbaserad MAC:
1. Koppla bort externa enheter och kringutrustning
Korrupta externa enheter som är anslutna till din Mac kan resultera i den blåa skärmen i döden. När din Mac startar om kommer den automatiskt att upptäcka och interagera med externa enheter anslutna till den, till exempel USB -enheter eller externa hårddiskar, skrivare, skannrar, externa bildskärmar eller andra anslutna tillbehör.
Om en enhet är skadad eller oförenlig kan den stoppa startprocessen och producera en blå skärm. För detta, tryck och håll ner strömbrytaren (eller pek -ID) tills skärmen blir svart och MAC stängs helt av. Koppla ur alla USB -enheter och lämna endast strömkabeln ansluten. Tryck på strömbrytaren igen för att slå på din Mac.
Om den slår på ordentligt kan en extern enhet vara den skyldige. Anslut varje perifer en åt gången och starta om MAC varje gång. Om den blå skärmen kommer tillbaka har du identifierat den problematiska enheten. Kontrollera om firmwareuppdateringar eller överväga att ersätta den.
Om den blå skärmen fortfarande visas är problemet troligtvis hårdvaran eller programvaran i din Mac. Fortsätt till de ytterligare felsökningsstegen som beskrivs nedan.
Om din Mac har slutat svara kan en enkel omstart göra tricket. Att göra det hjälper till att uppdatera systemet och rensa tillfälliga problem som kan orsaka problemet.
Allt du behöver göra är att trycka på och hålla strömbrytaren eller pek-ID-knappen (längst upp till höger på tangentbordet) tills din Mac-skärm blir svart. Ge det sedan 5–10 sekunder att stänga av helt. Slutligen trycker du på Touch ID -knappen en andra gång för att väcka din Mac.
Tips: Om du använder en Intel-baserad MAC kan du överväga att återställa dess NVRAM för att fixa startproblem.
Om det får din Mac att starta om men den fortfarande fastnar på den blå skärmen, fortsätt till säkert läge (beskrivs i nästa avsnitt), vilket kan hjälpa till att diagnostisera ytterligare.
3. Starta din Mac i säkert läge och ta bort inloggningsobjekt
Om du inte kan komma förbi en blå skärm på en Mac kan du starta din Mac i säkert läge hjälpa till att diagnostisera och fixa problemet. Safe Mode startar din Mac med bara de mest grundläggande systemprocesserna som körs, vilket förhindrar annan programvara och inloggningsobjekt från att ladda. Det kör också en grundläggande kontroll på din startdisk och fixar mindre diskfel.
För Apple Silicon Macs (M1, M2 eller senare):
- Stäng av din Mac helt.
- Tryck och håll strömbrytaren tills du ser laddar startalternativ på skärmen.
- Välj din startdisk (vanligtvis Macintosh HD).
- Tryck och håll skiftknappen och klicka sedan på Fortsätt i säkert läge.
- Din Mac startar om och startar till säkert läge.
För Intel-baserade Mac-datorer:
- Stäng av din Mac.
- Slå på den och tryck omedelbart och håll skiftknappen.
- Släpp skiftknappen när du ser inloggningsfönstret.
- Logga in på din Mac. Du bör se Safe Boot i det övre högra hörnet på skärmen.
När den startar upp normalt, gå till Apple -menyn → Omstart. Det borde fungera bra. Men om den blå skärmen dyker upp igen kan en av dina appar eller inloggningsobjekt vara ansvariga för problemet. Ta bort inloggningsobjekt, om några, och nyligen installerade appar för att se om det fungerar.
4. Reparera din startdisk
Den blå skärmen i döden betyder i allmänhet att det är något fel med din startdisk. MacOS är installerat på din startdisk, och om dess systemfiler är skadade kan din Mac misslyckas med att ladda korrekt. Du kan kontrollera om fel och reparera dem med hjälp av diskverktyg i återställningsläge.
Stegen varierar beroende på om din Mac har äppelkisel (M1, M2 eller senare) eller en Intel -processor. Här är stegen för den nyaste Mac.
Stäng av din Mac och tryck på strömbrytaren tills du ser etiketten Laddar Startup Options. Klicka sedan på Alternativ och fortsätt sedan att ange MacOS -återställning.
I MacOS -verktyg väljer du nu Diskverktyget och klickar på Fortsätt. Se till att du väljer din startdiskvolym. Klicka sedan på knappen First Aid högst upp och välj Kör för att starta reparationsprocessen. Vänta på att diskverktyget skannar och fixar eventuella fel. Försök att köra första hjälpen på alla andra tillgängliga volymer.
När du är klar, starta om din Mac och kontrollera om den blå skärmproblemet är löst. Om diskverktyget rapporterar att din disk inte kan repareras kan du behöva radera disken och installera om macOS.
Om du har en Intel-baserad MAC, gå igenom vår guide för hur du startar din Mac i återställningsläge.
5. Återställ Mac från Time Machine
Om din Mac fortfarande sitter fast på en blå skärm och andra felsökningssteg inte har fungerat kan du återställa den till ett tidigare arbetstillstånd med tidsmaskin. Men innan du börjar se till att du har en tidsmaskin säkerhetskopierad på en extern enhet.
Starta först din Mac i MacOS Recovery -läge och välj återställ från Time Machine -säkerhetskopiering i fönstret MacOS Utilities. Klicka sedan på Fortsätt för att fortsätta. Välj din tidsmaskin Backup -disk (den externa enheten där säkerhetskopior lagras) och klicka på Fortsätt.
Välj nu den senaste säkerhetskopian innan den blå skärmproblemet startar och klickar på Fortsätt för att påbörja processen. Nästa, vänta på att din Mac återställs. Det kan ta lite tid, beroende på säkerhetskopieringsstorlek. Din Mac kan nu återgå till normalitet.
Om du inte har en säkerhetskopia är ditt bästa alternativ att installera om macOS. Låt oss se hur man gör det!
6. Sätt tillbaka macOS
Återinstallera macOS är din sista utväg för att fixa din Mac fast vid en blå skärm. Denna process ersätter ditt operativsystem med en ny version och fixar eventuella skadade systemfiler eller mjukvaruproblem som orsakar problemet. Jag föreslår att du raderar din disk innan du installerar om för att ta bort några skadade filer eller inställningar.
Du måste gå in i MacOS Recovery -läget och välja att installera om macOS från verktyg. Följ nu instruktionerna på skärmen och välj din startdisk (Macintosh HD) när du uppmanas. Klicka på Installera och vänta på att installationen ska slutföras. Din Mac startas om automatiskt när processen är klar.
Uttecknande
En blå skärm på din Mac kan vara frustrerande, men i de flesta fall kan den fixas med rätt felsökningssteg. Du måste försöka lösa problemet med de grundläggande stegen först för att undvika att förlora dina data. Om allt annat misslyckas kommer att installera om macOS ge din Mac en ny start. Annat, Kontakta Apple Support Eller få din MAC inspekterad på Genius Bar för experthjälp.