När du går till teatrar och tittar på kabel -TV är fortfarande en sak, föredrar ett växande antal tittare att konsumera globalt innehåll genom strömningsenheter. Apple TV är i framkant av denna förändring. Dessa enheter har emellertid sina egna utmaningar för säkerhet och geo-restriktioner. För att undvika dessa problem kan du ställa in och använda en VPN på din Apple TV.
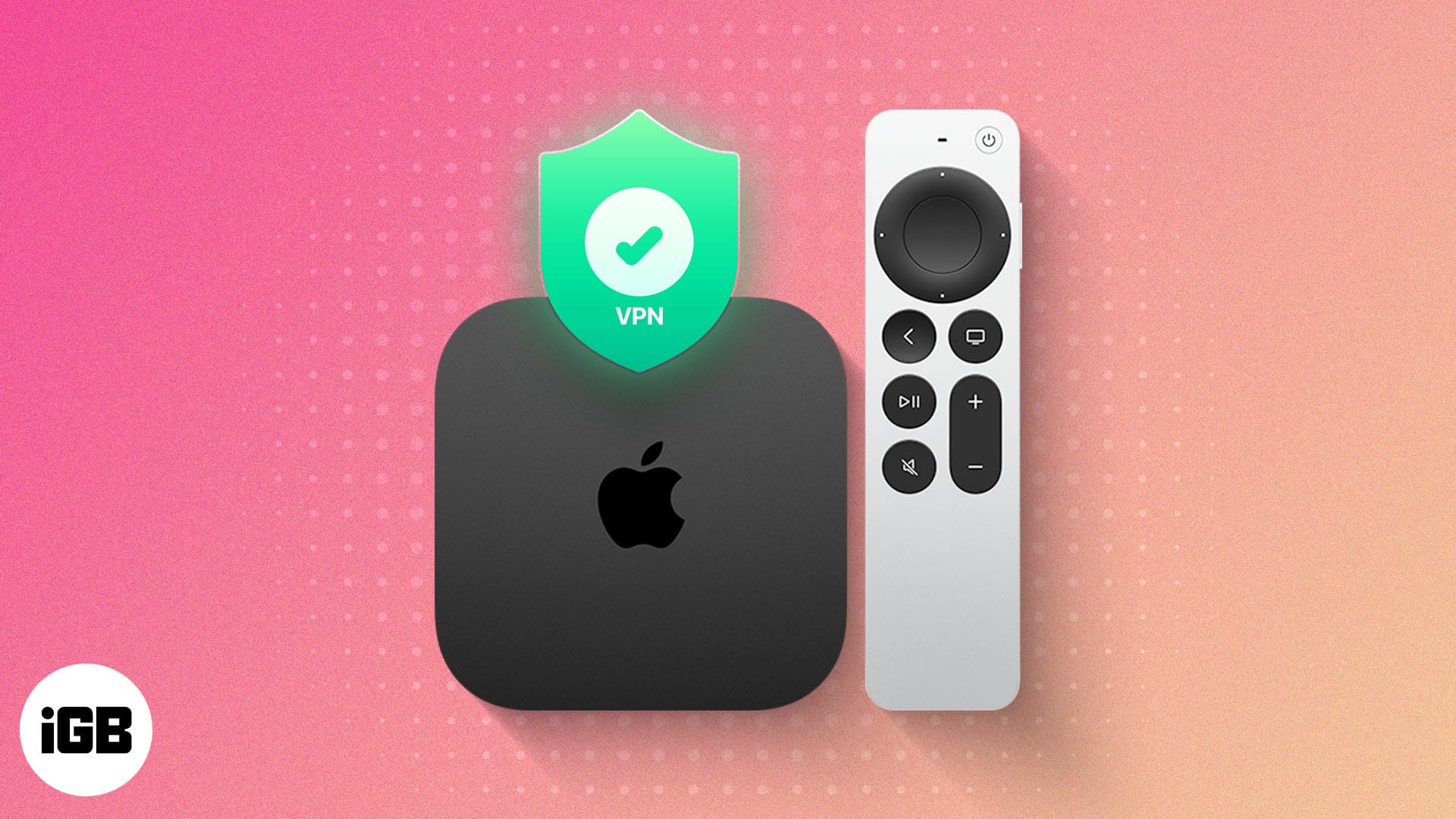
Innan jag visar hur det görs är här en titt på varför du bör överväga att använda en VPN på Apple TV.
Innehållsförteckning
Varför ska du använda VPN på Apple TV?
Det finns flera fördelar med att installera en VPN på Apple TV:
- Förbättrad integritet och säkerhet: En VPN krypterar din internetanslutning, vilket gör det säkrare och skyddar dina online -aktiviteter från nyfikna ögon, inklusive annonsörer och potentiella hackare.
- Tillgång till geo-begränsat innehåll: Innehållsströmningstjänster, som Netflix, Hulu och Prime Video, erbjuder olika innehållsbibliotek i andra regioner än ditt. Genom att använda en VPN -tjänst på din Apple TV kan du ändra din virtuella plats och få tillgång till det begränsade innehållet i din region.
- BYPASS ISP -strypning: Många internetleverantörer stryker sin internethastighet för vissa aktiviteter som streaming. Du kan kringgå denna strypning med en effektiv VPN -tjänst och njuta av smidigare strömningsupplevelser.
Innan du startar installationsprocessen är det viktigt att prenumerera på en VPN -tjänst du vill använda för din Apple TV eller Apple TV 4K.
Du kan välja mellan två typer av VPN: er. En som har en dedikerad app för TVOS, till exempel ExpressVPN. Eller den andra som erbjuder budgetvänliga planer och kräver manuell konfiguration genom routerinställningar, till exempel Surfshark vpn.
För att lära dig mer kan du kolla in vår detaljerade guide om de bästa VPN: erna för Apple TV och välja en tjänst som bäst uppfyller dina behov.
Hur man använder en VPN på Apple TV – 4 sätt
Du kan ställa in och använda en VPN på din Apple TV på fyra sätt, var och en har förklarat nedan i detalj. Men jag börjar med den enklaste metoden.
1. Installera VPN -appen på TVOS 17 eller senare
Med många populära VPN -företag som ExpressVPN, NordVPN och IPVanish som nu erbjuder Apple TV dedikerade VPN -appar, har VPN på Apple TV blivit enklare än någonsin.
Du måste dock se till att din Apple TV eller Apple TV 4K Streaming -enhet kör TVOS 17 eller senare.
Efter det behöver du bara ladda ner VPN -appen på din Apple TV, starta den och ansluta till din föredragna server. Så här::
- Starta App Store på din Apple TV.
- Sök efter din föredragna VPN -app och ladda ner den.
- När VPN -appen har installerats, starta den och logga in på ditt konto.
- Anslut nu till din föredragna VPN -server och strömma dina favoritprogram.
2. Ställ in en VPN på din router
Om du äger en VPN-kompatibel router rekommenderar jag att du ställer in en VPN på din router för att förbättra säkerheten för din Apple TV och åtkomst till innehåll över hela världen.
Fördelen med att ställa in VPN på din router är att den inte bara skyddar din Apple TV utan alla enheter som är anslutna till den.
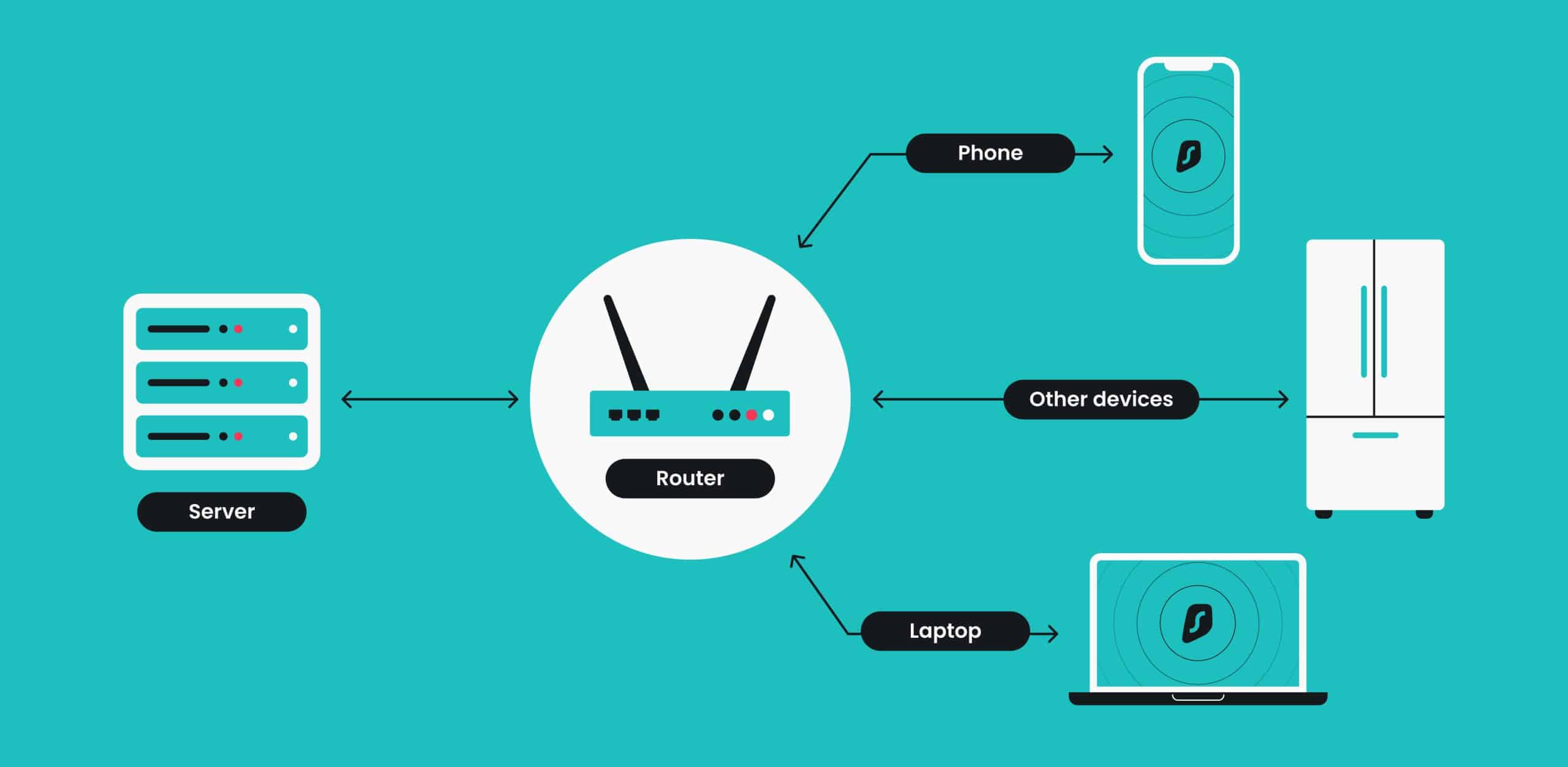
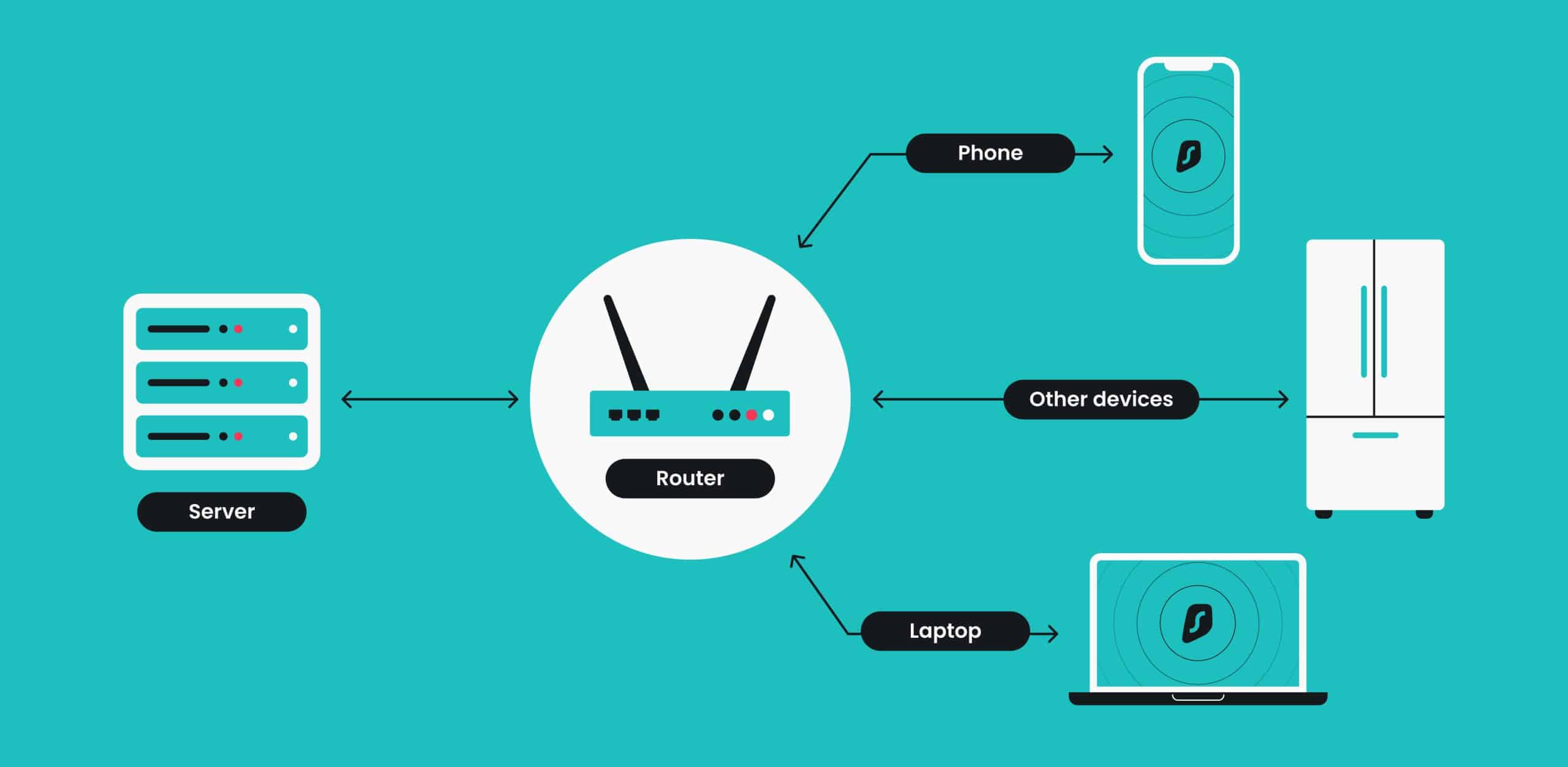
För att använda VPN på din router måste du först få OpenVPN -referenser från din prenumererade VPN -tjänst och lägga till den eller din routers konfigurationspanel manuellt.
Processen kan bli lite tråkig. Men stegen nedan hjälper dig på vägen.
- Få OpenVPN -referenser för din router från din VPN -leverantörs webbplats.
- På VPN -leverantörens webbplats gå till platser och klicka på nedladdningsikonen bredvid den önskade servern till höger om serverns namn.
- Klicka på Ladda ner UDP för att ladda ner den valda serverns konfigurationsfil.
- Öppna nu din routers konfigurationspanel genom att ange sin IP -adress i din webbläsare, precis som du skulle använda en webbplats URL.
- Under avsnittet Avancerade inställningar väljer du fliken VPN -klient.
(Obs! Fliken VPN -klient kan variera beroende på din routers modell och märke.) - Här klickar du på Lägg till profil.
- Välj OpenVPN -fliken och ange de referenser du genererade i det första steget.
- Ladda nu upp konfigurationsfilen för servern du laddade ner tidigare.
- När du är klar klickar du på Aktivera -knappen för att ansluta din router till VPN -servern.
3. Ställ in en virtuell router med VPN
Om din router inte är VPN-kompatibel eller inte erbjuder någon firmware, kan du skapa en virtuell router med din Mac och ansluta din Apple TV till den.
Och oroa dig inte; Att använda en virtuell router minskar inte de fördelar du får med en VPN -router. Du får fortfarande full VPN -kryptering och åtkomst till hela serverlistan som erbjuds av din VPN -leverantör.
Så här kan du ställa in den virtuella routern med en VPN på din Mac:
- Ladda ner VPN -appen i din Mac App Store.
För demonstration använder jag Surfshark. - Anslut nu din Mac till routern med en Ethernet -kabel.
- Starta Surfshark och logga in på ditt konto.
- Gå till SurfShark -inställningarna → Protokoll → OpenVPN (UDP).
- Gå tillbaka till hemsidan och anslut till din föredragna VPN -server.
- Öppna nu inställningsappen på din Mac → Sök och ange fliken Delning.
- Växla på internetdelning under avsnittet Tillbehör och internet.
- Här klickar du på knappen Up Down Pil bred för att dela din anslutning och välj SurfShark OpenVPN (UDP) i rullgardinsmenyn.
- När du är klar, växla på Wi-Fi under avsnittet till enheter med hjälp av avsnittet.
- Ange detaljerna i fönstret Konfigurera ett nätverksdelningsnätverk och klicka på OK.
- Växla på Internet -delning överst och klicka på knappen Turn On i bekräftelsesprompten.
- Anslut nu din Apple TV till Wi-Fi-nätverket du skapade i det 10: e steget.
- Starta om din Apple TV och njut av att strömma geo-begränsat innehåll från den plats du valde i det femte steget.
4. Ställ in smarta DNS på din Apple TV
Nu, om ditt mål är att bara få tillgång till geo-begränsat innehåll, kan du manuellt ställa in smarta DNS på din Apple TV. Detta kommer att dirigera hela din internetanslutning via en fjärrserver och låta dig kringgå regionala begränsningar.
- Gå till Surfshark Smart DNS -sida Använda din föredragna webbläsare.
- Välj TV eller konsol och klicka på Aktivera Smart DNS -knappen.
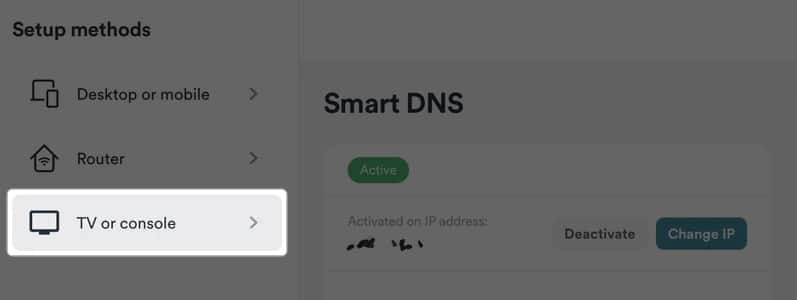
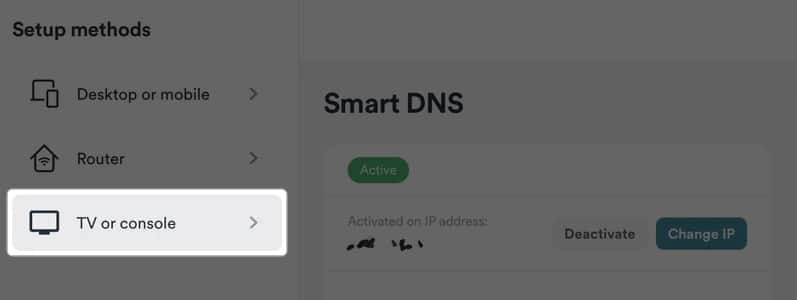
- Vänta några ögonblick på att din smarta DNS -adress ska genereras.
- När du har fått Smart DNS -adressen på din Apple TV, gå till Inställningar → Nätverk → → Ändra Apple TV DNS.
Hur man kopplar bort VPN på Apple TV
Om du vill använda en VPN tillfälligt på din Apple TV kan du koppla bort den efter användning.
Från den dedikerade Apple TV -appen:
- Öppna VPN -appen på din Apple TV.
- Klicka på knappen Koppla bort med din Siri -fjärrkontroll.
Från router:
- Gå till VPN -klientens flik i din routers konfigurationspanel.
- Klicka på knappen Avaktivera bredvid VPN -namnet.
Bonus: Använd AirPlay för att strömma geo-begränsat innehåll på Apple TV
Vill du undvika att komma in i besväret med att ställa in smarta DNS på Apple TV eller VPN på routern -nivån? Tja, du kan göra det och fortfarande njuta av geo-begränsat innehåll på din Apple TV om du har en VPN-inställd på din iPhone. Så här::
- Anslut din Apple TV och iPhone till samma Wi-Fi-nätverk.
- Starta VPN -appen på din iPhone och anslut till önskad server.
- Gå nu till appen för innehållsströmning och spela det geo-begränsade innehållet.
- När innehållet börjar spela, tryck på AirPlay -knappen överst.
- Välj din Apple TV från listan över tillgängliga enheter.
- Acceptera AirPlay -begäran på din Apple TV.
Jag har inkluderat den här metoden som en bonus eftersom den kanske inte fungerar för alla eller varje strömningsplattform. Men hej, det är fortfarande en lösning som kan göra tricket för vissa.
Fortsätt strömma …
Jag är säker på att den här guiden hjälper dig att ställa in och använda en VPN på din Apple TV. Oavsett om du vill välja en VPN -tjänst som erbjuder en Apple TV -dedikerad VPN -app eller är bekväm att ställa in den på en routernivå, är valet ditt.
Om du stöter på några problem när du ställer in VPN, känn dig fri att kommentera nedan, så svarar jag gärna.
Läs mer:
- Kommande Apple TV+ -program och filmer
- Bästa Apple TV -väggfästen
- Bästa Apple TV 4K -tillbehör