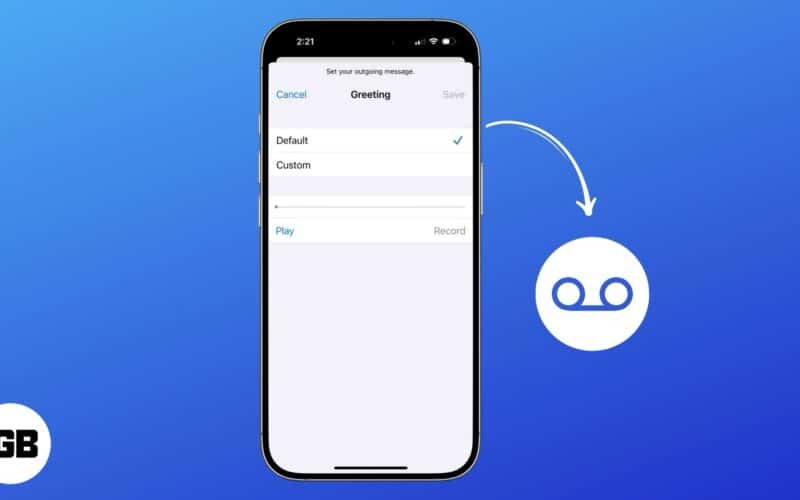
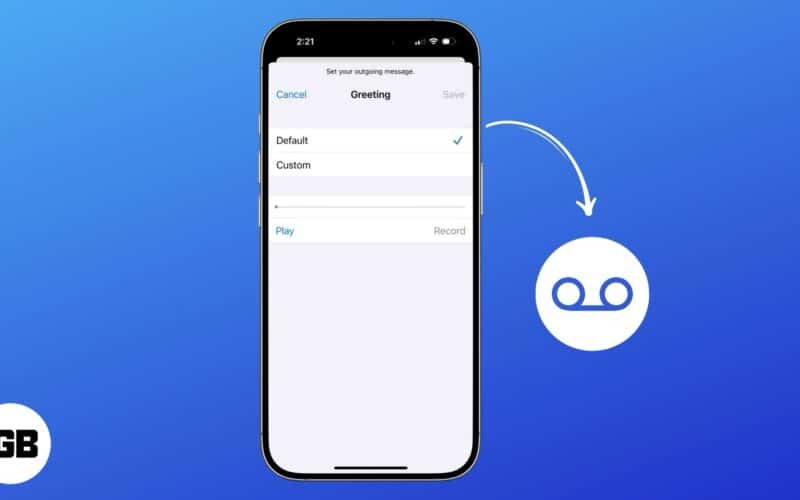
Det finns tillfällen då du missar ett samtal eftersom du är för upptagen eller det går vilse i havet av aviseringar. Senare inser du att det var ett viktigt samtal. Detta skulle inte hända om du hade röstmeddelande på din iPhone. Om du undrar vad röstmeddelanden är, fortsätt att läsa – jag förklarar det.
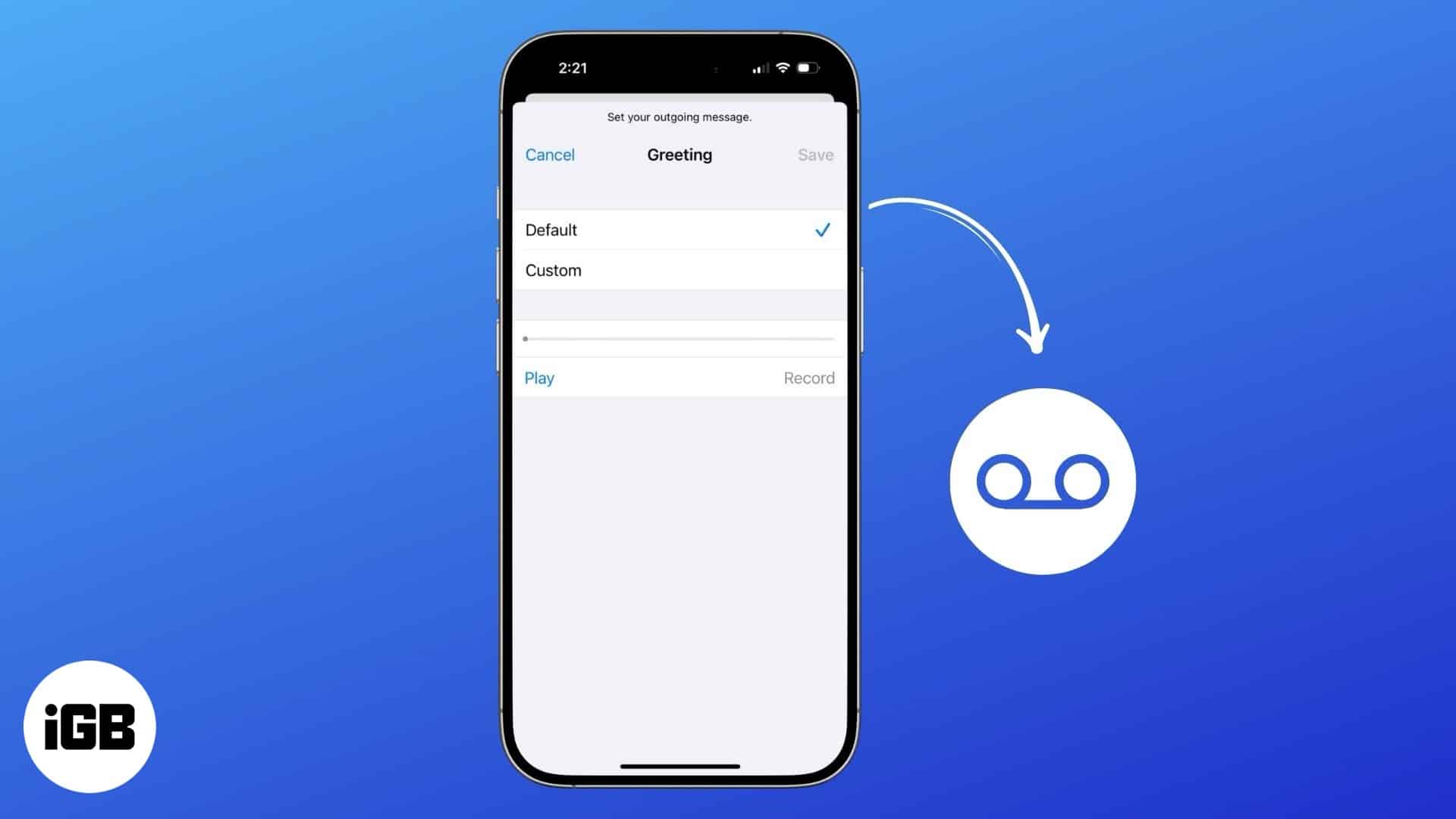
Vad är röstmeddelanden?
Röstmeddelande eller visuell röstmeddelande är en funktion som gör det möjligt för uppringare att lämna ett röstmeddelande när deras samtal går obesvarat. Det säkerställer att du aldrig missar viktiga samtal på din iPhone. Det hjälper också till att filtrera skräppost och marknadsföringssamtal, så att du kan identifiera och ignorera förinspelade meddelanden från företag. Så här ställer du in och använder röstmeddelanden på din iPhone.
Hur man ställer in röstmeddelanden på din iPhone
- Öppna telefonappen på din iPhone.
- Gå till fliken Voicemail på den nedre NAV -baren.
- Om du ställer in saker för första gången, tryck in inställningen nu.
- Skapa ett anpassat lösenord för din röstmeddelande, ange det igen och tryck sedan på Done.
För att skapa en anpassad hälsning
- Tryck på hälsning i det övre vänstra hörnet.
- Tryck på Custom.
- Nu, tryck på Record och tala meddelandet som du vill sakna uppringare för att höra tydligt in i din iPhone. När du är klar trycker du på Stop.
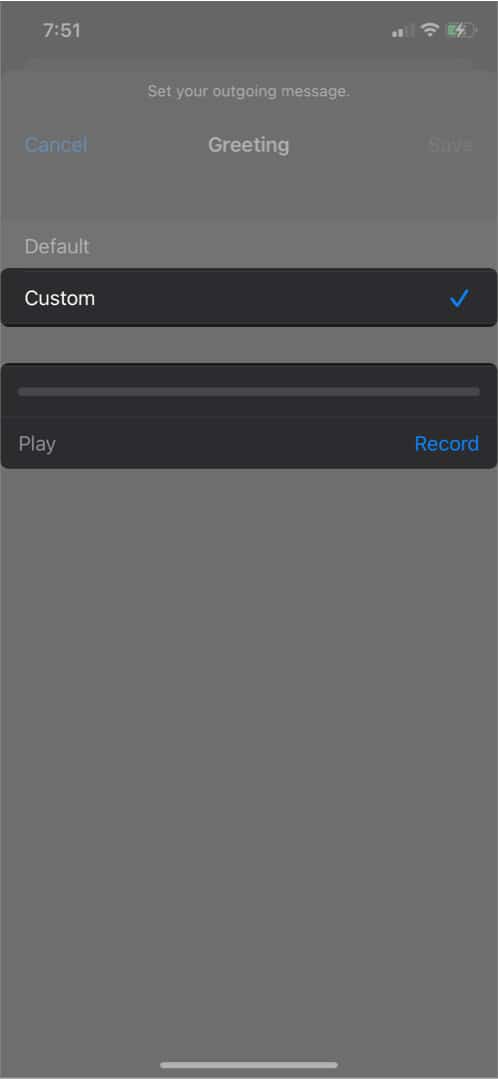
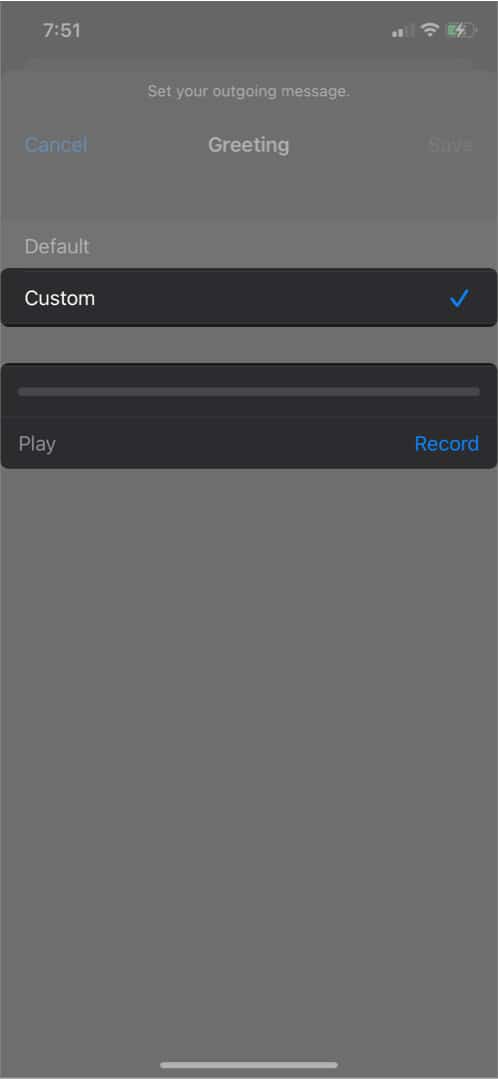
Tryck på Play för att höra det tillbaka. Om du är nöjd med det klickar du på Spara i det övre högra hörnet så är du bra att gå. Om du vill ändra det när som helst, gå tillbaka till hälsningsmenyn och välj standard och spara sedan. Spela in ett nytt anpassat meddelande om du vill, eller lämna det som standard.
Det är allt du behöver göra för att aktivera visuell röstmeddelande på din iPhone. Redo att lära dig hur du ställer in ett anpassat lösenord för att skydda dina röstmeddelanden?
Hur man ändrar lösenord för röstmeddelanden på din iPhone
- Gå till inställningar → Appar → Telefon → Bläddra ner för att ändra lösenord för röstmeddelanden.
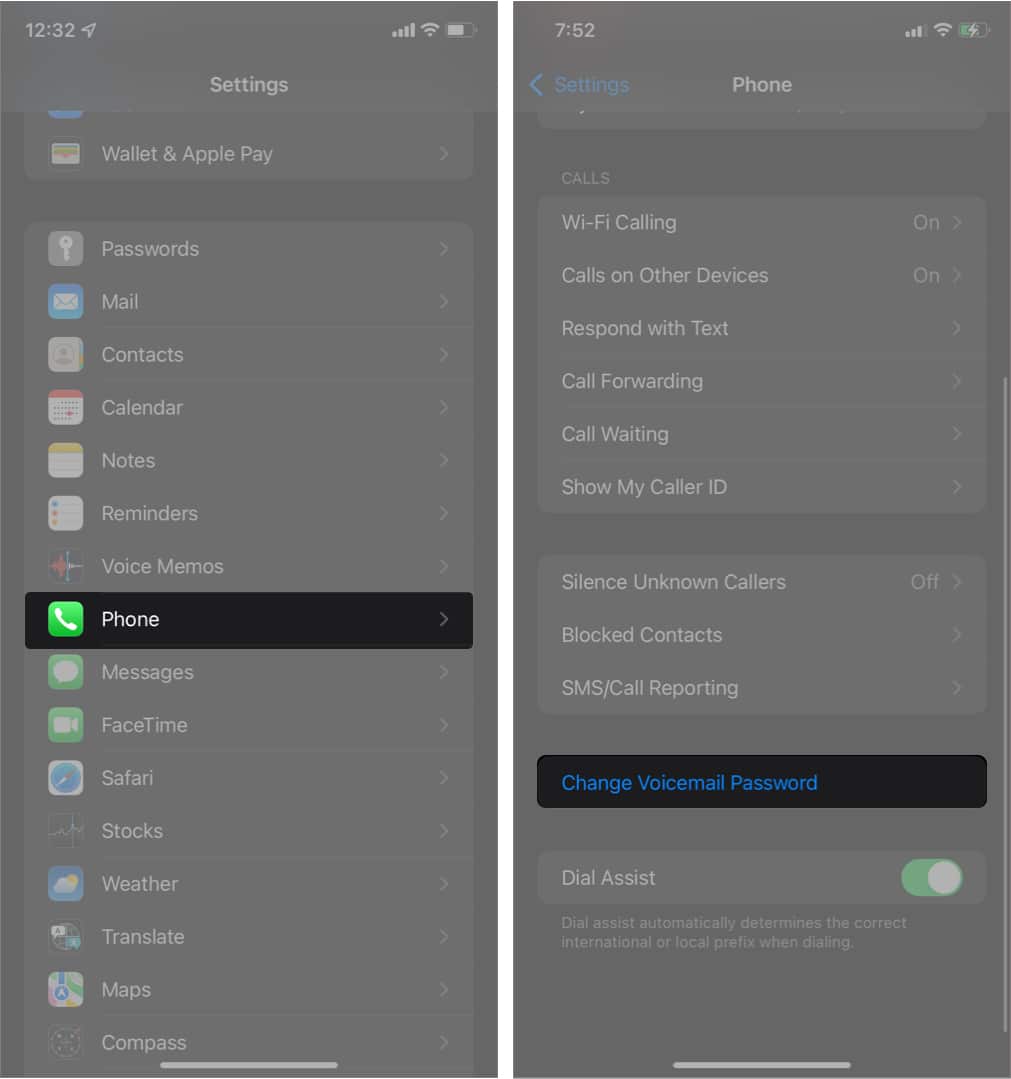
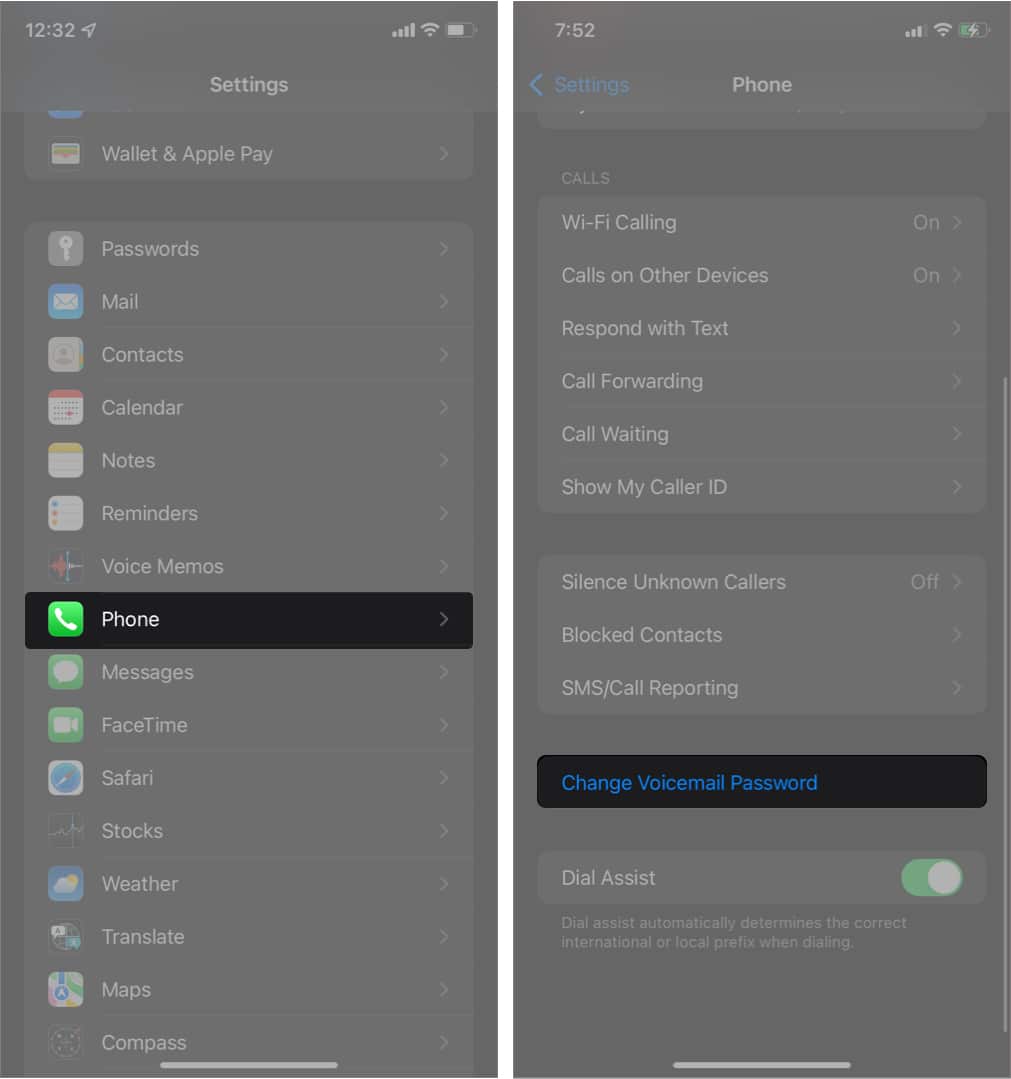
- Tryck på det, ange sedan ett lösenord (du kan ange upp till nio siffror med minst fyra) och välj gjort. Ange ditt lösenord igen och tryck sedan på Done. Så är det!
Om du vill ändra din iPhone -ljud när den får en röstmeddelande kan du hitta inställningarna under inställningar → Sounds and Haptics → Ny röstmeddelande.
Nu när du har fått allt som du vill, läs vidare för att lära dig vad du behöver veta om hur du använder din iPhone’s röstmeddelande.
Hur man hanterar röstmeddelanden på iPhone
Kommer du ihåg när vi ställer in en anpassad hälsning under fliken Voicemails i telefonappen? Samma flik för röstmeddelanden är vad du kommer att använda för att lyssna på, dela eller spara dina röstmeddelanden. För att lyssna på en röstmeddelande trycker du bara på en från listan och håll sedan din iPhone upp till örat.
Så här ser du också röstmeddelanden. Tryck på en från listan så att transkriptionen kommer att visas under spel-, återuppringnings- och skräpikonerna.
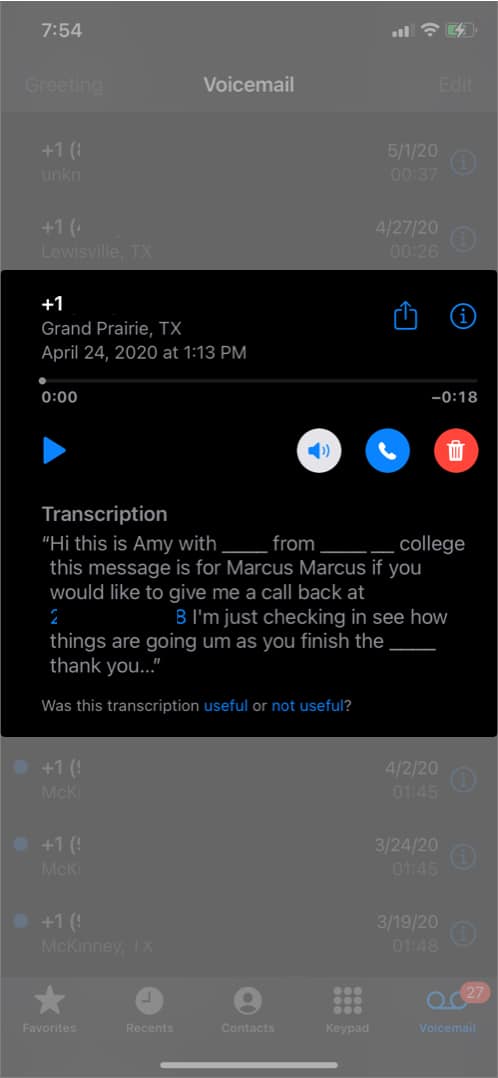
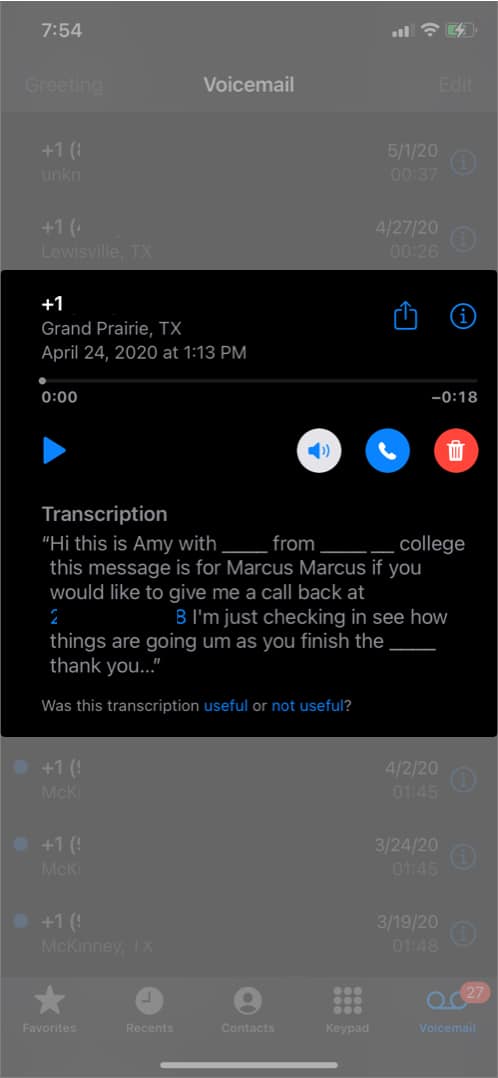
Den bör spela automatiskt, även om den här funktionen inte alltid verkar fungera. Om den inte spelas automatiskt, tryck på spelikonen. Om du vill spela röstbrevlådan i högtalarläge, tryck på högtalarikonen för att ändra den från blått på vitt till vitt på blått.
För att dela en röstmeddelande trycker du på en och tryck sedan på delikonen högst upp på kortet. Välj den kontakt eller app du vill dela röstmeddelandet med (du måste bekräfta att skicka på vissa appar, till exempel meddelanden).
Så här sparar du en röstmeddelande genom att ”dela” det till dina röstmemo eller filer.
För att ta bort en röstmeddelande väljer du den och tryck sedan på papperskorgen. Av det går, att ta upp lagringsutrymme inte längre. Om du vill ta bort flera röstmeddelanden på en gång trycker du på Redigera i det övre högra hörnet. Välj alla röstmeddelanden du vill ta bort eller markera som läsning (tryck på respektive knappen för vad du vill åstadkomma). Tryck sedan på gjort.
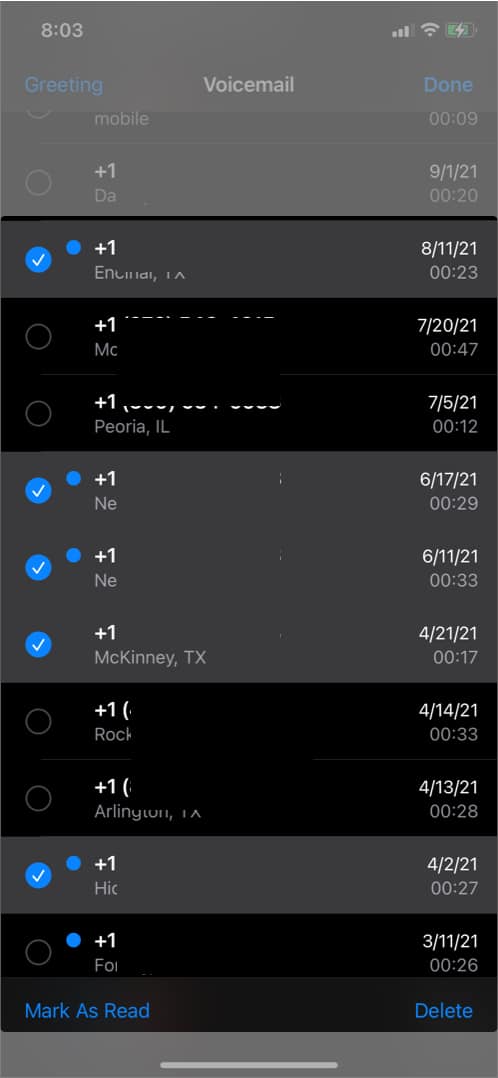
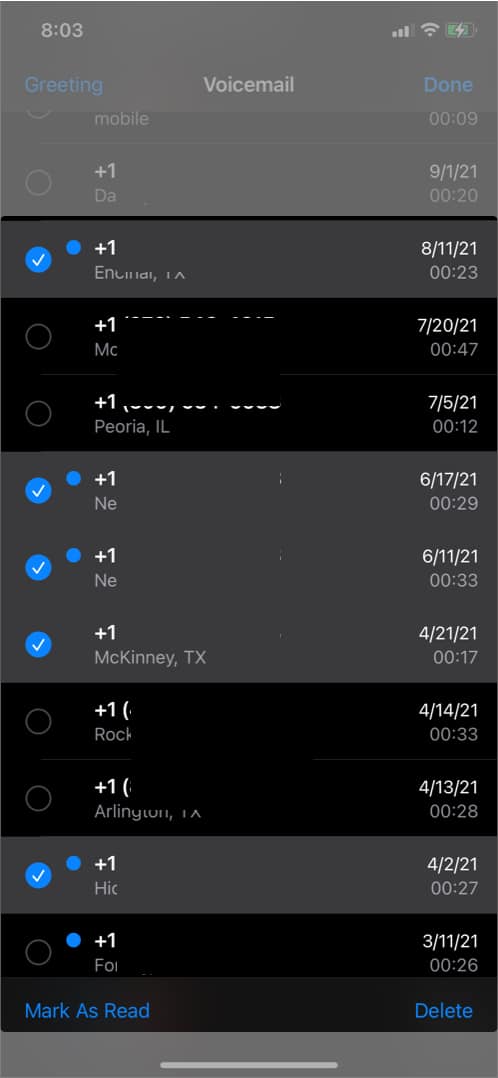
Det är allt som finns.
Skicka en röstmeddelande på din iPhone
Vi har alla ringt som inte går igenom. När du uppmanas att lämna ett meddelande (antingen genom standardens röstmeddelande eller ett anpassat), tala tydligt och häng på när du är klar med ditt meddelande.
Det är allt du behöver göra för att skicka en röstmeddelande på din iPhone.
Vad är live röstmeddelande och hur man använder den?
Som en förlängning av röstmeddelandet förbättrar Live röstmeddelanden avsevärt denna funktion. Med live röstmeddelande får du en realtidstranskription av röstmeddelanden när den som ringer registrerar det. För att lära dig mer om det, kolla in vår detaljerade guide om hur du använder live -röstmeddelanden på iPhone.
Inpackning …
Så nu vet du hur du spelar in en anpassad hälsning, redigerar din röstmeddelandes anpassade lösenord, dela, spara och ta bort röstmeddelanden och se deras utskrifter. Det är allt du behöver veta om hur du ställer in och använder röstmeddelanden på iPhone.
Har du några frågor? Fastna på vägen? Fråga bort i kommentarerna nedan så kommer vi tillbaka till dig.
Vi tror att du vill:
- Röstmeddelande fungerar inte på din iPhone? 8 sätt att fixa det
- Hur man stänger av röstbrevlådan på en iPhone
- Hur man spelar in ett telefonsamtal på iPhone