

Din Mac samlar naturligtvis röran över tid, och duplicerade filer – oöverträffade kopior av dokument, bilder eller media – är en stor del av det. Dessa dubbletter kan byggas upp på grund av upprepade nedladdningar, synkroniseringsproblem eller importera innehåll från olika källor.


De slösar bort dyrbart lagringsutrymme och bromsar din Mac. I den här guiden visar jag dig hur du hittar och tar bort duplicerade filer på din Mac med både manuella och automatiska metoder. Låt oss komma igång!
Hur man hittar duplicerade filer på Mac manuellt
Om du föredrar att inte använda tredjepartsappar kan du manuellt hitta och ta bort duplicerade filer för att frigöra lagringsutrymme på din Mac. Medan den här metoden tar mer tid ger den dig fullständig kontroll över vad som tas bort.
Använd sökare och smarta mappar
Du kan använda Finders smarta mappfunktion för att identifiera duplicerade filer:
- Öppna sökare på din Mac.
- Klicka på Arkiv> Ny smart mapp från toppmenyn.
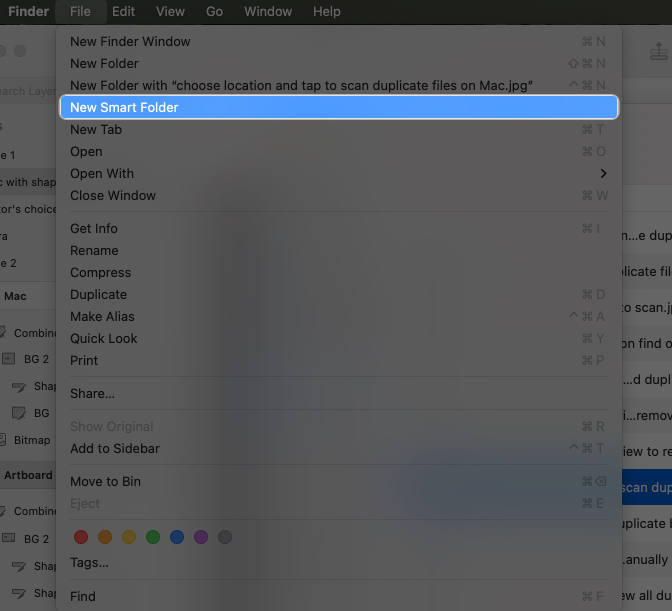
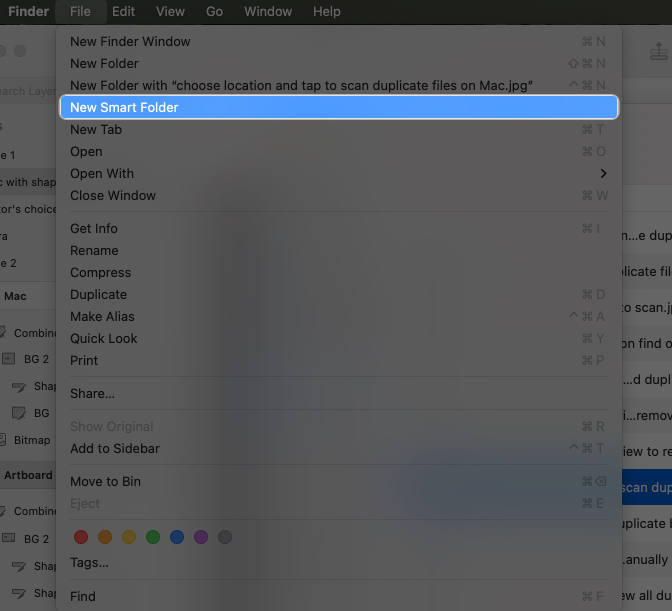
- Klicka på ‘+’ -knappen i det övre högra hörnet.
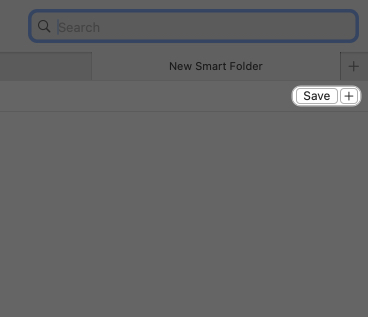
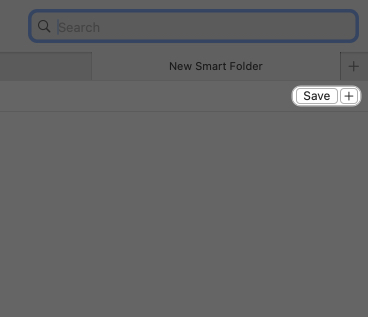
- Ställ in parametrarna som du vill söka efter för att hitta duplicerade filer, t.ex. typ = bild eller datum skapad = 2-12-2023
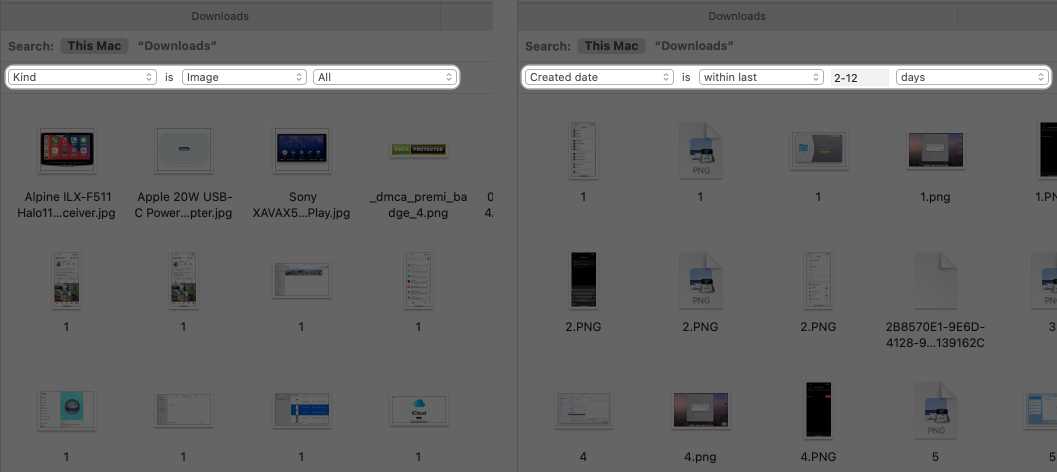
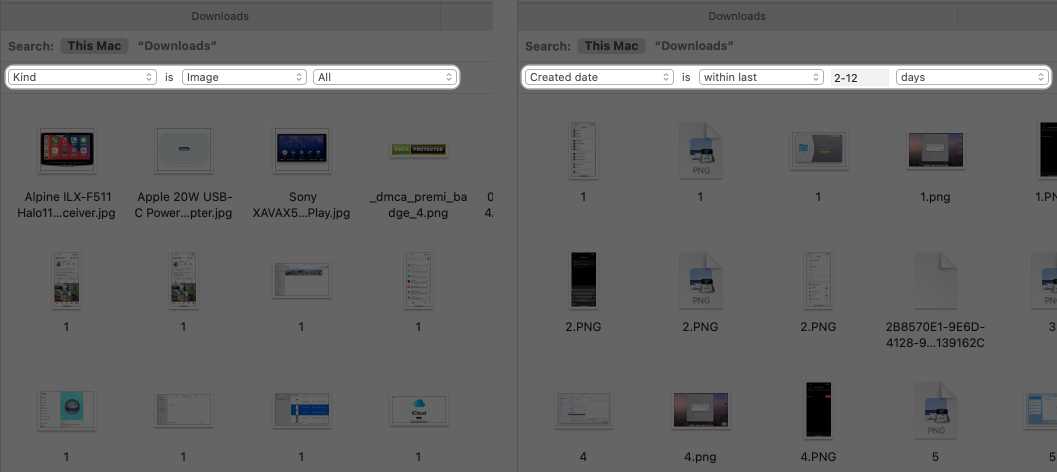
Sortera resultaten med namn eller storlek för att enkelt upptäcka duplikat. Till exempel bör sortering av filerna med namn ta upp alla kopior av samma fil. Du kan sedan välja och ta bort vilka filer som inte behövs.
Naturligtvis är nackdelen med denna metod att det är tidskrävande. Du kan också av misstag ta bort filer som inte är dubbletter. För att undvika detta kan du prova en av de andra metoderna som beskrivs nedan.
Använd terminal för att hitta dubbletter (endast avancerade användare)
Om du är bekväm med kommandoraden kan du använda terminal för att hitta och ta bort duplicerade filer.
Du kan använda FDUPES -kommandoradsverktyget för att skanna duplicerade filer i en specificerad mapp och ta bort dem enligt följande.
- Öppen terminal och installera FDUPES via Homebrew:
brew install fdupes - Efter installationen använder du följande kommando för att skanna duplicerade filer i en mapp:
fdupes -r /path/to/directory - Parametern -r betyder rekursiv skanning av mappar och deras undermappar.
- Om du är säker på att du vill ta bort duplicerade filer använder du följande kommando:
fdupes -dN /path/to/directory
-D betyder att ta bort duplicerade filer, -n väljer automatiskt den första filen för att hålla och raderar resten.
Denna metod är gratis och kraftfull, men den kräver teknisk kunskap och är inte lämplig för de flesta. Som förklarats nedan är du bättre på att använda en app för att ta bort duplicerade filer på din Mac.
Hur man tar bort duplicerade filer på Mac med appar
Det finns flera tredjepartsappar som skannar och tar bort duplicerade filer mer effektivt. Här är några av de bästa alternativen:
1. Gemini 2 – Smart duplikatfil Finder
Gemini 2 är ett populärt och användarvänligt verktyg som skannar din Mac för duplicerade filer och liknande utseende bilder.
Drag:
- Smart upptäckt av duplicerade filer och liknande utseende foton
- Stöder alla filtyper, inklusive dokument, musik, videor och bilder
- Auto-selektion av duplikat för snabbt borttagning
- Realtids duplikatspårning (endast premium)
Proffs
- Lätt att använda
- Snabba och exakta skanningar för duplicerade filer
- Erbjuder en förhandsgranskning innan du tar bort filer
- Anpassningsbara inställningar och filter
Nackdelar
- Begränsade funktioner i gratisversionen
- Tillfälliga falska positiva effekter (t.ex. liknande men inte exakta filer)
Så här använder du Gemini 2:
- Ladda ner och installera Gemini 2.
- Öppna Gemini 2 och klicka på SCAN FÖR DUPLICATES -knappen. Du kommer att bli ombedd om tillåtelse för appen att komma åt dina filer. Tillåt alla behörigheter.
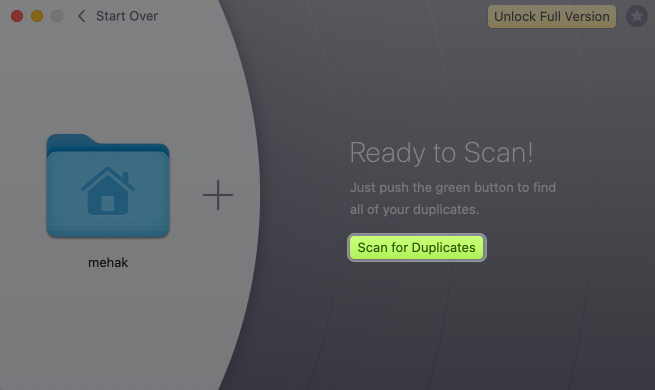
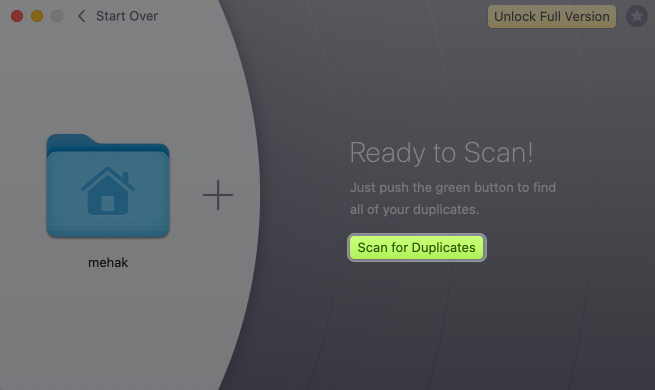
- Vänta tills skanningen ska slutföras.
- När du är klar kan du klicka på granskningsduplikat för att se alla duplikatfiler som finns på din Mac.
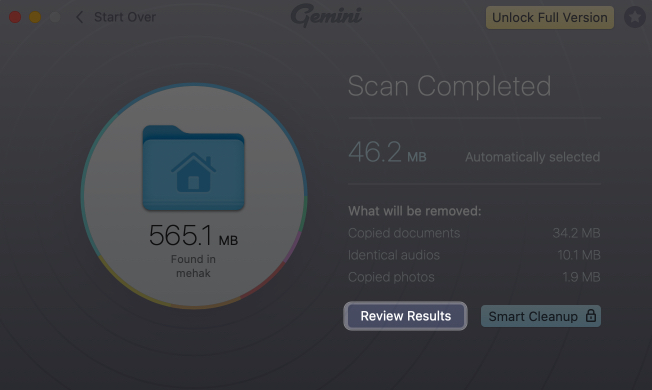
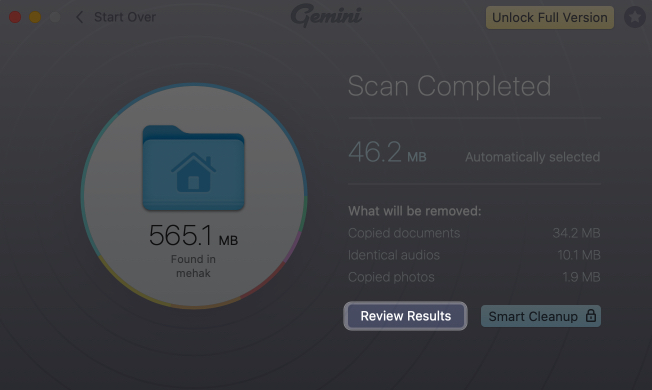
- Välj en fil för att se mer information. Klicka på Radera i Finder för att öppna filen i Finder och ta bort den manuellt.
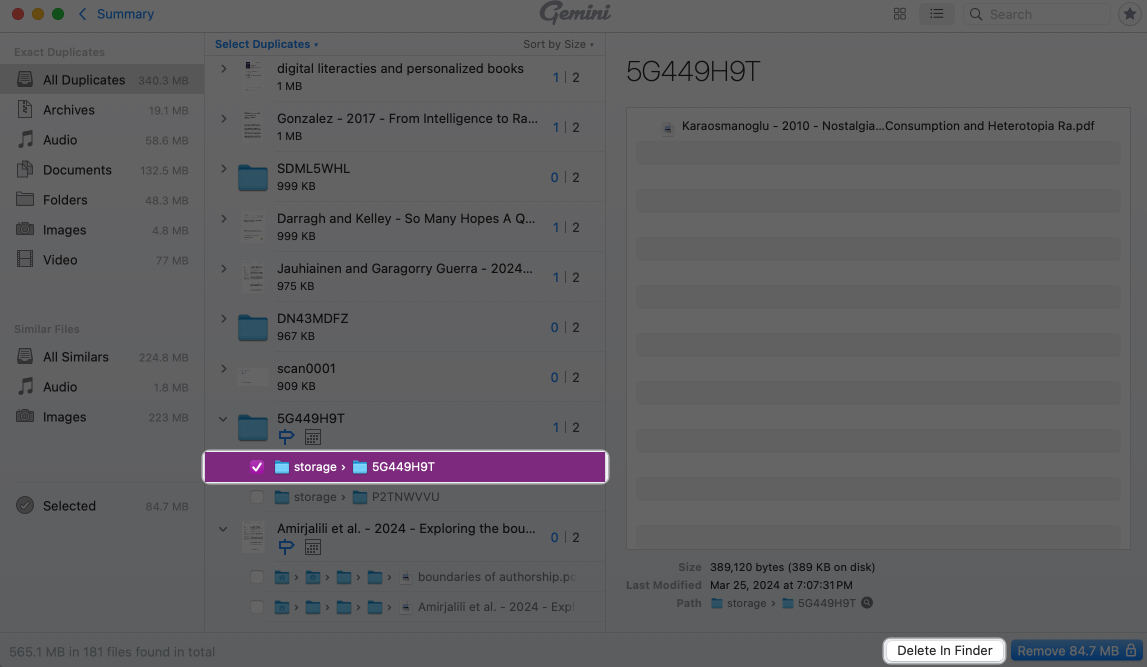
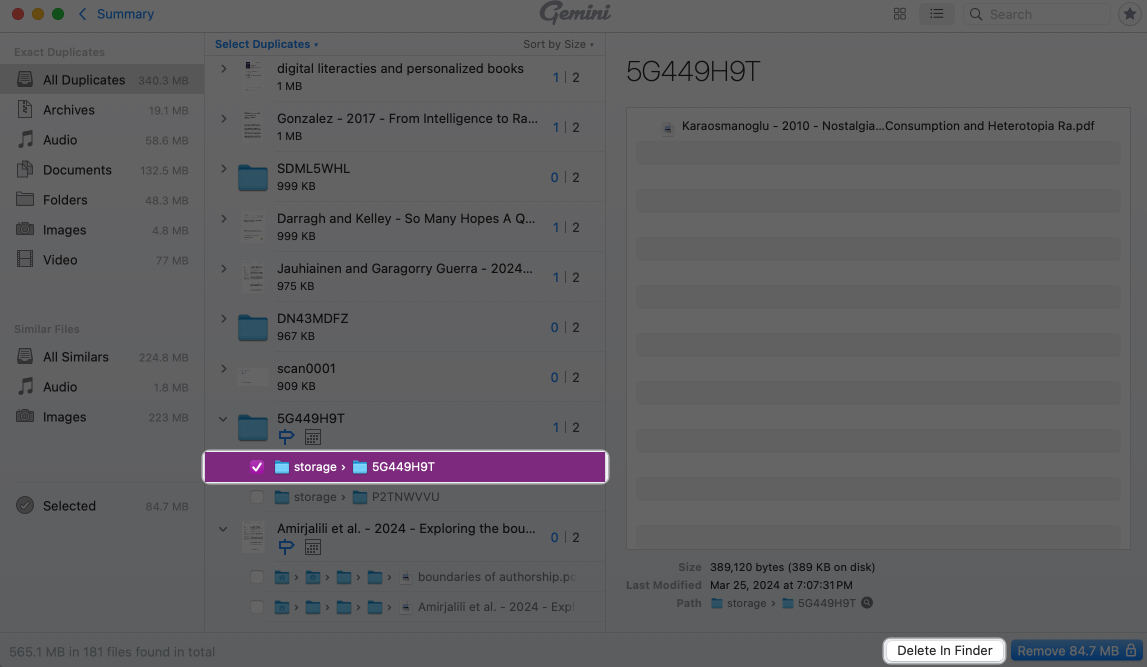
För att utföra en smart sanering automatiskt måste du uppgradera till den betalda versionen av appen.
Prissättning: börjar på $ 19,95/år eller $ 44,95 för en livstidslicens.
2. Duplicate File Remover -app av Nektony
Denna App Store -favorit är gratis, snabb och effektiv för att identifiera och ta bort duplicerade filer och mappar.
Drag:
- Hittar duplicerade mappar såväl som enskilda filer
- Inbyggd filförhandsvisning före radering
- Stöder externa och nätverksenheter
Proffs
- Feature-Rich gratisversion
- Klar gränssnitt med enkel navigering
- Tillåter säker granskning och jämförelse innan du tar bort
- Anpassningsbara skanningsfilter och urvalsregler
Nackdelar
- Avancerade funktioner (som sammanslagning av mappar) kräver en Pro -version
- Kan ta längre tid att skanna stora enheter
Hur man använder:
- Ladda ner den från Mac App Store.
- Öppna appen och klicka på Hitta duplikat.
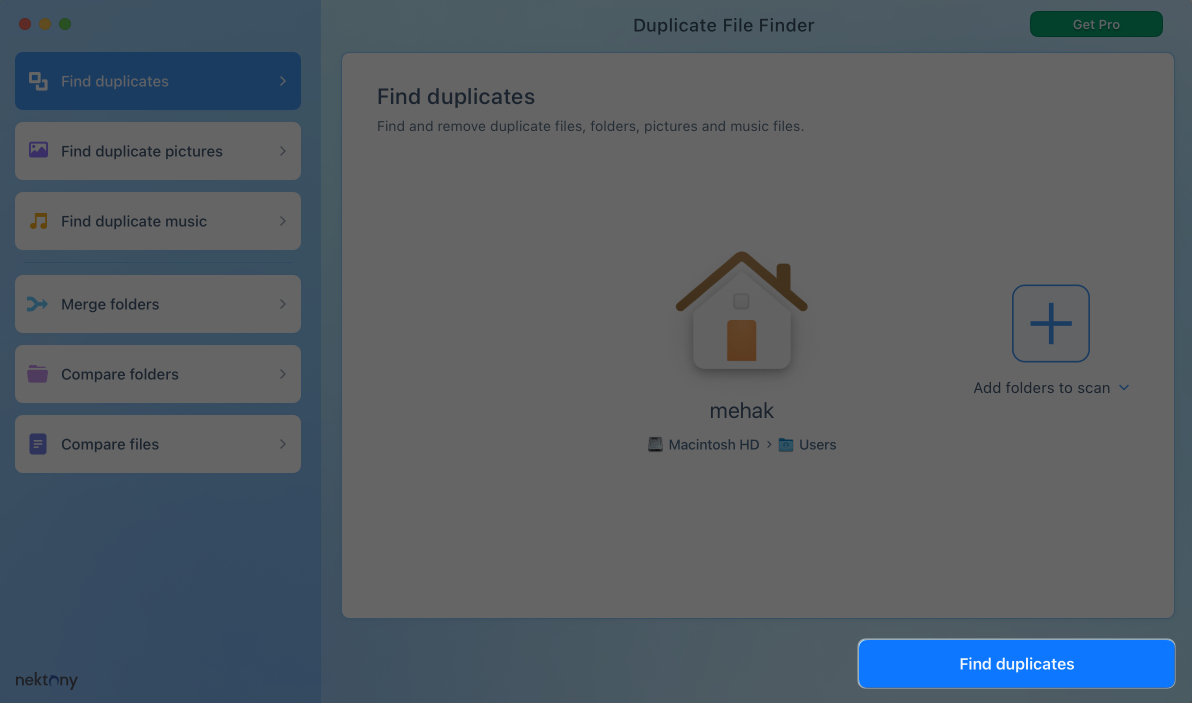
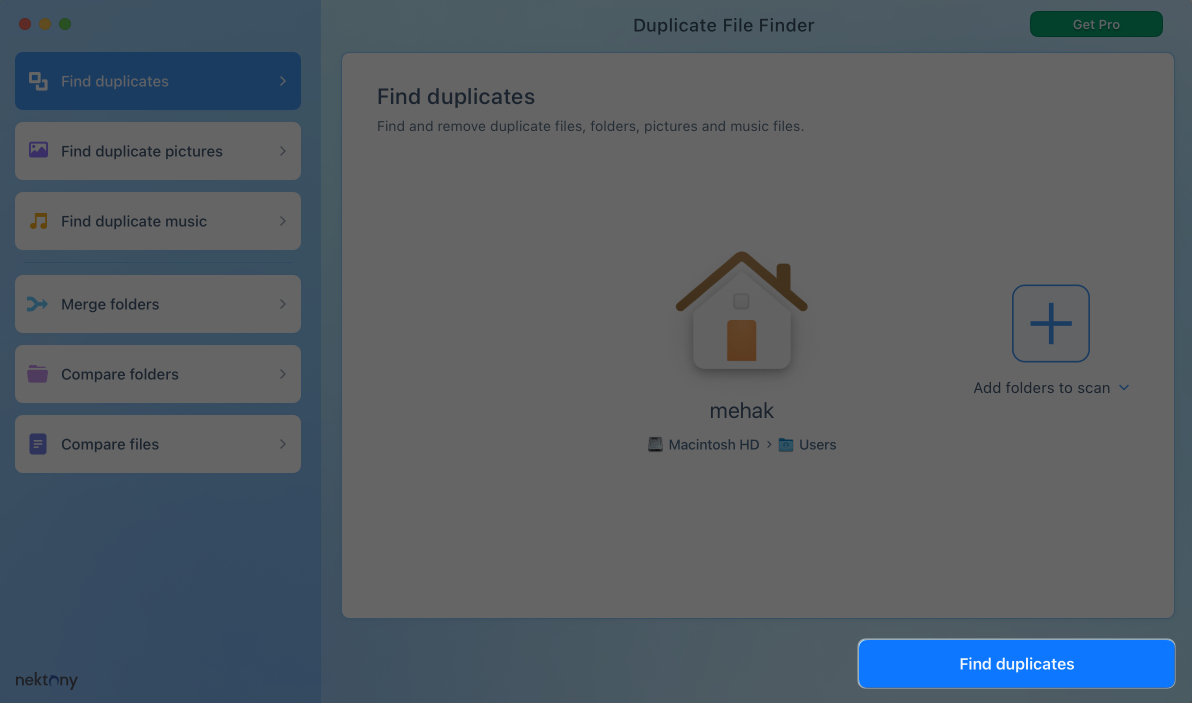
- Välj mappar för att skanna. Du kommer att bli ombedd om tillåtelse för appen att komma åt dina filer. Tillåt alla behörigheter.
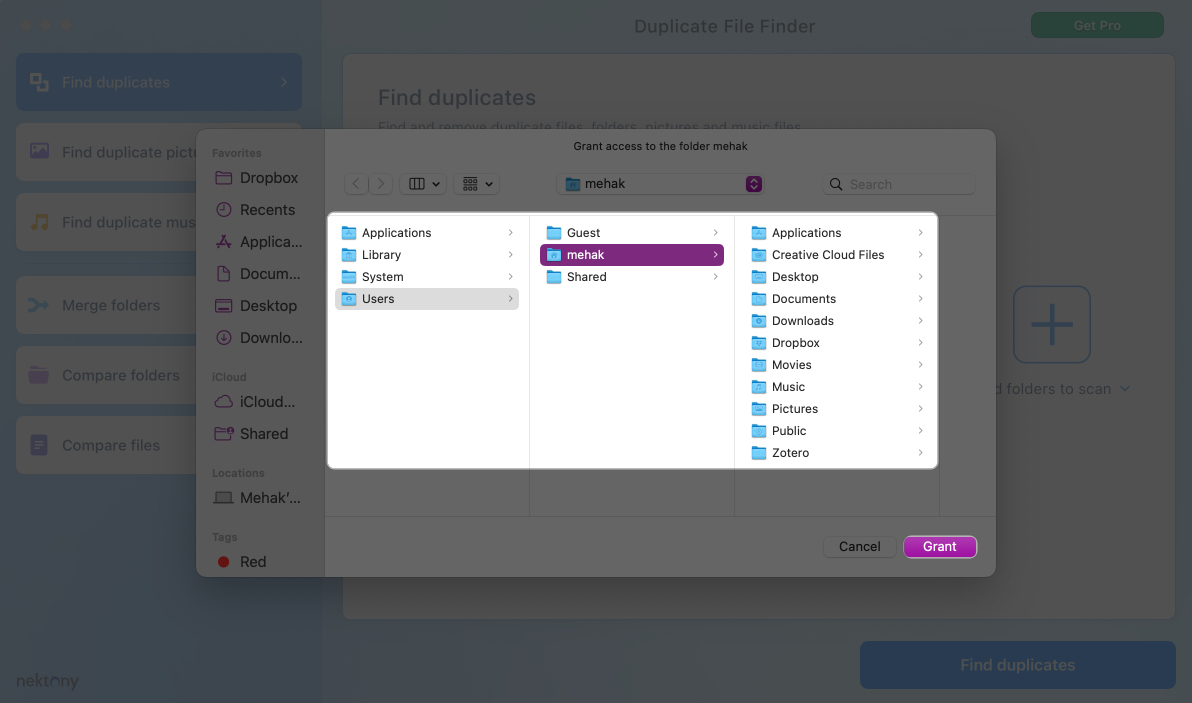
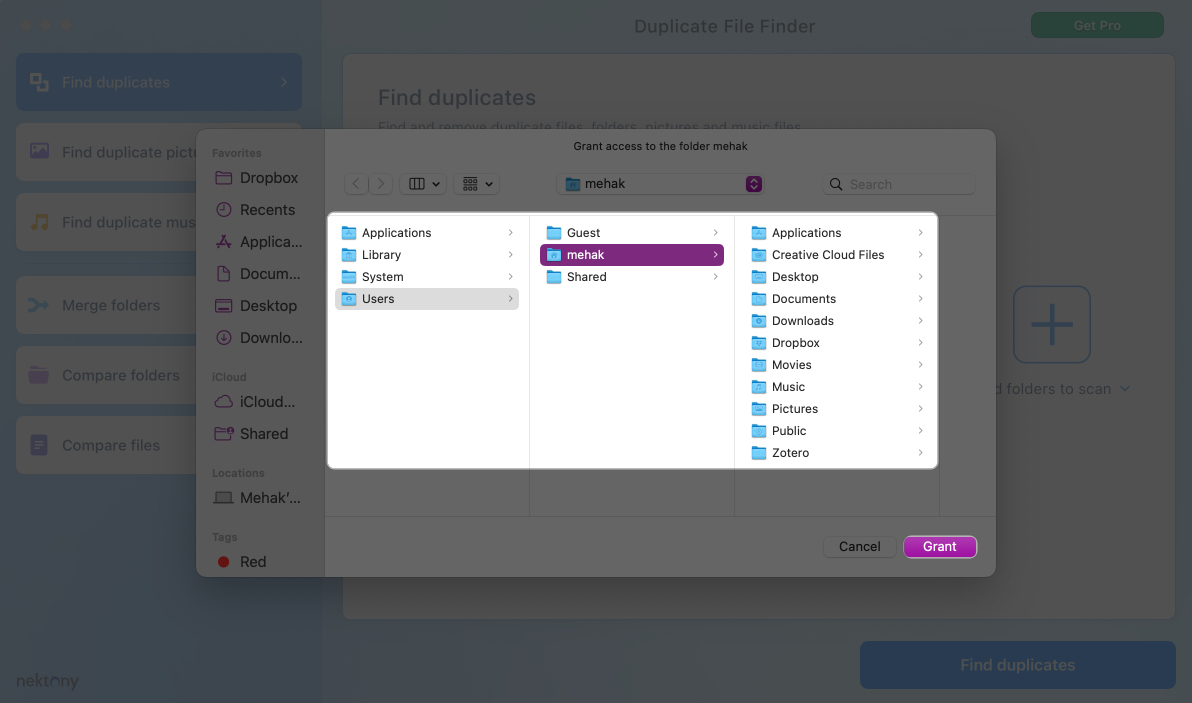
- Vänta tills skanningsprocessen ska slutföras.
- När du är klar ser du en lista med duplicerade filer hittade. Du kan bläddra igenom för att se mer information om var och en. Välj en fil och klicka på granskningen för att ta bort för att ta bort den.
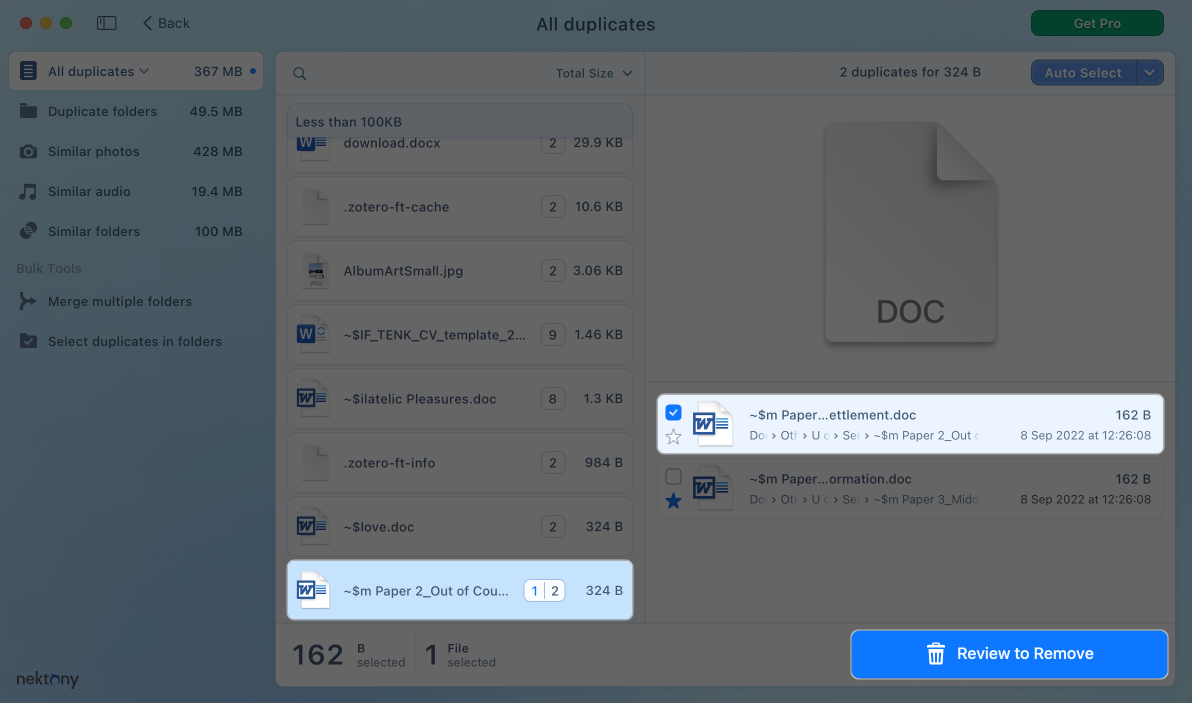
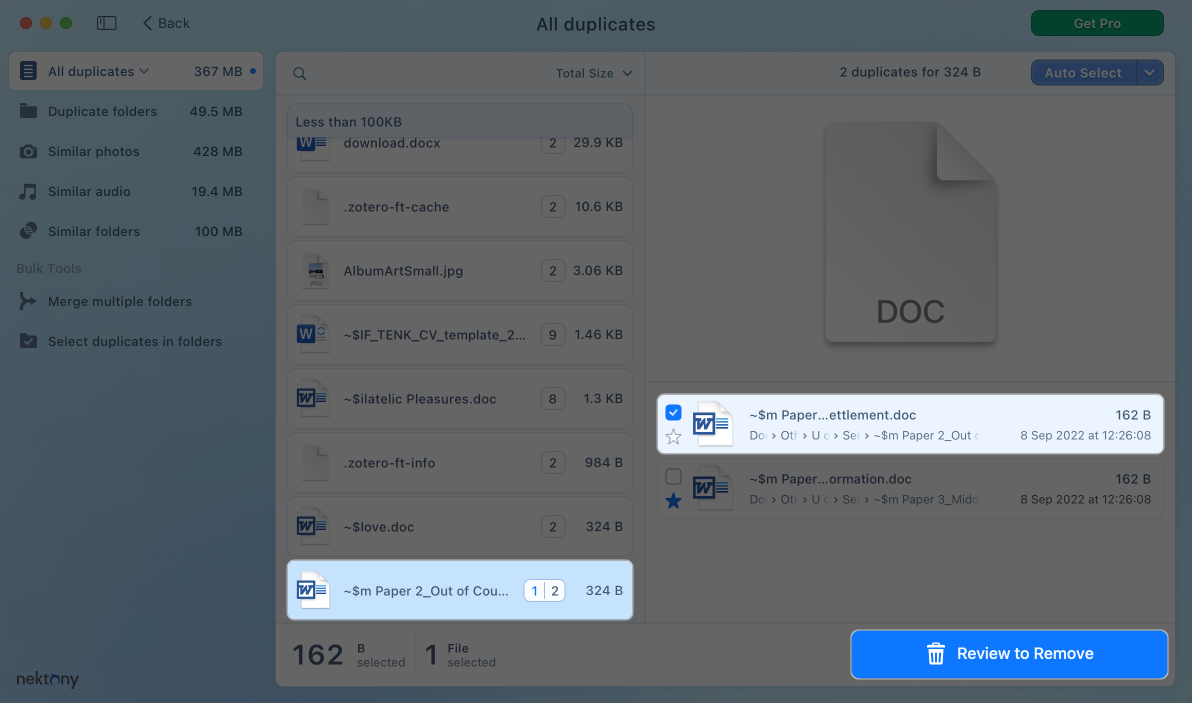
- På nästa skärm, bekräfta borttagningen genom att klicka på Ta bort. Du kommer då att se ett bekräftelsemeddelande om att filen har tagits bort.
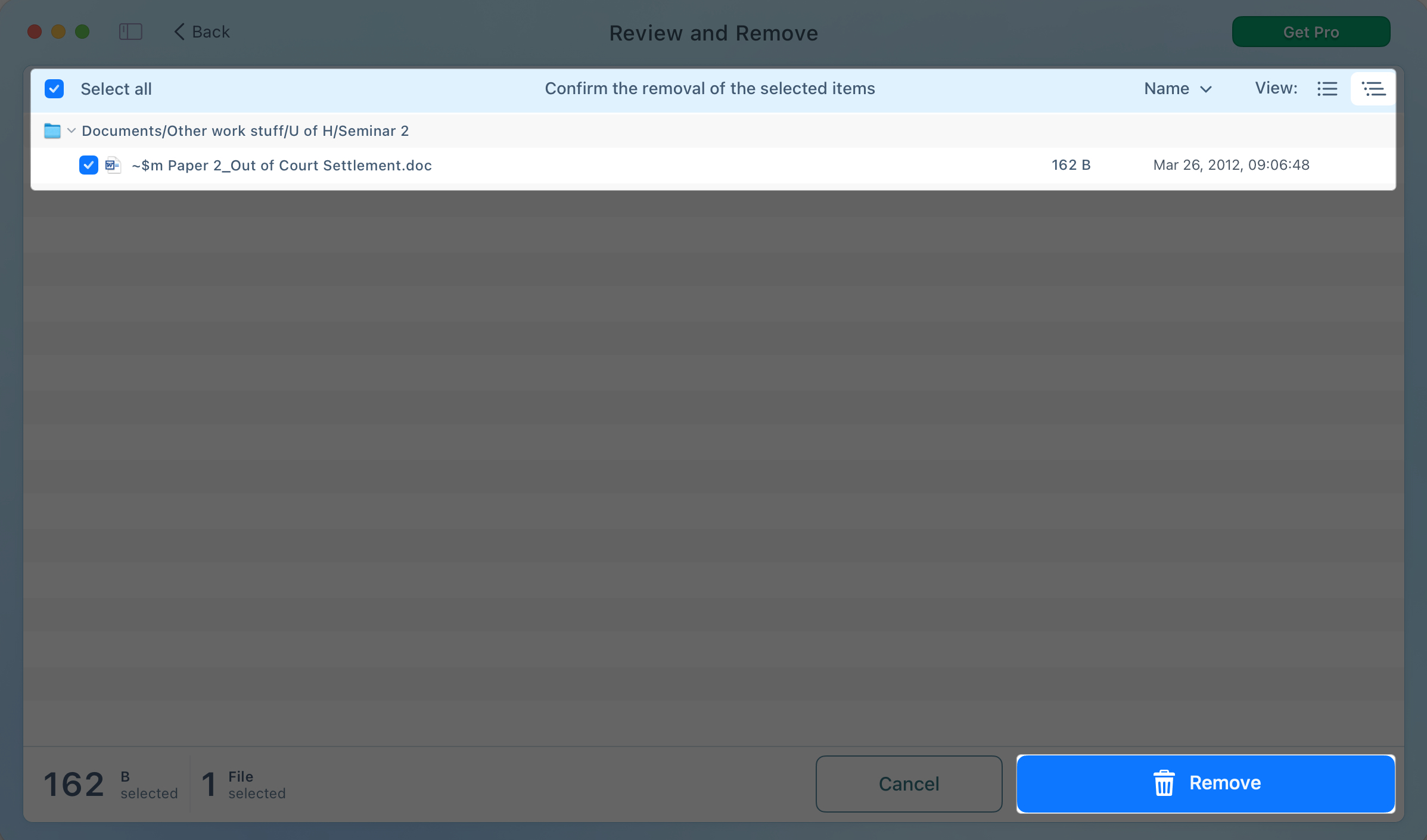
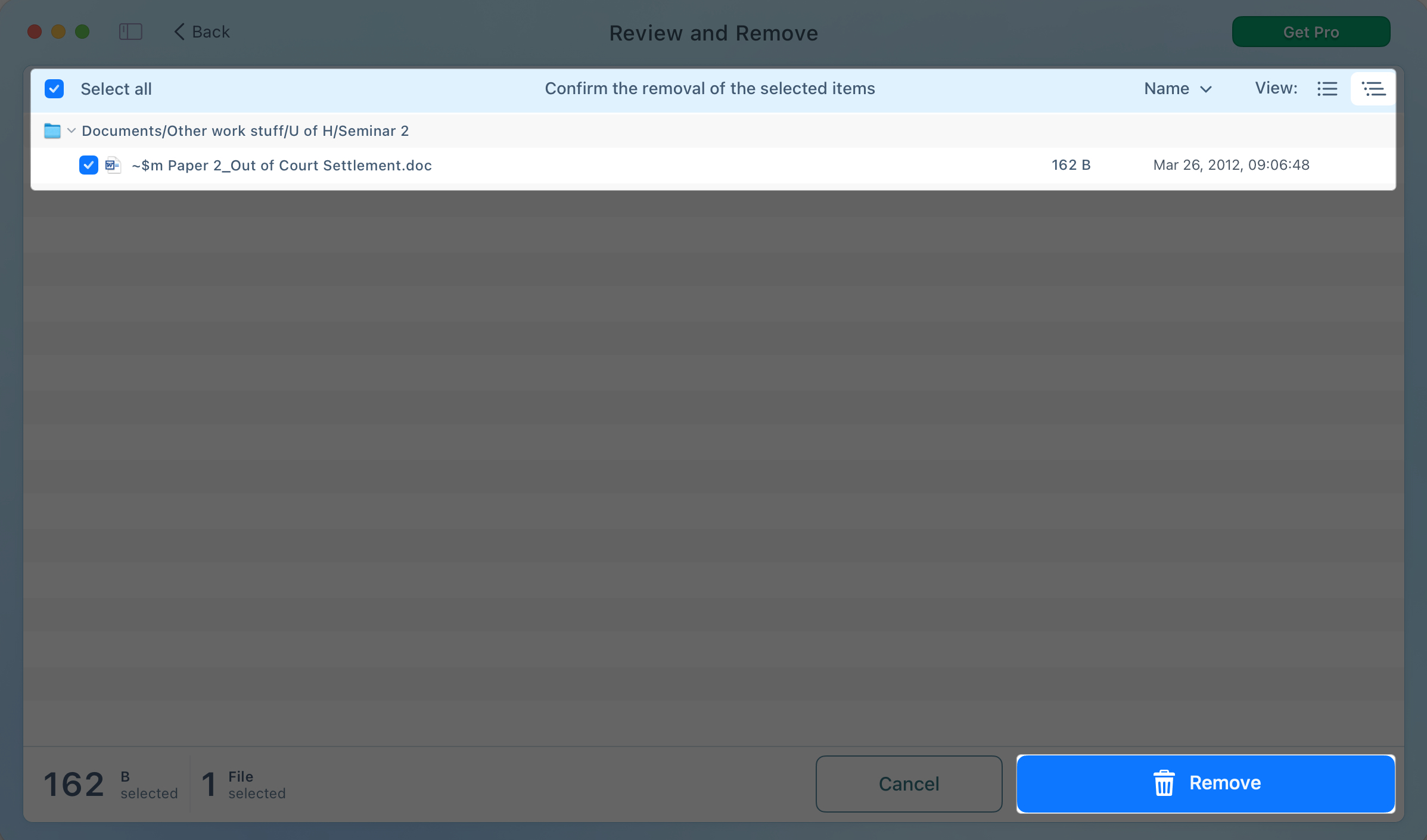
Prissättning: Du behöver ett Pro -prenumeration för avancerade funktioner som att ta bort duplikatmappar eller återställa borttagna filer. Priset är $ 7,99 per månad, $ 14,99 per år, eller $ 34,99 för ett engångsköp.
3. CCleaner för Mac
CCleaner är en praktisk systemoptimeringsapp för Mac som innehåller ett inbyggt duplikatfil Finder-verktyg. Det är bra för att rensa upp filer på macOS och förbättra systemprestanda.
Drag:
- Gratis duplikatfil Finder och Remover
- Rengör systemskräp, webbläsarcache och apprester
- Anpassningsbara sökfilter (filtyper, storlek, mappar)
Proffs
- Kombinerar flera rengöringsverktyg i en app
- Lätt och snabb att installera
- Perfekt för regelbundet systemunderhåll
- Pålitlig app med många års erfarenhet
Nackdelar
- Det saknar avancerade funktioner (t.ex. bildlikhetsdetektering)
- Inte lika fokuserat på duplikathantering som dedikerade appar som Gemini 2
Hur man använder:
- Installera CCleaner för Mac.
- Öppna den och klicka på knappen Hitta bredvid för att hitta duplikat.
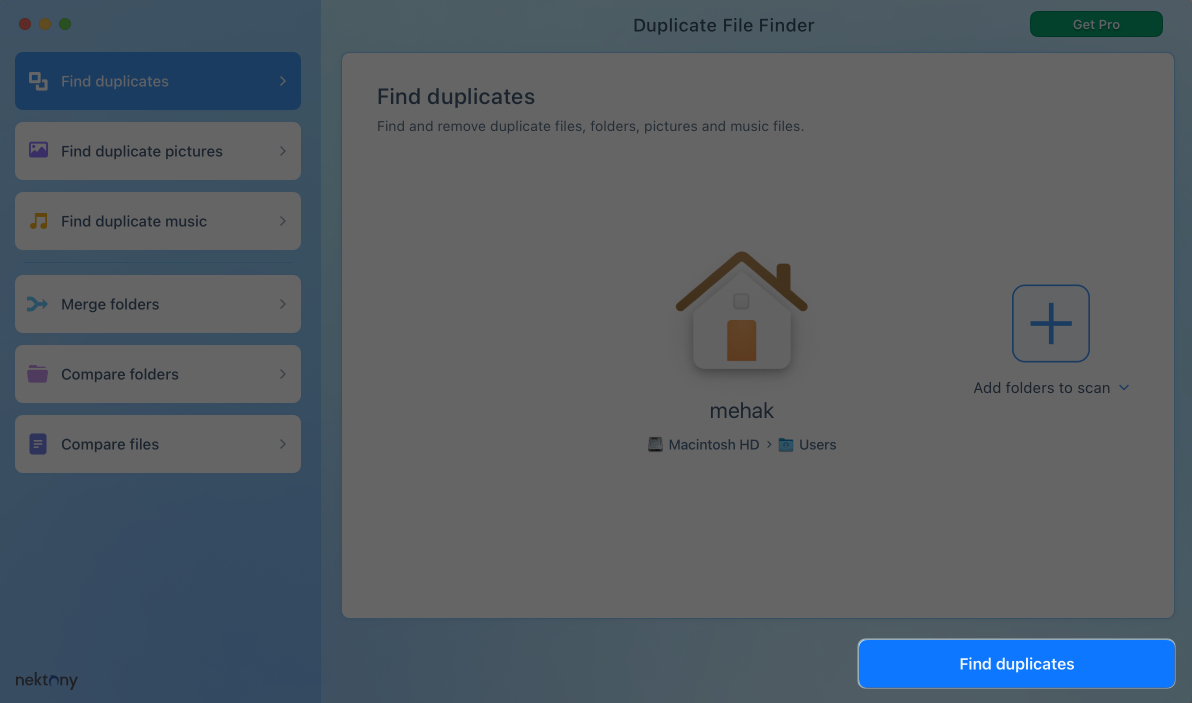
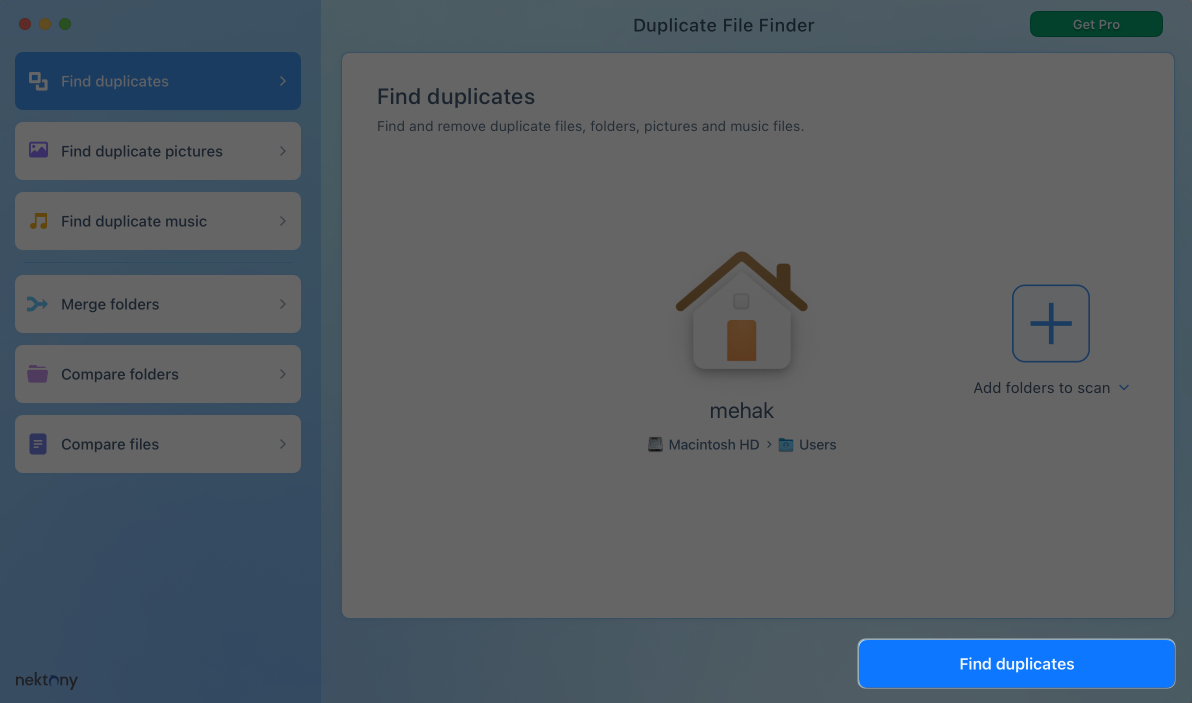
- Välj plats och klicka på SCAN.
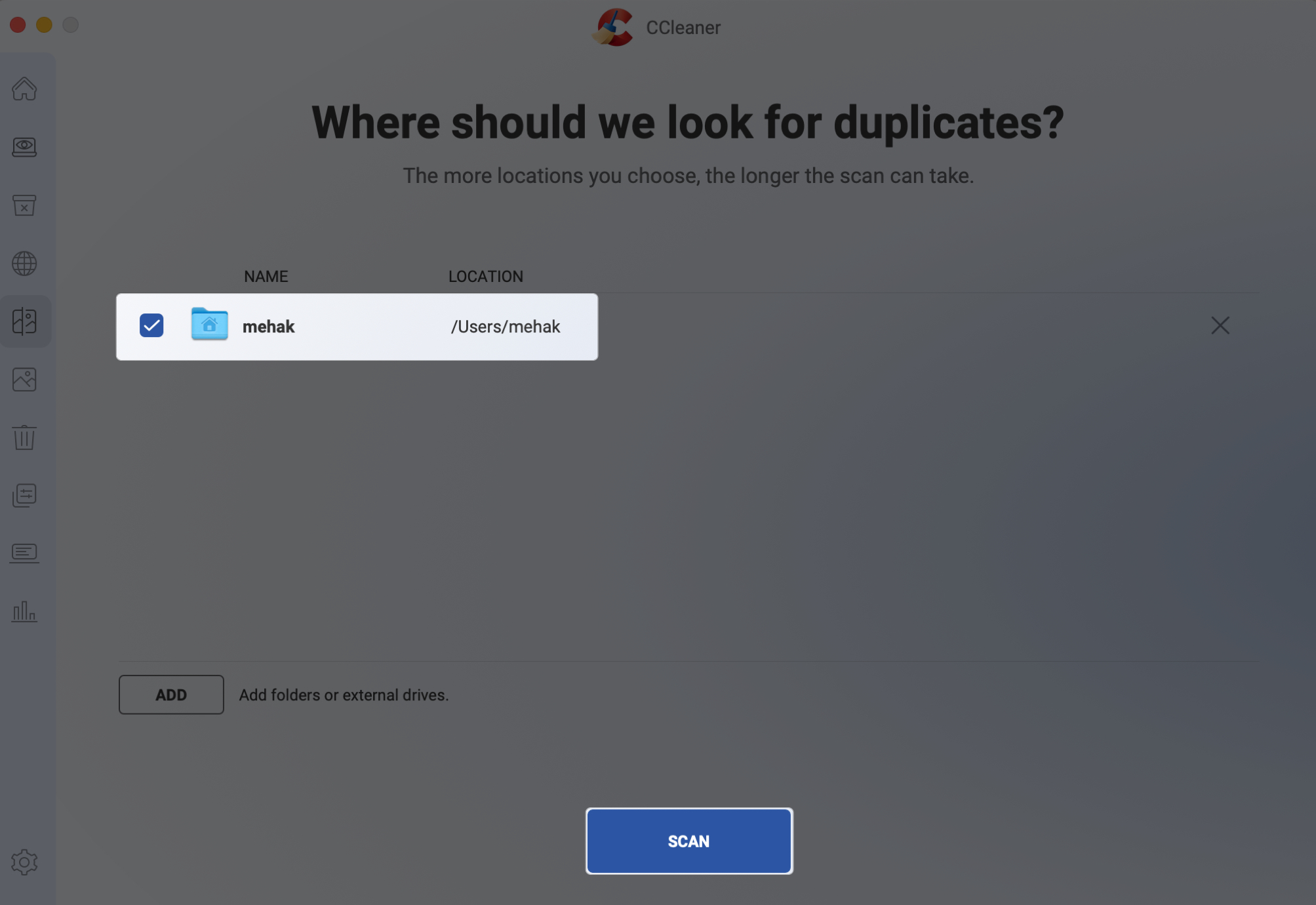
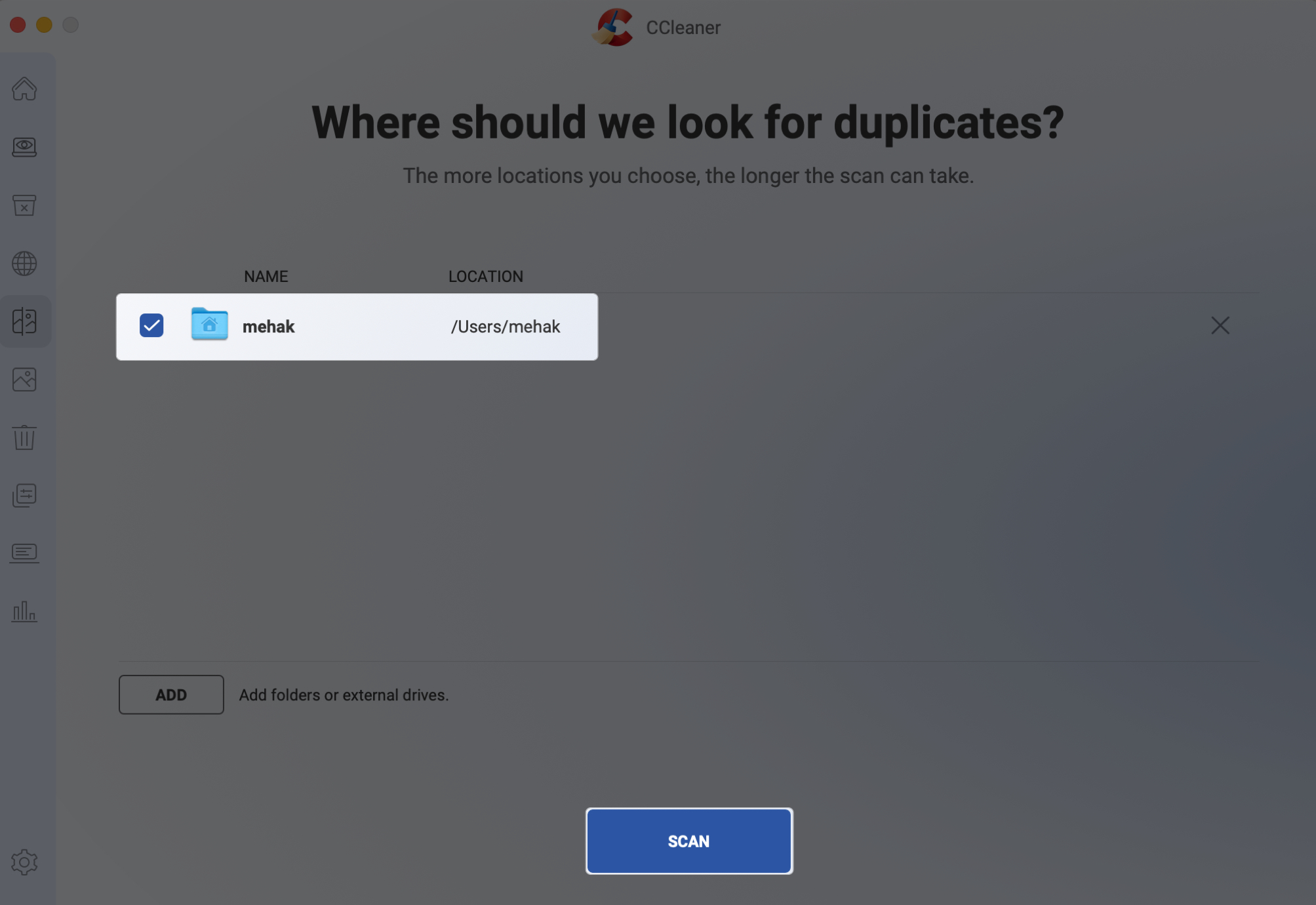
- När skanningen är klar visar CCleaner de duplicerade filerna som finns i kategorier som dokument, bilder, låtar etc. Klicka på en kategori för att se de hittade duplikatfilerna.
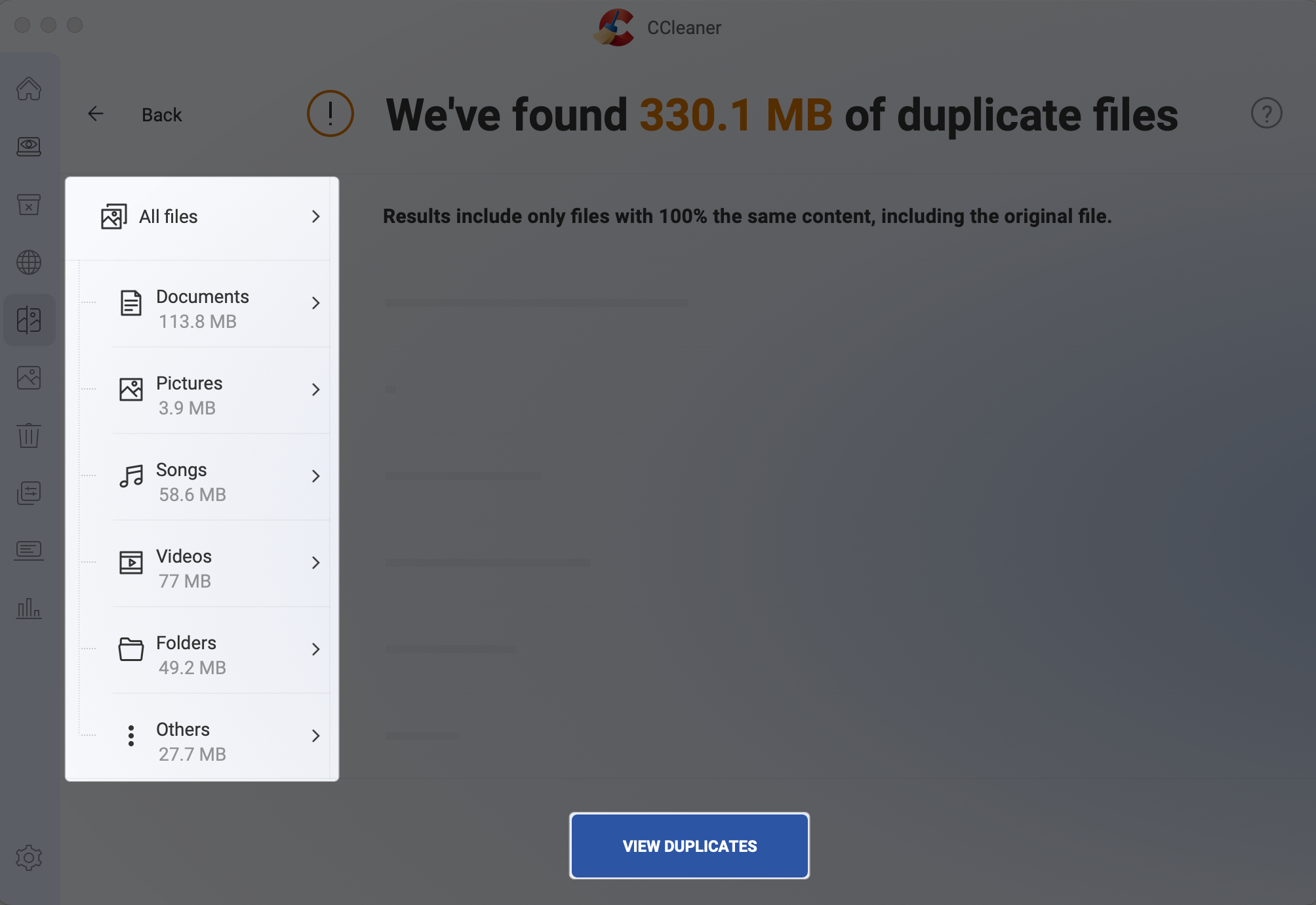
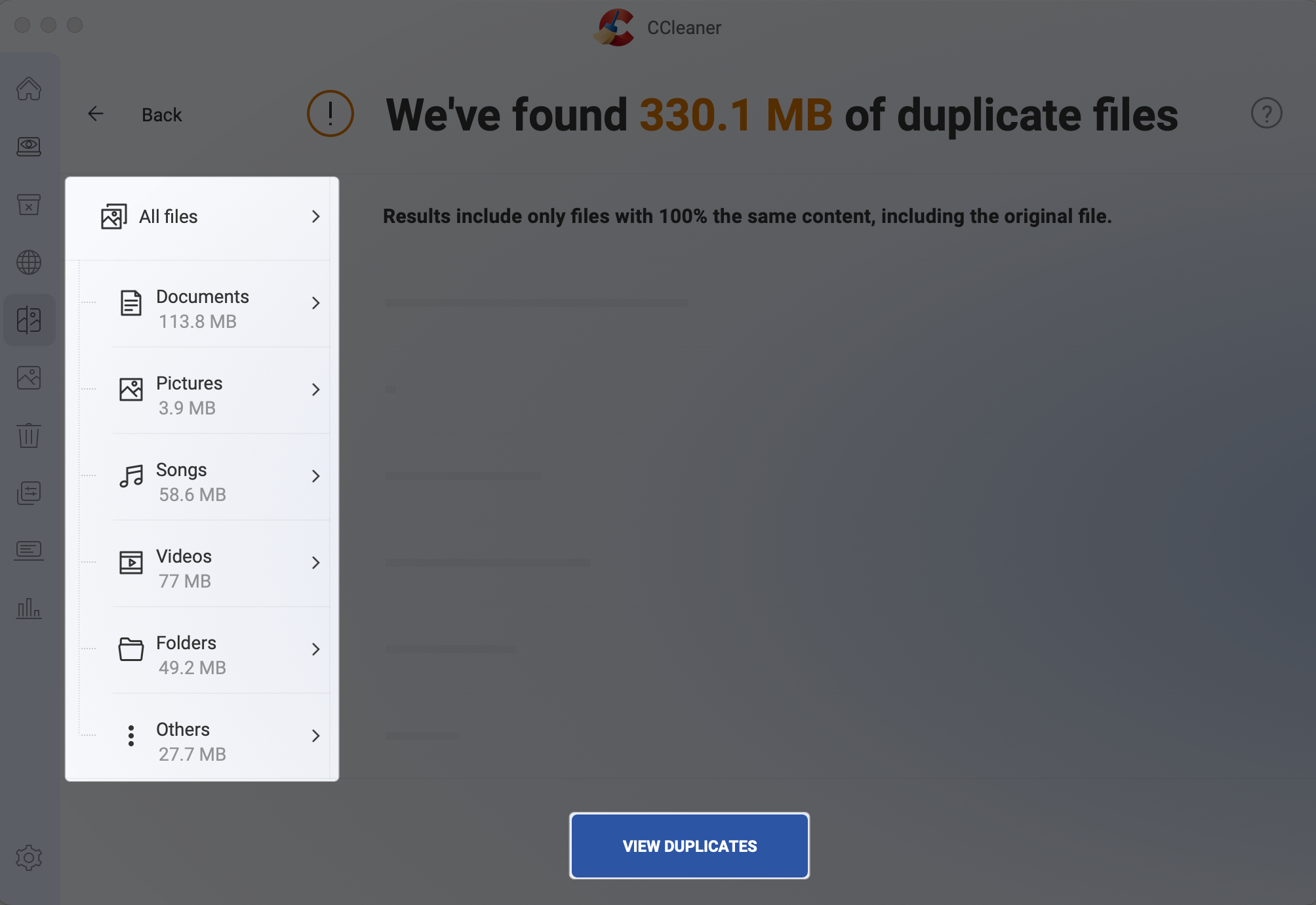
- Klicka på en fil för att se mer information och klicka på Clean för att omedelbart ta bort den.
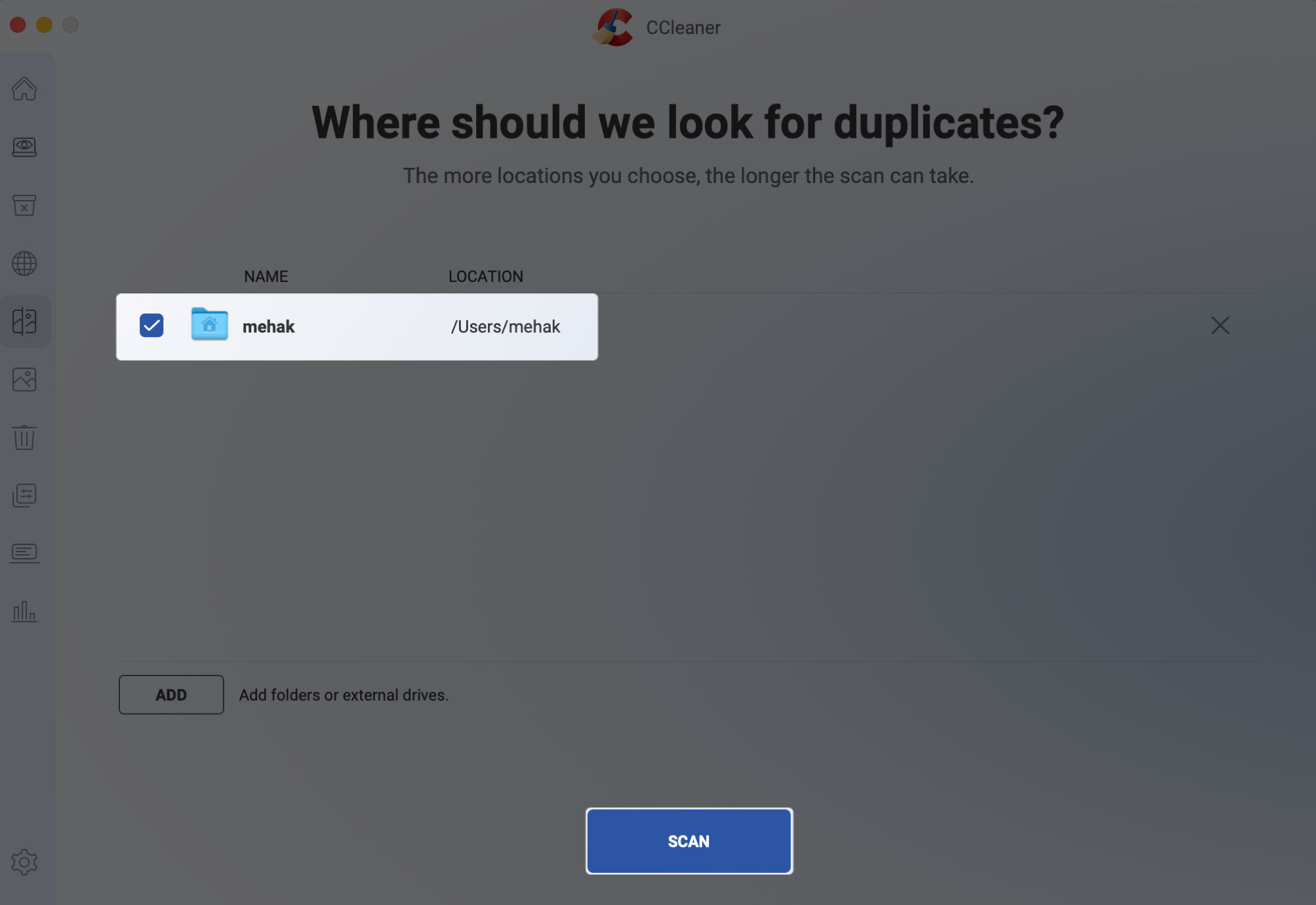
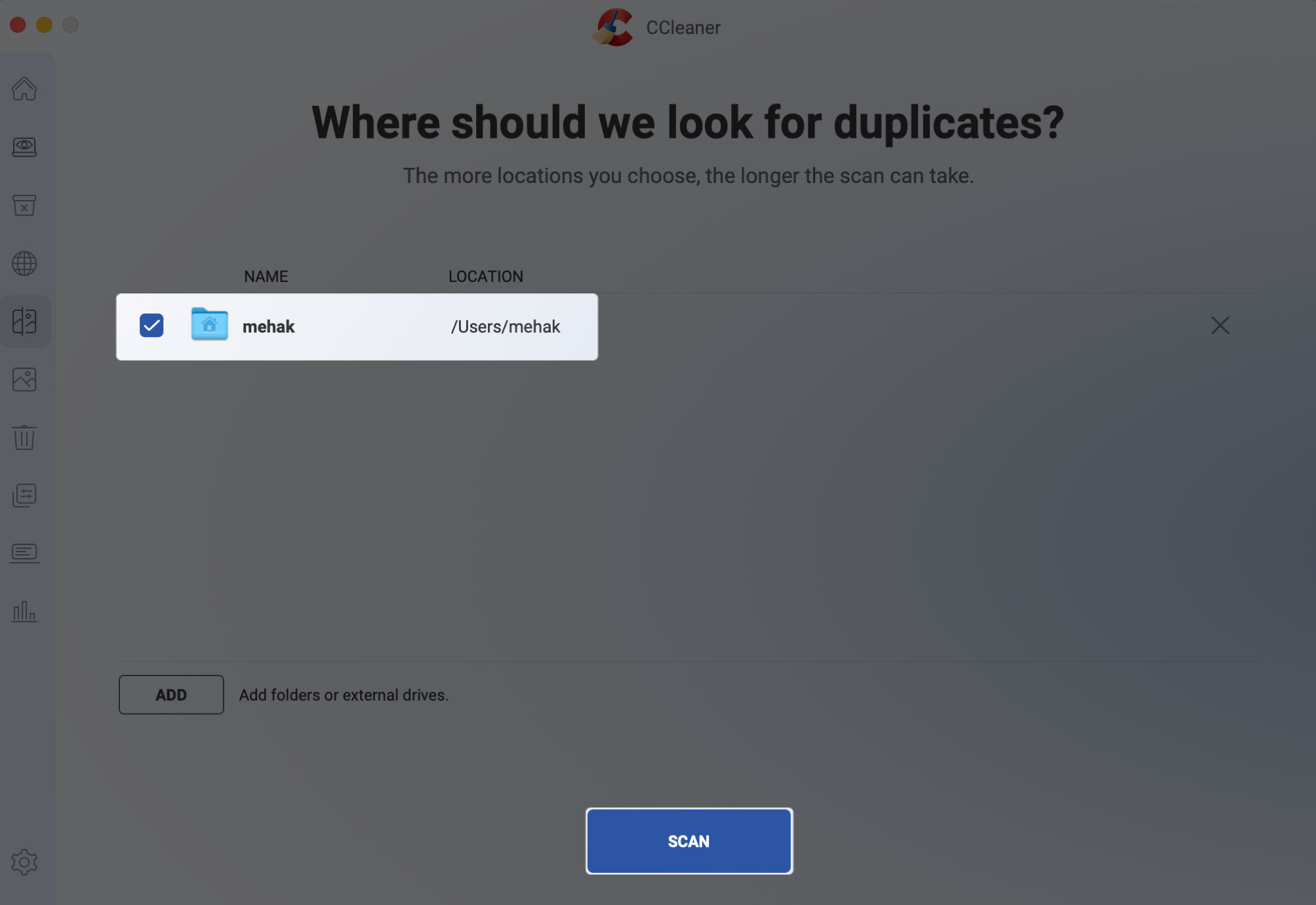
Prissättning: gratis grundversion; Pro -version tillgänglig för $ 39,95.
Tips för att förhindra duplicerade filer på MAC
Att hålla din Mac organiserad från början kan spara den tid och ansträngning som krävs för att ta bort oönskade filer. Här är några enkla vanor som hjälper till att förhindra att duplicerade filer staplar upp:
- Rengör regelbundet dina nedladdningsmapp eftersom det ofta är där duplikat döljer obemärkt.
- Organisera filer i mappar direkt. Låt inte “Untitled” -filer staplas upp på skrivbordet.
- Namnge filer meningsfullt när du sparar eller laddar ner. Ett unikt filnamn kan hjälpa dig att känna igen filen och förhindra oavsiktliga duplikat.
- Var försiktig med säkerhetskopior och externa enheter eftersom kopieringsmappar manuellt kan oavsiktligt duplicera innehåll.
- Kontrollera dina inställningar för molnlagringssynkronisering, eftersom användning av flera tjänster kan leda till att dubbletter byggs upp på ditt system.
- Tydliga duplicerar regelbundet. En snabb månatlig skanning med en av de duplicerade filborttagningsapparna kan hålla din MAC-rörig och fungera smidigt.
Uttecknande
Att hantera duplicerade filer på din MAC hjälper dig att återkräva lagring och håller ditt system igång smidigt. Oavsett om du föredrar manuella metoder eller en kraftfull app, vet du nu exakt hur du hittar och tar bort duplicerade filer på din Mac.
Har du frågor eller andra saneringstips att dela? Släpp dem i kommentarerna nedan!
Du kanske tycker att dessa är till hjälp:
- Hur du säkerhetskopierar din Mac
- Hur man kopierar och klistrar på en Mac
- Bästa Mac Cleaner -appar och programvara