Du kan nu enkelt skapa Linux Bootable USB/Pendrive. Allt du behöver är gratis programvara som är Linux Live USB Creator genom vilken du kan skapa en startbar flashenhet. Gå igenom inlägget för att veta om det.
Om du vill installera Linux på din dator kan det vara enkelt att installera det med hjälp av Linux Live USB Creator. Du kan helt enkelt göra din Pendrive Linux startbar. Om du är nörden och vill göra några hacka saker på din dator, måste du ladda ner Kali Linux OS-fil. Nu måste du göra den startbar via startbar CD eller via USB-enhet. Och i den här metoden kommer vi att lära dig hur du skapar en startbar USB-enhet med Linux.
Hur man skapar en Linux-startbar USB/Pendrive
Vi kommer att använda Linux Live USB Creator för att skapa live startbart OS i Windows. LinuxLive USB körs i Windows och skapar live Linux OS i Pendrive. Denna programvara är helt gratis utan några annonser. Du kan ladda ner denna programvara från den officiella webbplatsen. Ladda ner Linux Live USB Creator
Steg för att skapa startbar Linux
Steg 1. Ladda ner senaste versionen av Linux Live USB Creator från Officiell hemsida. Och installera/kör den.
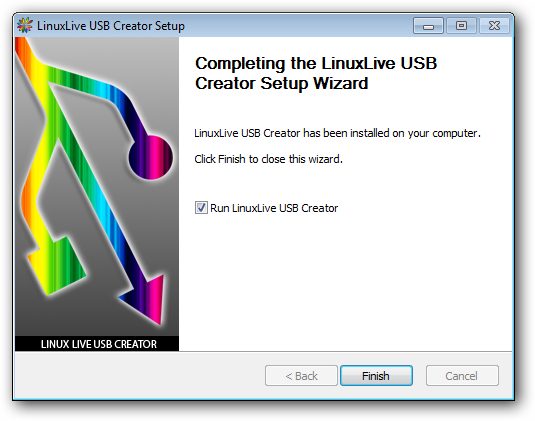
Steg 2. Öppna Linux Live-programvaran i Windows, välj din Pendrive.
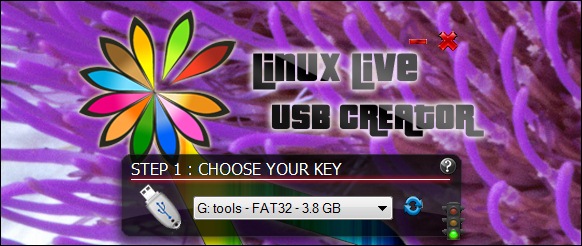
Steg 3. Välj ISO och bläddra i Linux iso-filen du vill ha startbar i Pendrive.
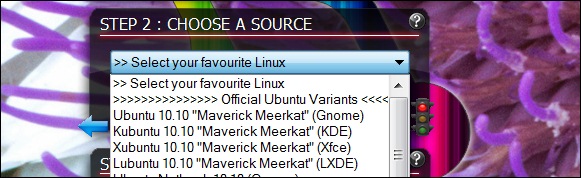
Steg 4. I nästa steg, kontrollera – Formatera nyckeln i FAT32.
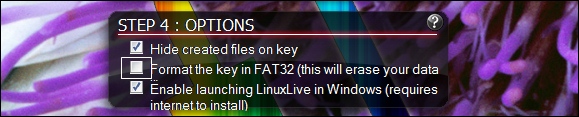
Steg 5. Du kommer att se blixtikonen klicka på den och starta en installation.
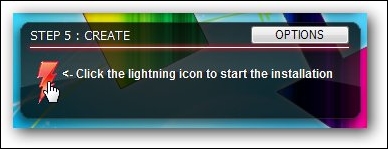
Vänta i minst 5 minuter så är Linux live-start klar. Med samma trick kan du starta alla större Linux live-operativsystem som Ubuntu, Backtrack, Kali OS och Tails, etc.
Använder sig av Rufus USB Installer
Rufus är ett verktyg som hjälper till att formatera och skapa startbara USB-minnen, såsom USB-nycklar/pennenheter, minnesstickor, etc.
Steg 1. Först av allt, installera och öppna Rufus och välj ditt USB-minne från rullgardinsmenyn “Enhet”.
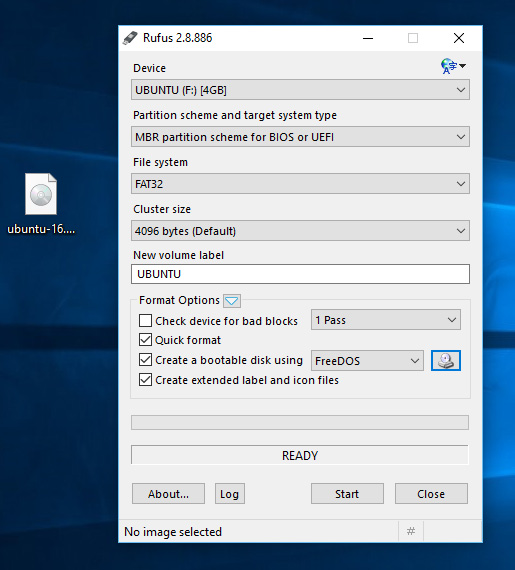
Steg 2. Nu måste du klicka på CD-ROM-ikonen som finns precis bredvid rullgardinsmenyn “FreeDOS”, sedan måste du välja din ISO-fil och klicka på “Öppna” och sedan “Start”
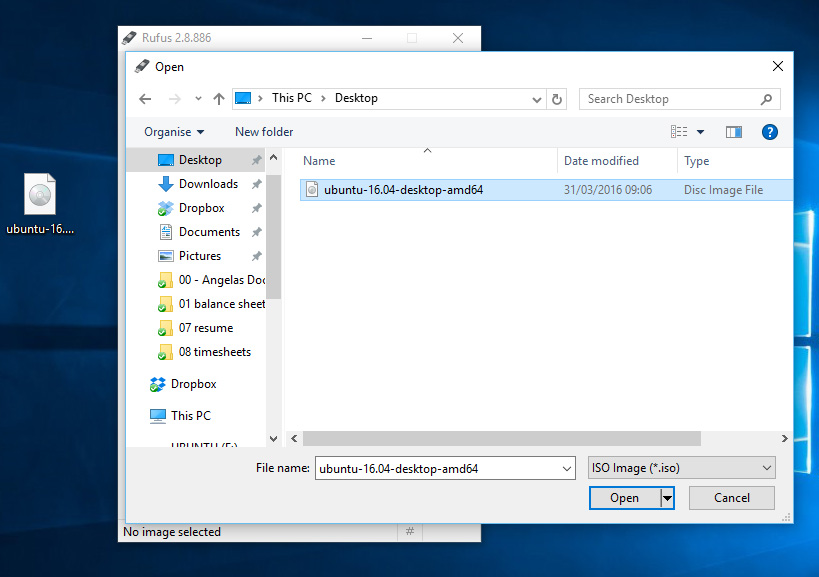
Steg 3. Nu i nästa steg kommer det att be dig ladda ner Syslinux-programvaran, klicka bara på Ja för att fortsätta.
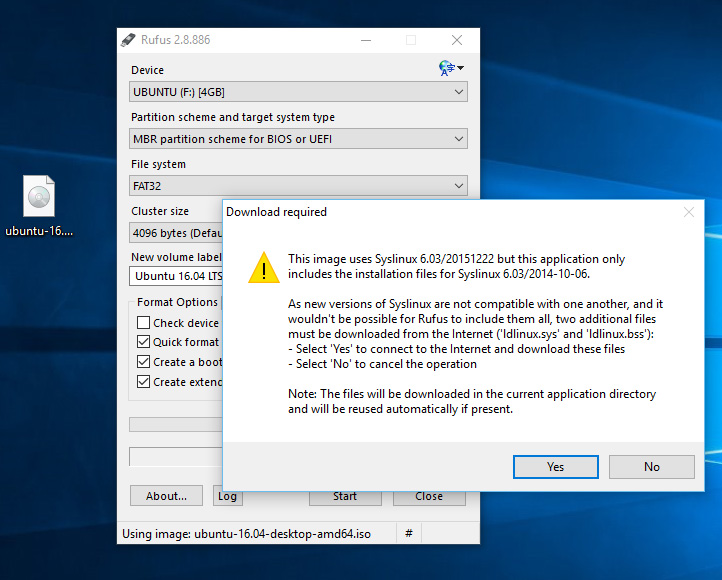
Steg 4. Nu måste du klicka på “OK” för att skriva i ISO-bildläge.
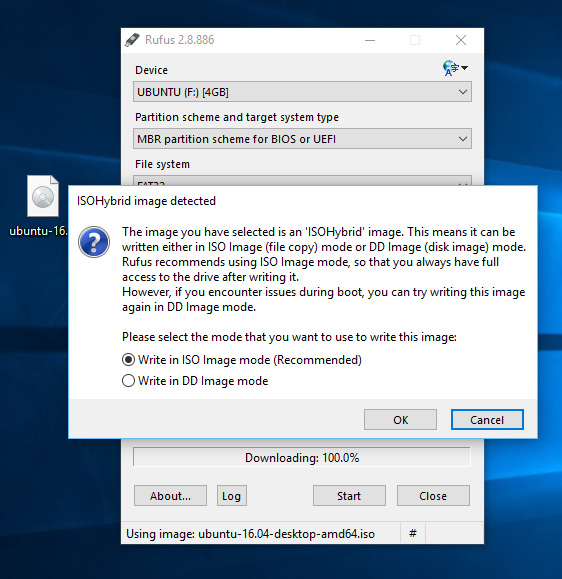
Steg 5. Nu kommer du att bli tillfrågad om bekräftelsen för att fortsätta den pågående processen, klicka bara på “OK” för att fortsätta.
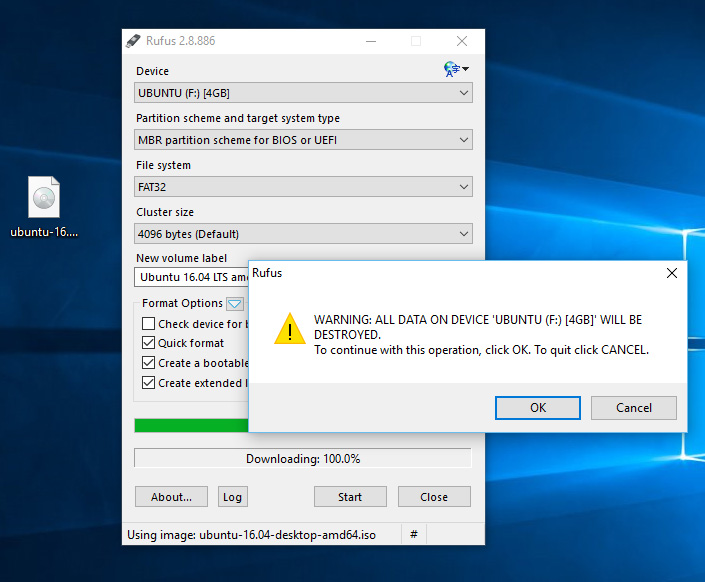
Steg 6. Vänta ett tag tills processen är klar, starta sedan om datorn och installera Linux-distro på din dator.
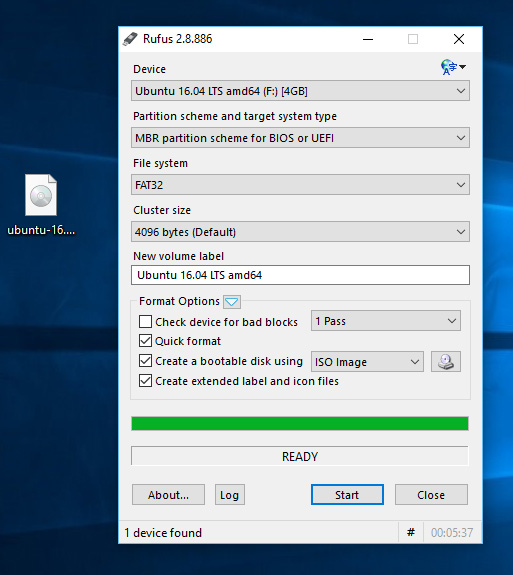
Det är allt! Detta är det enklaste sättet att skapa en Linux-startbar USB/Pendrive.
Använda UNetbootin:
UNetbootin är ett annat miniverktyg som låter användare skapa startbara Live USB-enheter för Ubuntu och andra Linux-distro. Så om du letar efter ett praktiskt verktyg för att skapa en Linux-startbar pennenhet, kan UNetbootin vara användbart.
Steg 1. Först av allt, ladda ner och installera Unetbootin på din Windows-dator från här.
Steg 2. Efter nedladdning, starta programvaran och sedan måste du välja Linux-distro från rullgardinsmenyn, som visas på skärmdumpen.
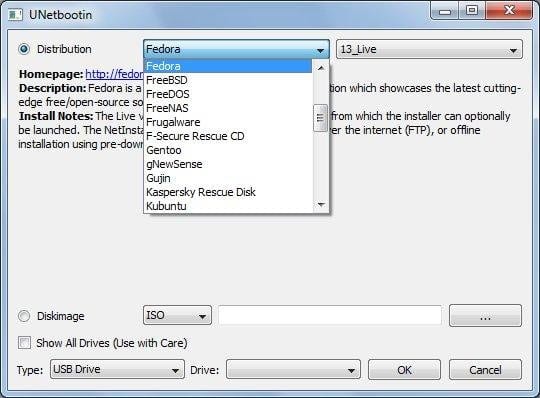
Steg 3. Anta att om du har en ISO-fil för Linux-distributionen måste du välja alternativet Diskimage och sedan hitta ISO-filen, som visas på skärmdumpen.
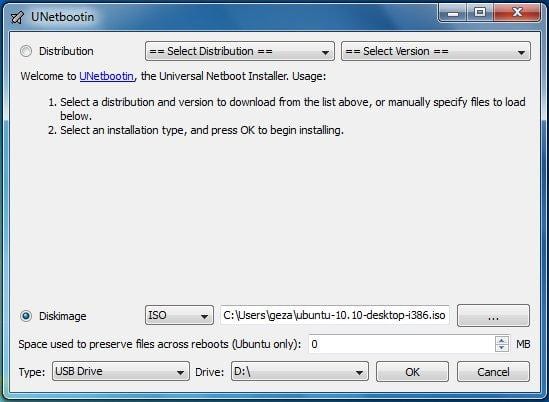
Steg 4. Välj ‘USB Drive’ under alternativet Typ och leta sedan upp den enhet där du vill installera den flashbara Linux-distroen. Klicka på Ok och vänta ett tag tills verktyget avslutar processen.
Det var allt, du är klar! Så här kan du skapa Linux Bootable USB-flash-enhet med UNetbootin.
Använder PowerISO
PowerISO är ett annat bästa verktyg på listan som kan användas för att skapa startbar USB-enhet för Linux. Det bästa med PowerISO är att det har stöd för nästan all större Linux-distribution inklusive Ubuntu, Debian, CentOS, etc. Så här är hur du kan använda Power ISO för att skapa en startbar USB-enhet för Linux.
Steg 1. Först och främst, besök detta länk och ladda ner PowerISO på din dator.
Steg 2. När du är klar, installera den och starta appen. Klicka nu på “Verktyg” och välj sedan Skapa startbar USB-enhet från rullgardinsmenyn.
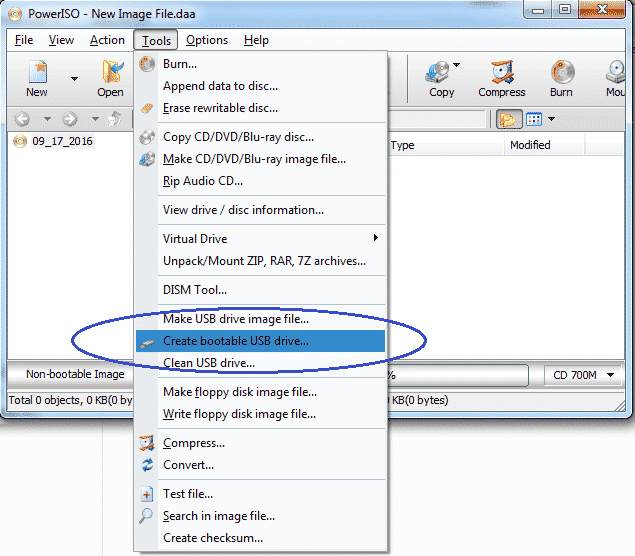
Steg 3. Om du använder en äldre version av Windows som Windows 7, Windows 8, måste du bekräfta UAC-dialogrutan. Klicka bara på “Ok” för att fortsätta.
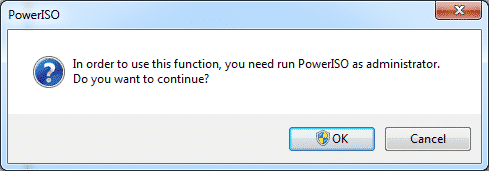
Steg 4. I nästa steg, välj bildfilen för Linux distro och välj sedan din USB-enhet i ‘Destination USB Drive’
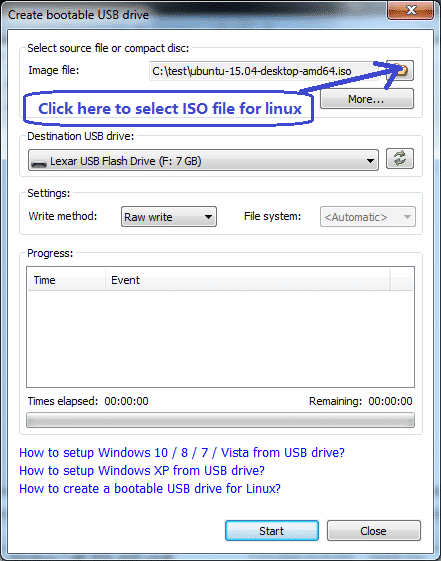
Steg 5. Därefter kommer du att se en bekräftelse popup. Klicka bara på “Ok” för att fortsätta.
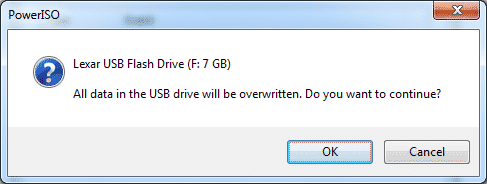
Steg 6. Vänta nu tills PowerISO slutför den pågående processen.
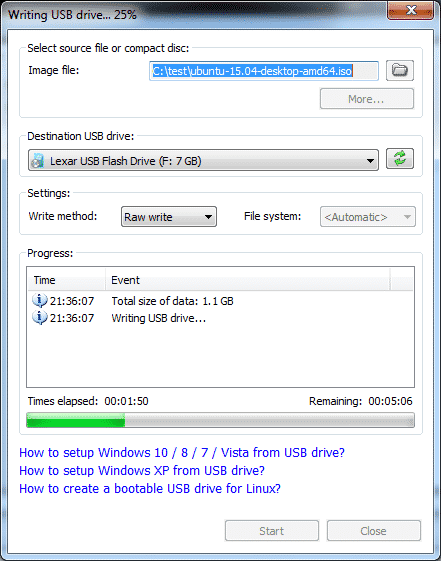
Det var allt, du är klar! Så här kan du använda PowerISO för att skapa en Linux Bootable USB Pendrive.
Alternativ
Precis som ovanstående verktyg finns det massor av andra verktyg tillgängliga på internet som kan hjälpa dig att skapa en Linux-startbar USB. Nedan har vi listat tre bästa USB-startbara programvara för Windows 2019.
#1 Universal USB Installer
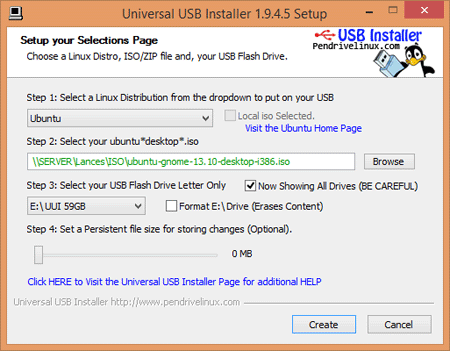
Universal USB Installer är ett av de bästa USB Creation-verktygen som du kan använda på din Windows 10-dator. Det bästa med Universal USB Installer är att det kan skapa nästan alla typer av startbara USB-medier inklusive Linux. Inte bara det, utan det kan också skapa startbara USB-media för antivirus-räddningsskiva, säkerhets- och penetrationstestskiva, etc.
#2 RMPrepUSB
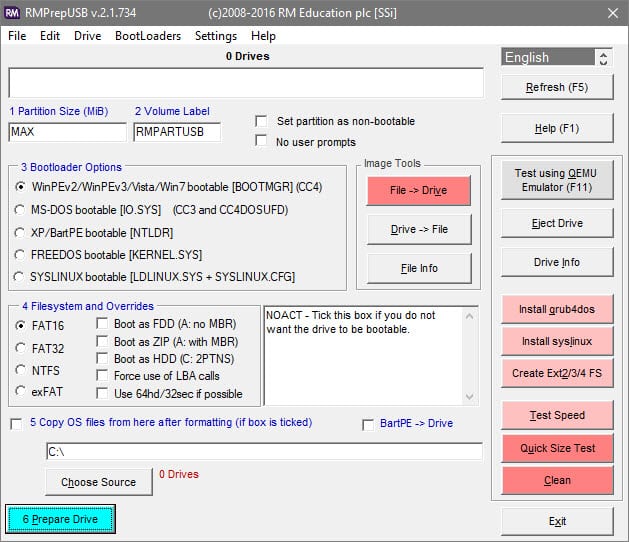
RMPrepUSB är ett annat bästa USB Creation-verktyg på listan som du kan använda just nu. Det bästa med RMPrepUSB är att den stöder olika starthanterare inklusive syslinux, grub2, grub4dos, etc. Inte bara det, utan USB-medieskapandets hastighet är också hög jämfört med alla andra listade i artikeln. Verktyget är dock lite komplicerat att använda eftersom det är fyllt med några avancerade funktioner.
#3 YUMI – Multiboot USB Creator
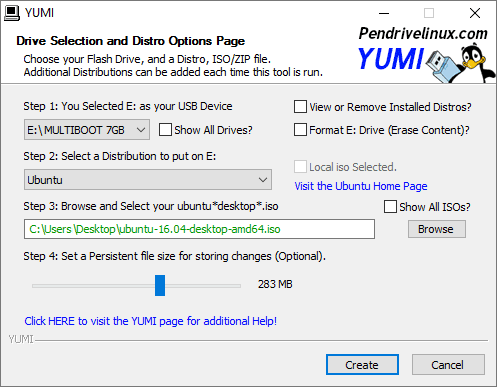
YUMI – Multiboot USB Creator är ett av de bästa och populära USB Creation-verktygen som du kan använda på din Windows-dator. YUMI – Multiboot USB Creator kan användas för att skapa en Linux-startbar USB/Pendrive eftersom den stöder nästan all större Linux-distribution. Verktyget är lätt och extremt lätt att använda. Så YUMI – Multiboot USB Creator är en annan bästa programvara som du kan använda för att skapa en Linux Bootable USB/Pendrive 2019.
Så, Linux Live USB är det bekväma programmet för att skapa Linux-startbar USB-enhet. Så här är hur man gör en Linux Bootable Pendrive, på detta sätt kan du enkelt göra startbar Linux, eller skapa startbar Linux. Om du stöter på något problem, diskutera gärna i kommentarerna nedan!