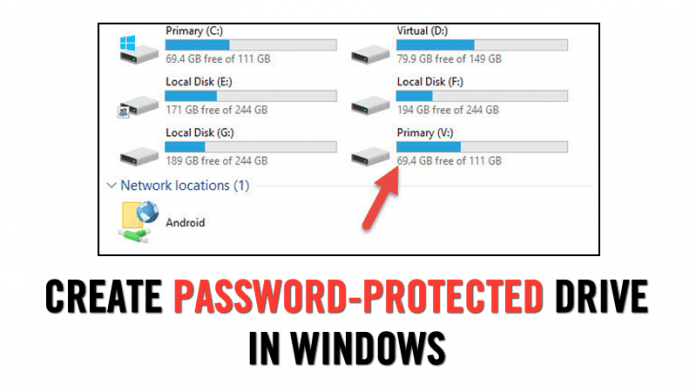
Om du har använt operativsystemet Windows ett tag, kanske du vet att operativsystemet ger användarna några olika sätt att dölja filer och mappar. Du behöver bara ändra attributen för de markerade filerna eller mapparna för att göra dem dold från filutforskaren. Men har du någonsin tänkt på att lösenordsskydda hela enheten i Windows?
Lösenordsskyddande av hela enheten kommer att förhindra obehörig åtkomst och det kommer att lägga till ett extra lager av säkerhet. Windows operativsystem har ett inbyggt verktyg för att lösenordsskydda hela enheten som kallas Bitlocker. Bitlocker är i grunden en krypteringsprogramvara som lösenordsskyddar enheter på Windows 10 operativsystem.
Men om du använder ett piratkopierat Windows-operativsystem kan du inte använda Bitlocker. I den här artikeln kommer vi att dela några av de bästa metoderna som skulle hjälpa dig att skapa en lösenordsskyddad enhet i Windows 10-dator.
Hur man skapar lösenordsskyddad enhet i Windows
Metoderna som vi har delat nedan är enkla och lätta att implementera. Så låt oss kolla in de tre bästa metoderna för att skapa lösenordsskyddad enhet i Windows 10 operativsystem 2020.
1. Använda dold disk
Tja, Hidden Disk är ett krypteringsverktyg som skapar en lösenordsskyddad virtuell disk. De virtuella diskarna kan användas för att spara filer och mappar. För att låsa upp den virtuella disken måste du ange lösenordet.
Steg 1. Först av allt, ladda ner och installera Dold disk på din dator
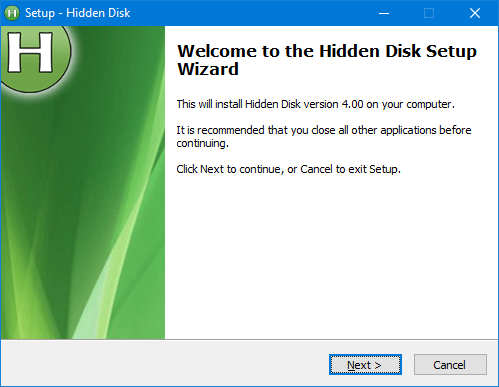
Steg 2. När installationen är klar, starta den med genvägen på skrivbordet. För att skapa en dold disk genom att använda pilknapparna i det övre högra hörnet, välj önskad enhetsbeteckning och välj knappen “Skapa disk”.
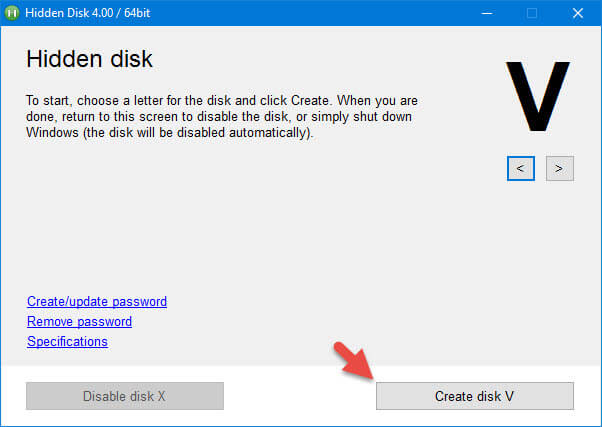
Steg 3. När du klickar på knappen “Skapa disk” kommer en dold disk att visa dig en varningsdialogruta som instruerar dig att inte formatera eller installera om Windows eftersom data som lagrats på den dolda disken kommer att gå förlorade. Detta beror på att programvaran kommer att skapa utrymme, dvs dold behållare i din Windows Installation Drive. När du installerar om eller formaterar kommer det att säkerhetskopiera alla dina filer och mappar. För att fortsätta din process, klicka på knappen “Jag kommer ihåg”.
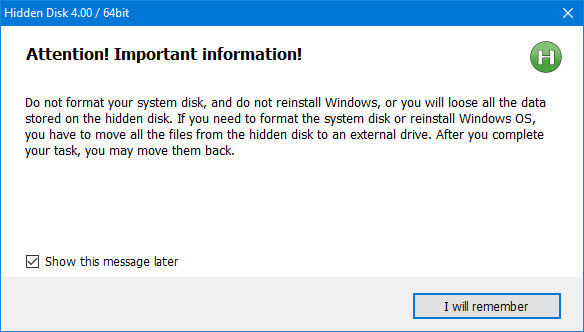
Steg 4. Din dolda disk kommer att skapas och den kommer att visas som en separat avdelning i Filutforskaren. Du kan öppna och lägga till flera filer och mappar beroende på diskstorleken.
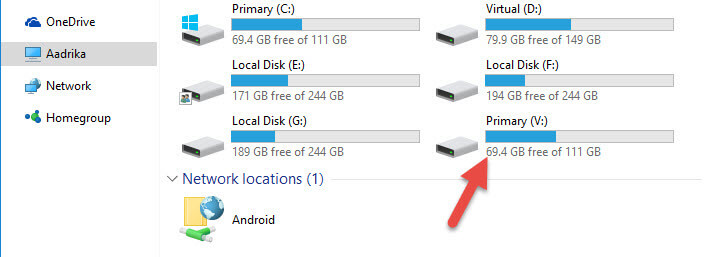
Steg 5. När du har lagt till poster och mappar, klicka på knappen “Inaktivera disk”, och detta tar bort den dolda enheten från filutforskaren.
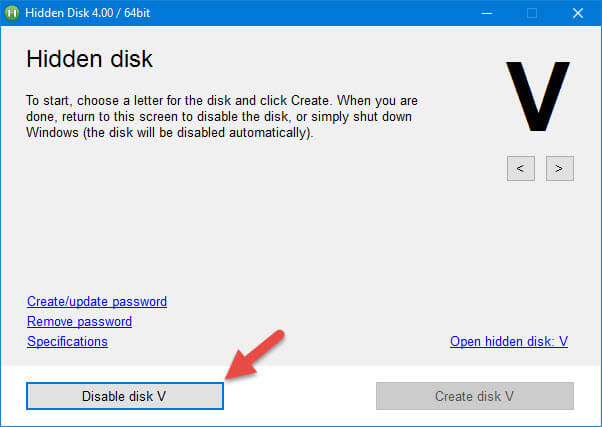
Steg 6. Om du i framtiden vill komma åt din dolda behållare, starta helt enkelt programmet och välj enhetsbeteckningen och välj knappen “Skapa disk”. Detta öppnar din dolda disk och du kan nu enkelt komma åt dina filer och mappar.
Steg 7. Du kan använda ett lösenord på din dolda disk så att ingen kan se dina uppgifter och kan bråka med din dolda enhet. För detta, i huvudfönstret, klicka på länken “Skapa eller uppdatera lösenord.” Ange ditt nya lösenord och e-postadress och klicka på knappen “Skapa lösenord”.
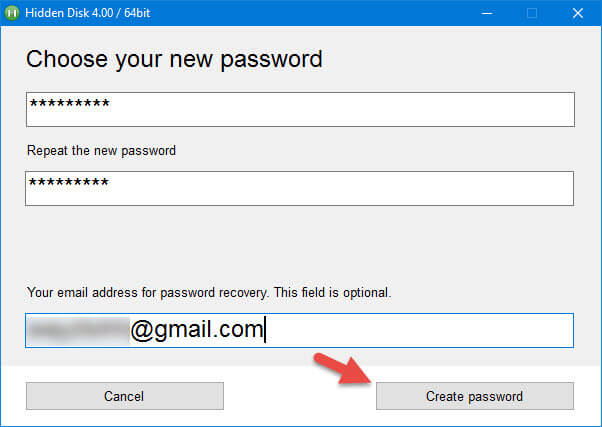
Från och med nu, när du vill öppna applikationen Hidden Disk, kommer den att be dig om lösenordet. Om du i något fall glömmer ditt lösenord, klicka på länken “Återställ lösenord via e-post” för att få ett nytt lösenord via e-post.
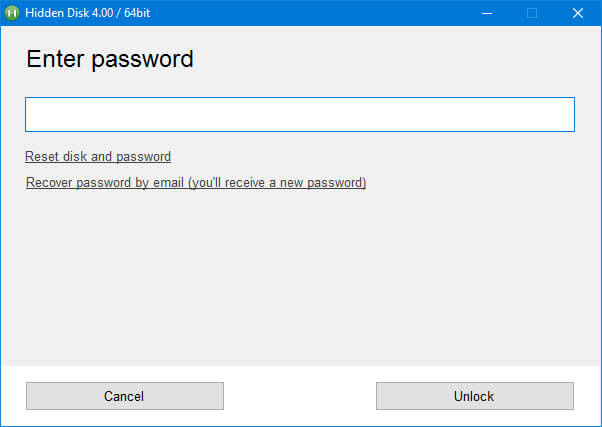
Så det här är hur du kan använda Hidden disk för att skapa lösenordsskyddad enhet i Windows 10-dator.
2. Använda BitLocker
Om du har använt Windows 10 ett tag, kanske du är väl medveten om BitLocker. Det är ett gratis verktyg som kommer med Windows OS. Den krypterar hela hårddisken för ökad säkerhet. Så här använder du Bitlocker för att skapa en lösenordsskyddad enhet på Windows.
Steg 1. Först och främst högerklickar du på hårddisken som du vill lösenordsskydda. Från högerklicksmenyn måste du välja alternativet “Slå på BitLocker”
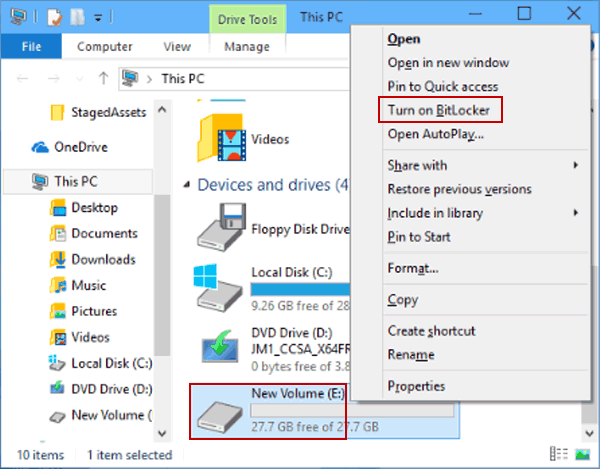
Steg 2. Nu i nästa fönster måste du välja “Använd lösenord för att låsa upp enheten” och sedan ange ditt lösenord och bekräfta det. Klicka på Nästa för att fortsätta.
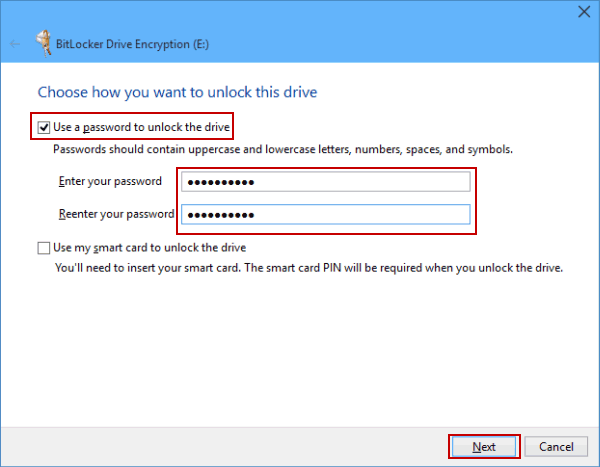
Steg 3. I nästa fönster kommer du att bli ombedd att välja hur du vill säkerhetskopiera din återställningsnyckel. Där kan du välja mellan tre alternativ.
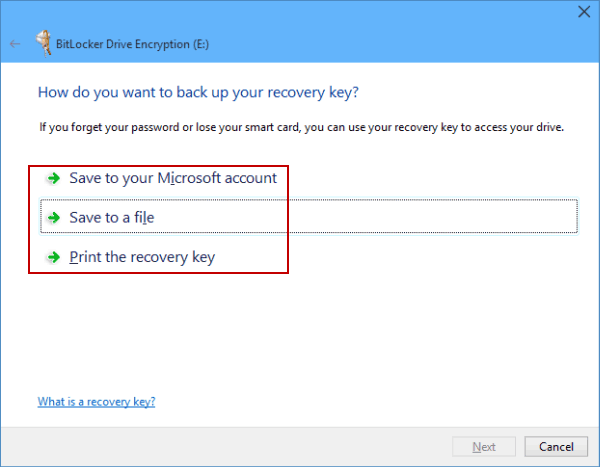
Steg 4. Nu kommer du att bli ombedd att välja hur mycket av din enhet du vill kryptera. Där måste du välja alternativet “Kryptera hela enheten” och klicka på Nästa.
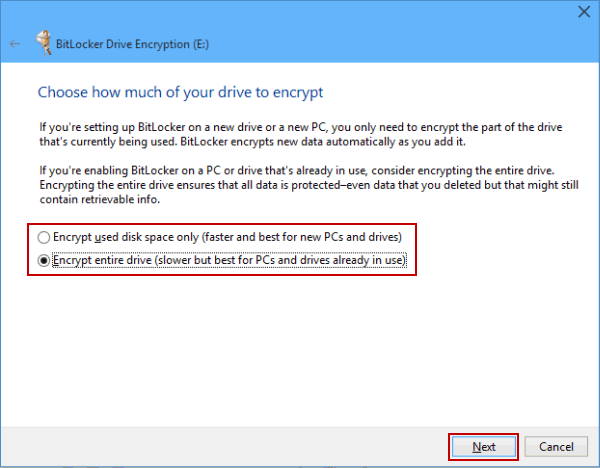
Steg 5. Nu kommer du att se ett bekräftelsemeddelande. Där måste du klicka på “Start”
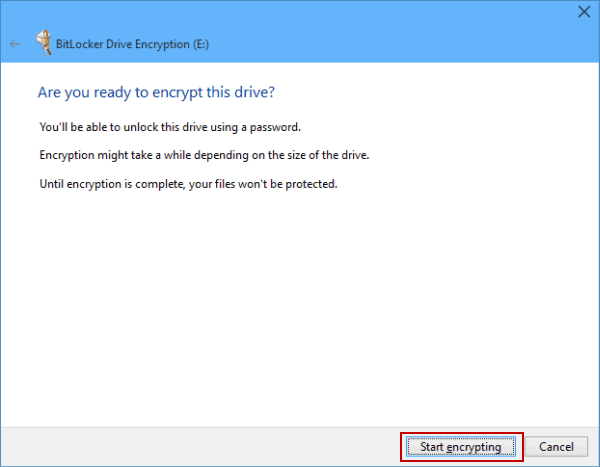
Det var allt, du är klar! Nu behöver du lösenordet för att låsa upp den enheten.
3. Använda File Secure Free
Väl, File Secure gratis är ett annat bästa gratisverktyg på listan, som är utformat för att skydda dina viktigaste data. Med File Secure gratis kan du enkelt skapa lösenordsskyddade filer, mappar eller enheter. Verktyget skapar först en säkerhetskopia, krypterar valda filer och lösenordsskyddar sedan en extern enhet.
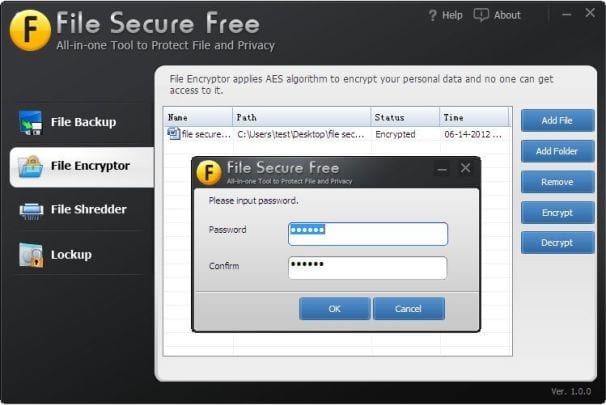
Det bästa med File Secure Free är att du också kan använda verktyget för att lösenordsskydda alla Windows-enheter. Verktygets gränssnitt är ganska rent och du kommer bara att se fyra funktioner i väljare med flikar till vänster. Välj helt enkelt den du vill ha och utför sedan den avsedda aktiviteten.
Anta att du vill lösenordsskydda en mapp eller enhet, klicka helt enkelt på “File Encrypter” och bläddra sedan i mappen eller enheten som du vill lösenordsskydda. När du är klar måste du ange lösenordet varje gång för att komma åt den låsta enheten eller mappen.
Så det är ett bra verktyg för alla Windows-användare som vill ha ett solidt och enkelt sätt att skydda sina data. Det fantastiska är att användare inte behöver investera några pengar för att lösenordsskydda filer, mappar eller enheter.
Så det här handlade om hur man skapar lösenordsskyddad enhet i Windows. Jag hoppas att den här artikeln hjälpte dig! Dela den med dina vänner också.