Åtgärdsblock kan konfigureras för att göra allt som assistenten gör med bara ett tryck. Så här ställer du in och använder Action blocks på Android.
Låt oss erkänna, smartphones var tänkta att göra våra liv enkla, och de står upp till förväntningarna. Tänk bara på förra gången du gjorde något till synes enkelt på din telefon, som att boka en bil. För att göra det var du tvungen att låsa upp din enhet, hitta rätt app och göra en beställning.
Processen kan kräva att du läser och skriver, kom ihåg dina val. För att hantera sådana komplexiteter introducerade Google Action Blocks. Action Blocks fungerar med Google Assistant för att göra rutinåtgärder enklare med anpassningsbara knappar.
Hur man ställer in och använder Action Blocks på Android 2020
Åtgärdsblock kan konfigureras för att göra allt som assistenten gör med bara ett tryck. Du kan till exempel ställa in Action-block för att ringa en vän, streama dina favoritvideor, styra lamporna etc. Så i den här artikeln har vi beslutat att dela en detaljerad guide om hur du använder Google Assistants nya tillägg, Action block.
Steg 1. Först av allt, ladda ner och installera Actionblock på din Android-smartphone.
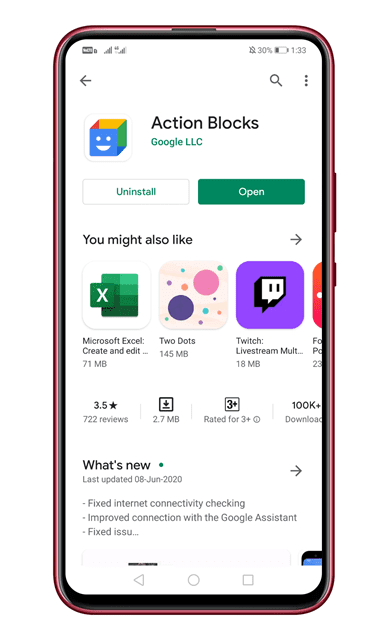
Steg 2. Nu kommer du att se ett popup-meddelande. Där måste du trycka på knappen “Godkänn”.
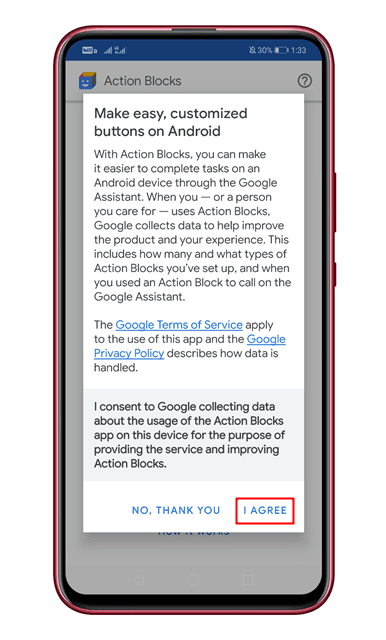
Steg 3. På huvudsidan trycker du på knappen “Skapa åtgärdsblock”.
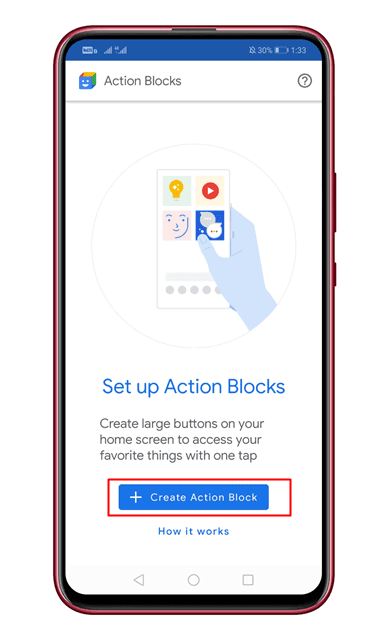
Steg 4. Appen har massor av förbyggda åtgärder, som att ringa telefonsamtal, spela upp videor, etc. Du kan välja vilken som helst av dem. För att skapa en anpassad åtgärd, tryck på knappen “Skapa anpassad åtgärd”.
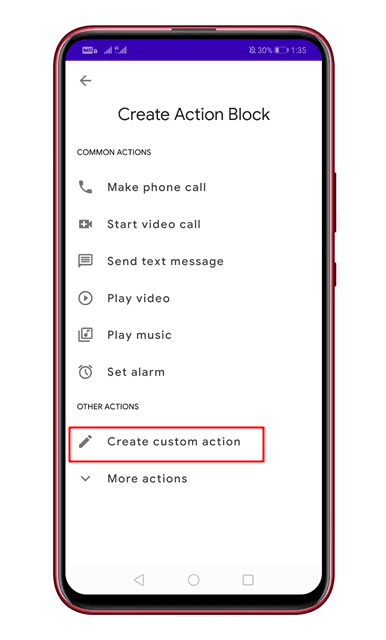
Steg 5. Nu måste du fylla i avsnittet “vad ska detta åtgärdsblock göra”.
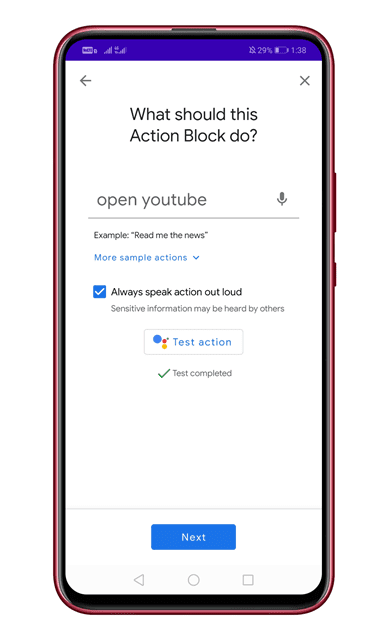
Steg 6. Du kan också testa åtgärden innan du slutför saker. För det, tryck på knappen “Test Action”.
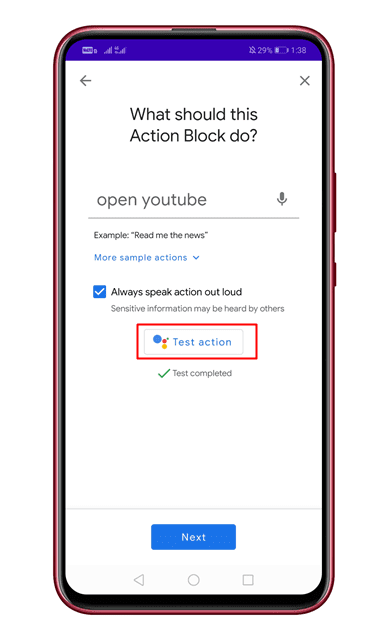
Steg 7. På nästa sida måste du ställa in en bild och namnge åtgärdsblocket.
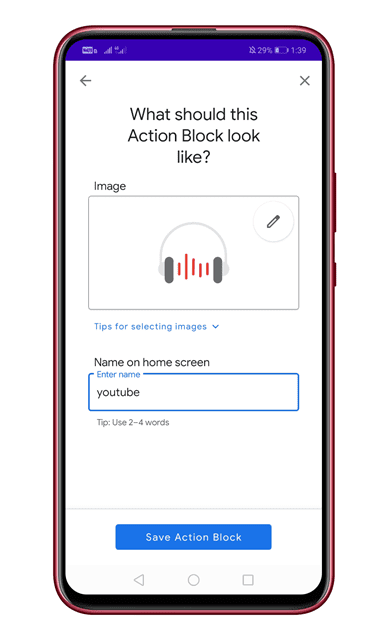
Steg 8. På hemskärmen ser du det nyskapade åtgärdsblocket.
Det är allt! Du är färdig. På samma sätt kan du skapa ett mycket komplext actionblock med den här appen.
Så den här artikeln handlar om hur man använder Googles Action-block på Android. Jag hoppas att den här artikeln hjälpte dig! Dela den med dina vänner också.