Windows 10 fryser slumpmässigt? Så här fixar du det!

Om du använder den senaste versionen av Microsoft Windows, kanske du redan har upplevt slumpmässiga frysningar och fördröjningar. Slumpmässiga frysningar och fördröjningar är inget nytt i Windows 10, och det har besvärat användare sedan det lanserades. Normalt möter användare slumpmässiga fördröjningar i operativsystemet efter att ha uppgraderat till den senaste Windows 10.
Slumpmässiga hängningar kan drastiskt påverka din Windows-upplevelse. I vissa fall kan frysning inträffa så snart Windows startar. Vissa användare har också rapporterat att Windows börjar stamma med slumpmässiga intervall.
6 bästa metoderna för att fixa problem med att Windows 10 fryser slumpmässigt
Så i den här artikeln har vi beslutat att dela några metoder som skulle hjälpa dig att fixa slumpmässiga frysningar i Windows 10. Dessa metoder kan hjälpa dig att hantera många Windows OS-relaterade problem.
1. Uppdatera dina drivrutiner
Låt oss bara glömma att Windows fryser, för att din dators hårdvara ska fungera effektivt, säkerställer du att om dina Windows-drivrutiner uppdateras till den senaste versionen eller inte. Att uppdatera dina drivrutiner kan hjälpa dig att hantera de flesta problem, inklusive ljud som inte fungerar, spelfördröjning, systemfördröjningar, etc.
Steg 1. Öppna först Start-menyn och sök efter ‘Enhetshanteraren’. Du måste öppna det första alternativet från listan.
Steg 2. Nu kommer du att se sidan Enhetshanteraren. Där måste du leta efter de komponenter som har en felikon tilldelad. Högerklicka på den och välj sedan “Uppdatera drivrutin”
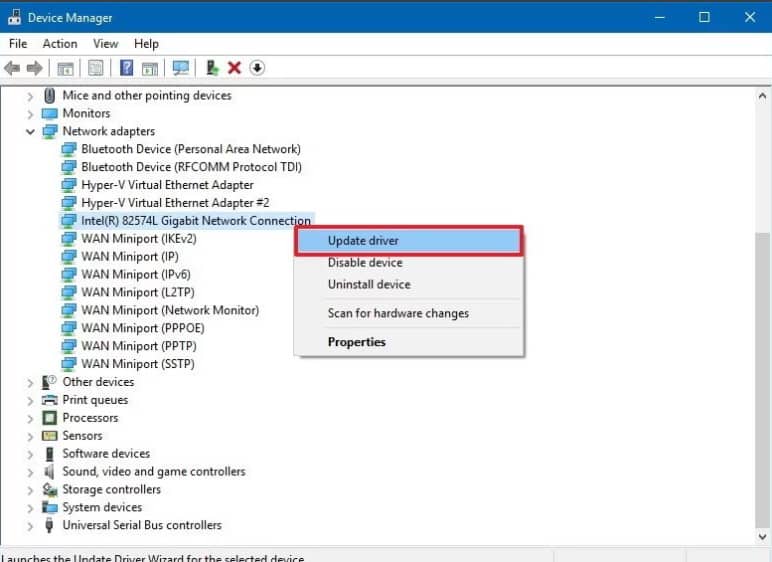
Steg 3. I nästa steg kommer du att få två alternativ. Du måste välja det första alternativet “Sök automatiskt efter den uppdaterade drivrutinen…”
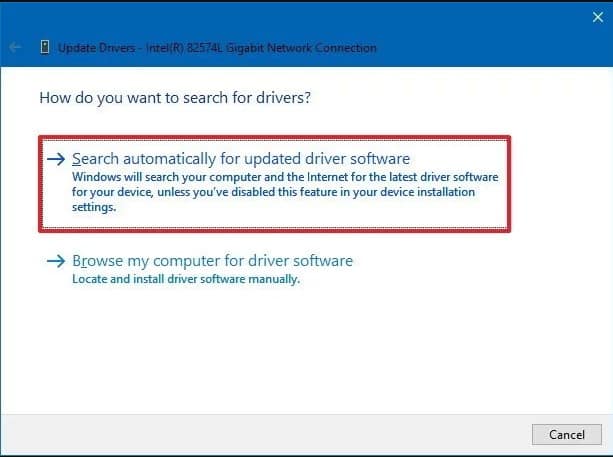
Det var allt, du är klar! Om du inte är villig att följa metoden nedan kan du också överväga verktyg för att uppdatera drivrutiner för Windows. Vi har redan delat en artikel där vi har diskuterat de bästa verktygen för uppdatering av drivrutiner för Windows.
2. Installera alla väntande Windows-uppdateringar
Användare bryr sig inte om att installera de väntande Windows-uppdateringarna vilket leder till olika fel. Det är värt att förstå att Microsoft driver viktiga uppdateringar som innehåller många buggfixar. Så lösningen för att Windows 10 fryser slumpmässigt ligger i installationen av Windows Updates.
Steg 1. Först och främst, besök inställningssidan på Windows 10. För det, tryck på Windows-tangent + I på ditt tangentbord.
Steg 2. Nu kommer du att se inställningssidan. Där måste du klicka på alternativet ‘Uppdatera och säkerhet’

Steg 3. När du är klar kommer du nu att se sidan ‘Uppdatering och säkerhet’. Klicka där på fliken Windows Update och klicka sedan på “Sök efter uppdateringar”
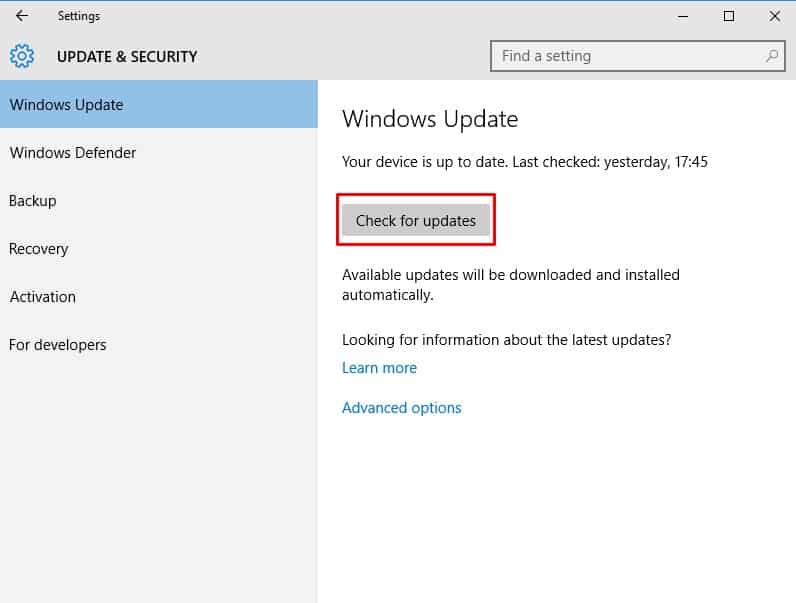
Det var allt, du är klar! Nu kommer verktyget Update & Security att leta efter tillgängliga uppdateringar. Se till att installera de väntande uppdateringarna för att fixa Windows 10-fördröjningsproblem.
3. Stäng av Länktillstånd Power Management
Link State Power Management är ett komplicerat ämne, så vi kommer inte att förklara vad det gör. Men kort sagt, det har något med Power Management att göra. Det bevarar på något sätt kraften som leder till eftersläpningar och hängningar. Så i den här metoden kommer vi att stänga av alternativet Link State Power Management för att fixa Windows 10 slumpmässiga frysningar.
Steg 1. Först av allt, tryck på Windows-tangent + S på ditt tangentbord och sök efter Kontrollpanelen. Öppna Kontrollpanelen från listan.
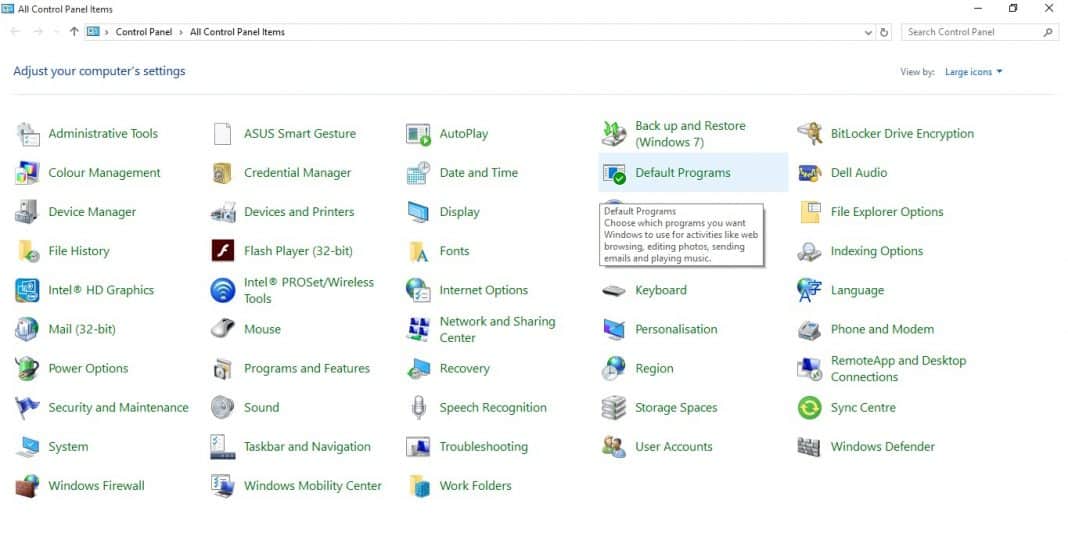
Steg 2. Välj nu “Strömalternativ” under kontrollpanelens sida
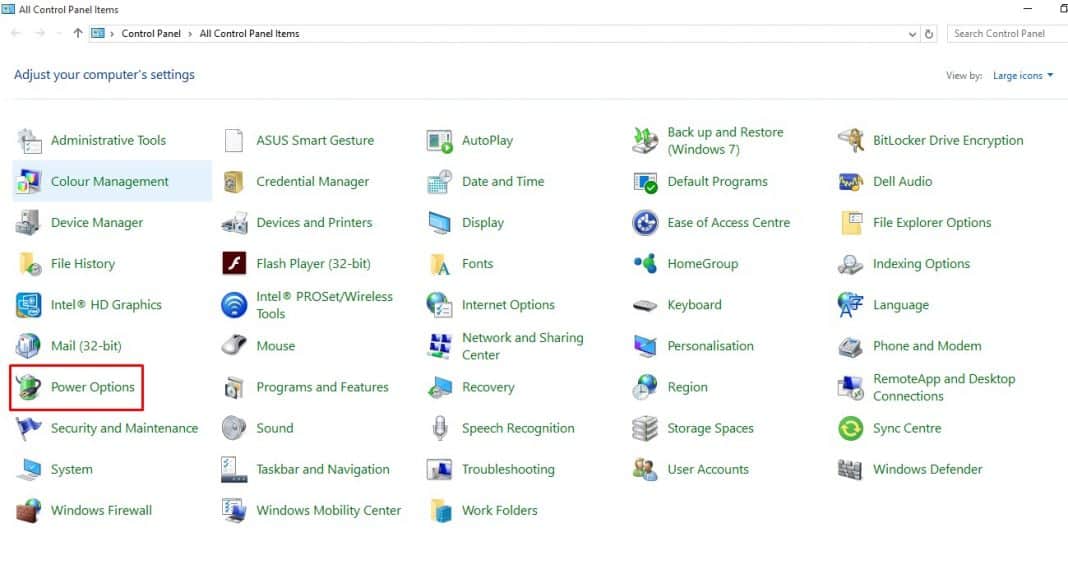
Steg 3. Nu måste du klicka på ‘Ändra planinställningar’ under den för närvarande valda planen.
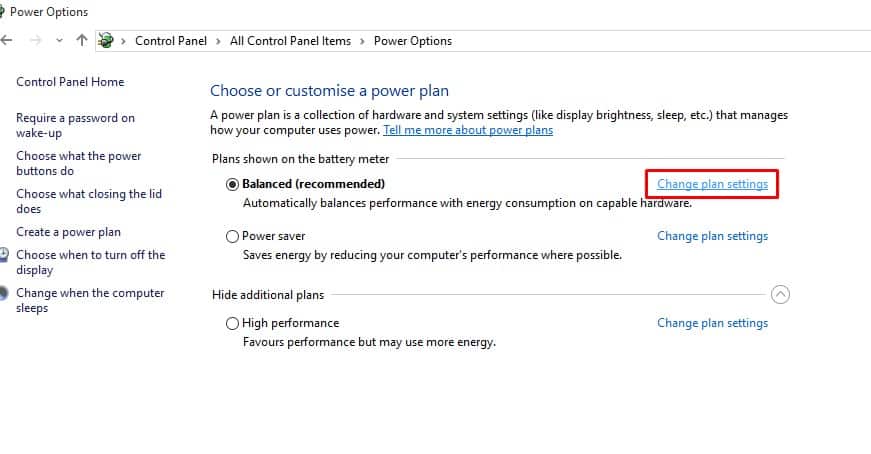
Steg 4. I nästa fönster klickar du på “Ändra avancerade energiinställningar”
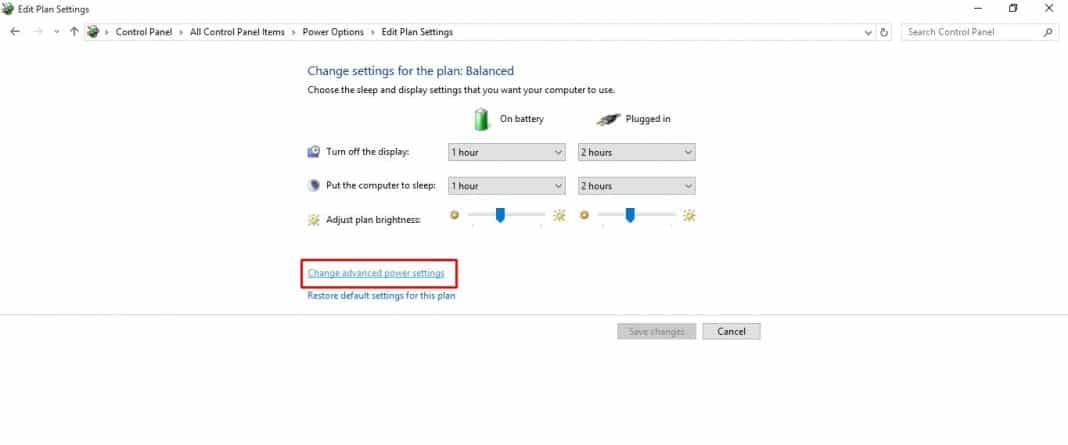
Steg 5. I nästa steg, gå till PCI Express > Link State Power Management. Du måste ställa in alternativet på ‘Av’. Klicka slutligen på “Apply” och sedan på “Ok”
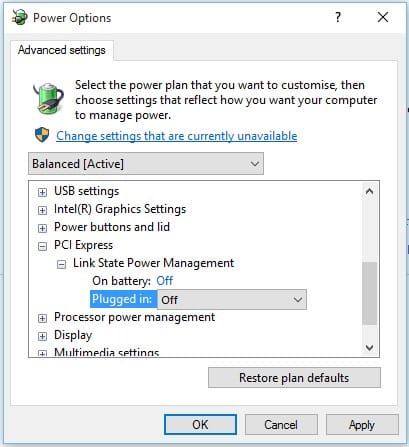
Det var allt, du är klar! Så här kan du stänga av Link State Power Management för att fixa slumpmässiga fördröjningar och frysningar i Windows 10.
4. Kontrollera SATA-kabeln

Tja, STATA-kablar används för att ansluta enheter som optiska enheter och hårddiskar till moderkortet. Ibland leder en instabil anslutning mellan moderkortet och hårddisken också till att operativsystemet släpar och fryser. Faktum är att vissa Windows 10-användare har rapporterat att SATA-kabeln var den faktiska orsaken bakom frysningsproblemet i Windows 10. Att byta SATA-kabel är inte en svår uppgift. Men om du inte är säker på vad du kommer att göra kan du ta din dator till reparationscentret och be dem byta ut SATA-kabeln.
5. Använda SFC Command
Tja, korrupta, saknade eller modifierade systemfiler kan vara en annan orsak bakom de slumpmässiga Windows 10-lagrar och fryser. Så i den här metoden måste användare använda SFC-kommandot för att fixa de skadade Windows-filerna. SFC-kommandot hjälper dig också att felsöka ett buggigt Windows-system.
Steg 1. Först av allt, högerklicka på Start-knappen och välj sedan alternativet ‘Kommandotolk (Admin)’
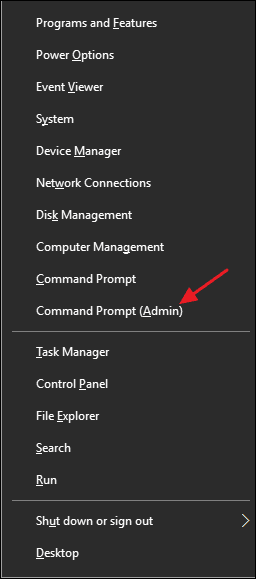
Steg 2. Skriv nu kommandot i kommandotolksfönstret 'sfc /scannow' och tryck på Enter.
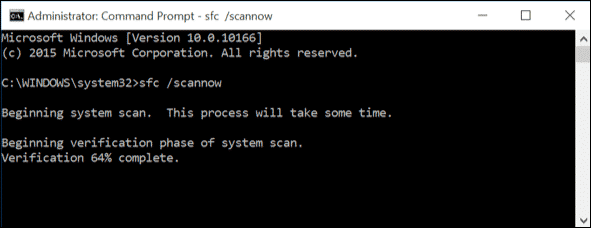
Steg 3. Vänta nu i några sekunder för att slutföra. Om du får ett felmeddelande som “kan inte fixa vissa filer” upprepar du stegen i felsäkert läge.
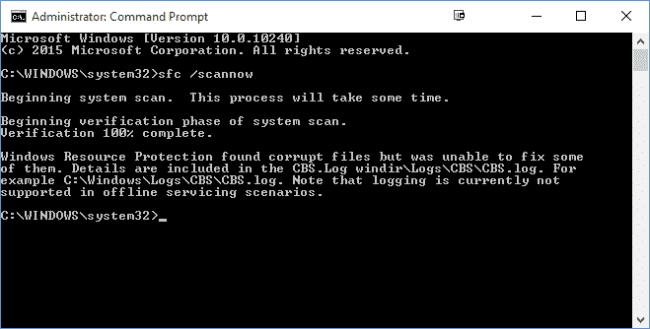
Det var allt, du är klar! Så här kan du använda SFC-kommandot för att fixa Windows 10 fryser slumpmässiga problem.
6. Reparera Startup
Om Windows 10 fortsätter att frysa vid uppstart är det något fel med uppstarten. Det bästa sättet att fixa ett startproblem är att köra reparationsverktyget för automatisk start. Windows operativsystem kan felsöka olika startproblem och fixa dem på egen hand. Så här är hur du kan utföra en startreparation.
Steg 1. Sätt först in installationsskivan för Windows 10 och starta sedan om systemet. Under uppstarten trycker du på F8 två till tre gånger och senare på Windows installationsskärm väljer du “Reparera din dator”
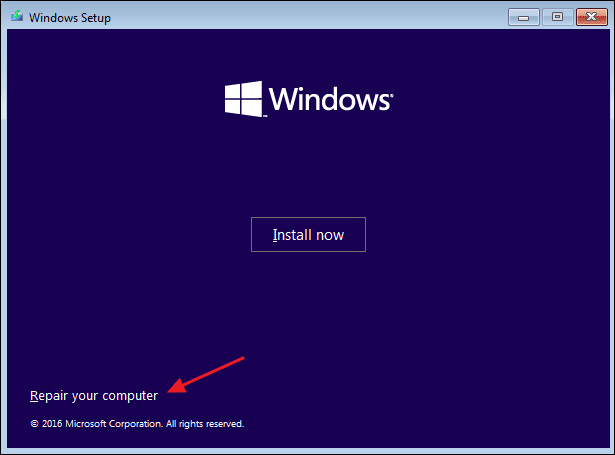
Steg 2. På nästa sida måste du klicka på alternativet ‘Felsökning’.
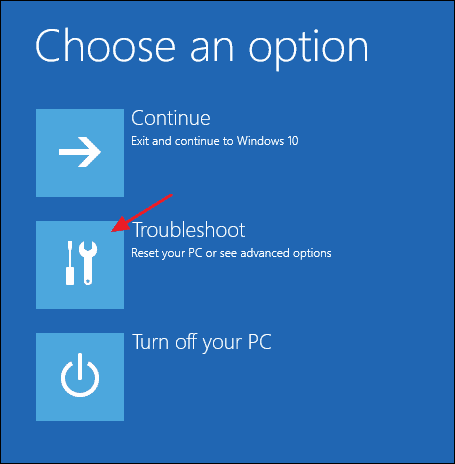
Steg 3. Nu kommer du att se sidan ‘Avancerade alternativ’. Där måste du klicka på “Startup Repair”
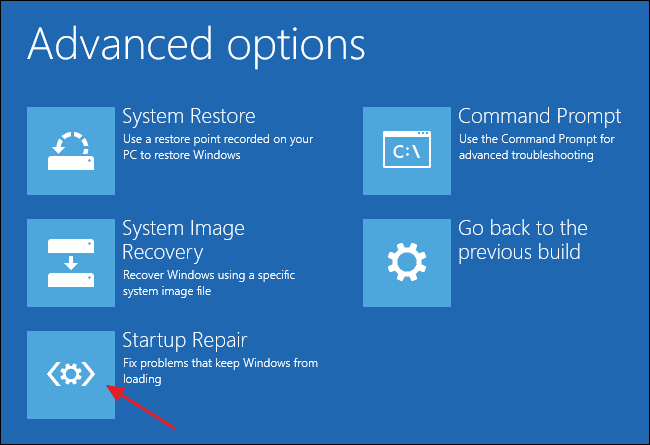
Steg 4. Välj sedan måloperativsystem och din dator startar om och börjar diagnostisera din dator.
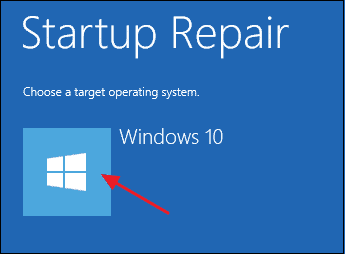
Processen kan ta några minuter eller timmar att slutföra beroende på specifikationerna. När det är gjort kommer Windows 10 slumpmässigt att släpa och frysa efter start kommer att fixas.
Så det här är de bästa metoderna för att fixa slumpmässiga frysningar och fördröjningar i Windows 10. Om du känner till någon annan metod för att åtgärda felet, låt oss veta i kommentarsfältet nedan. Jag hoppas att den här artikeln hjälpte dig! Dela den med dina vänner också.