Fixa enkelt maskin- och mjukvaruproblem genom att uppdatera eller installera om drivrutinerna!
Det råder ingen tvekan om att Windows 10 just nu är det mest populära operativsystemet för stationära datorer. Jämfört med alla andra stationära operativsystem erbjuder Windows 10 användarna fler funktioner. De senaste versionerna av Windows 10 installerar den nödvändiga drivrutinen automatiskt; men om du använder en piratkopierad version av Windows måste du uppdatera drivrutinerna manuellt.
Din dators hårdvara, såsom ljudkort, grafikkort, etc., förlitar sig på drivrutiner för att de ska fungera korrekt. Så det är alltid bäst att använda den senaste versionen av enhetsdrivrutiner i Windows 10 för att hålla din dator igång smidigt.
Metoder för att uppdatera eller installera om drivrutiner i Windows 10-dator
Det finns flera sätt att uppdatera eller installera om drivrutiner på Windows 10-datorer. Du kan göra det via Enhetshanteraren, Kommandotolken eller genom att använda drivrutinsuppdateringar från tredje part. I den här artikeln kommer vi att dela de tre bästa metoderna för att uppdatera eller installera om Windows-drivrutiner. Låt oss kolla in.
1. Uppdatera drivrutinen via Enhetshanteraren
Tja, du kan enkelt uppdatera drivrutiner via enhetshanteraren. För det måste du följa några av de enkla stegen nedan.
Steg 1. Först av allt, högerklicka på ‘Den här datorn’ och klicka på ‘Egenskaper’
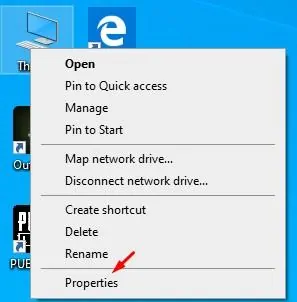
Steg 2. I nästa fönster, klicka på “Enhetshanteraren”
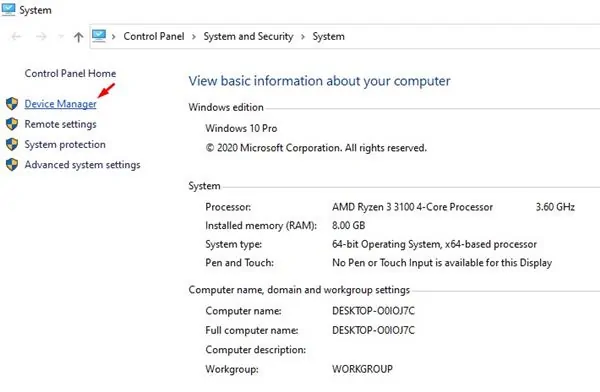
Steg 3. Detta öppnar Enhetshanteraren på din Windows-dator.

Steg 4. Högerklicka nu på enheten som du vill uppdatera och klicka på “Uppdatera drivrutin”
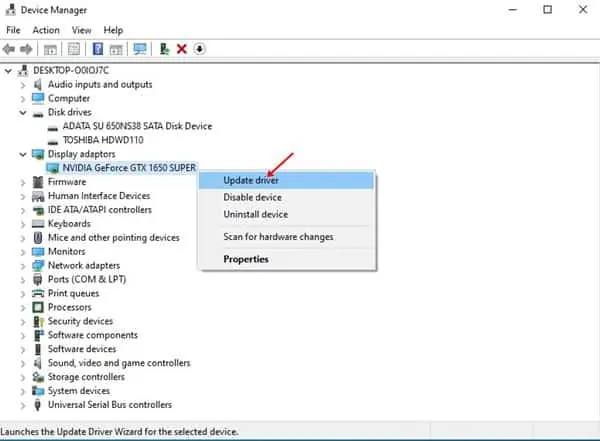
Steg 5. Du kommer att tillfrågas om du vill att Windows ska söka på internet efter en ny drivrutin eller om du har en fil lagrad på din dator. Välj bara alternativet “Sök automatiskt efter uppdaterad drivrutinsprogramvara”
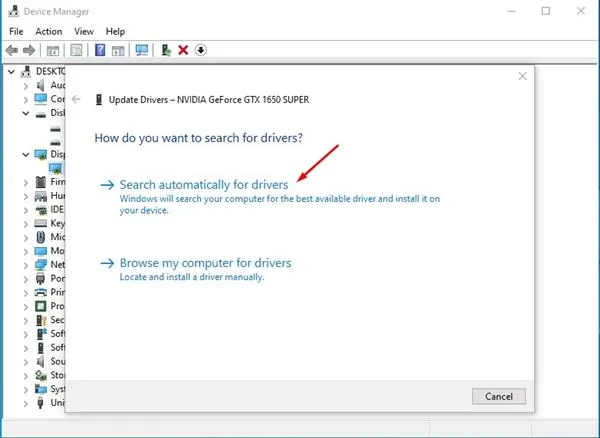
Steg 6. Nu kommer Windows att försöka hitta den senaste drivrutinen och installera den automatiskt.
Det är allt! Du är färdig. Så här kan du uppdatera enhetsdrivrutiner via Enhetshanteraren.
2. Installera om en drivrutin i Windows 10
Tja, om en enhet beter sig ovanligt, även efter att ha använt uppdaterade drivrutiner, måste du installera om enhetsdrivrutinen. För att ta bort och installera om drivrutinen, följ några av de enkla stegen nedan.
Steg 1. Först av allt, högerklicka på ‘Den här datorn’ och välj alternativet ‘Egenskaper’
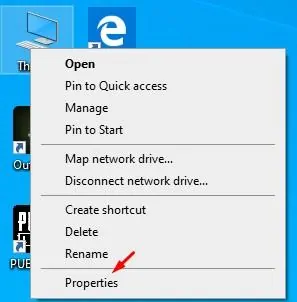
Steg 2. Välj nu “Enhetshanteraren” från den vänstra rutan
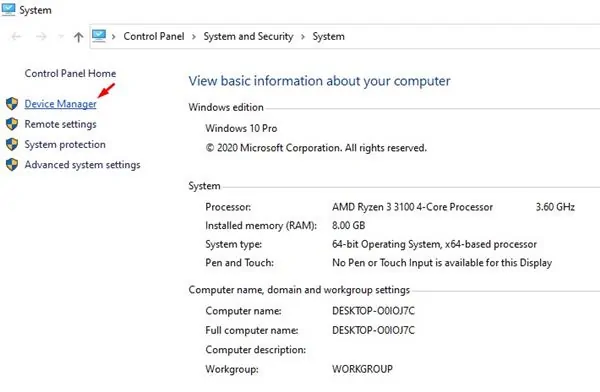
Steg 3. Leta reda på enheten du vill installera om.
Steg 4. Högerklicka på enheten och välj “Avinstallera enhet”
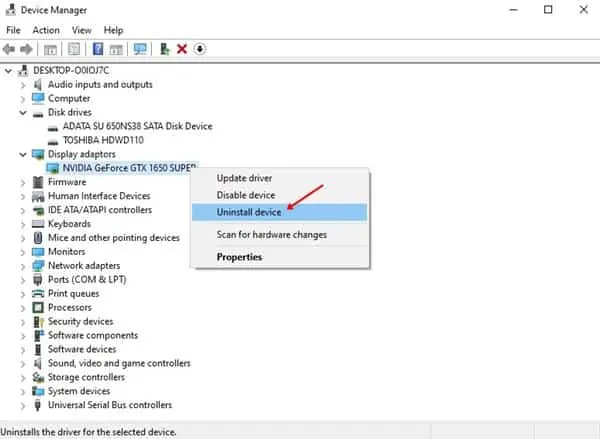
Steg 5. Starta om datorn för att installera om enheten tillsammans med drivrutinerna.
Det är allt! Du är färdig. Så här kan du installera om dina drivrutiner i Windows 10.
3. Använda Driver Update Toolspda

Tja, det finns gott om verktyg för uppdatering av drivrutiner från tredje part tillgängliga för Windows 10. Drivrutinsuppdateringar skannar och installerar den senaste versionen av drivrutiner på ditt system. Vi har redan delat en artikel där vi har diskuterat några av de bästa drivrutinsuppdateringarna för Windows 10. Vi rekommenderar att du kontrollerar den artikeln för att uppdatera drivrutinerna automatiskt på Windows 10-datorn.
Så den här artikeln handlar om hur du uppdaterar eller installerar om dina drivrutiner i Windows 10 för att hålla din dator igång smidigt. Om du har några tvivel relaterade till detta, låt oss veta i kommentarsfältet nedan. Jag hoppas att den här artikeln hjälpte dig! Dela det också med dina vänner.