Enkelt sätt att återställa alla lokala grupppolicyinställningar på Windows 10!
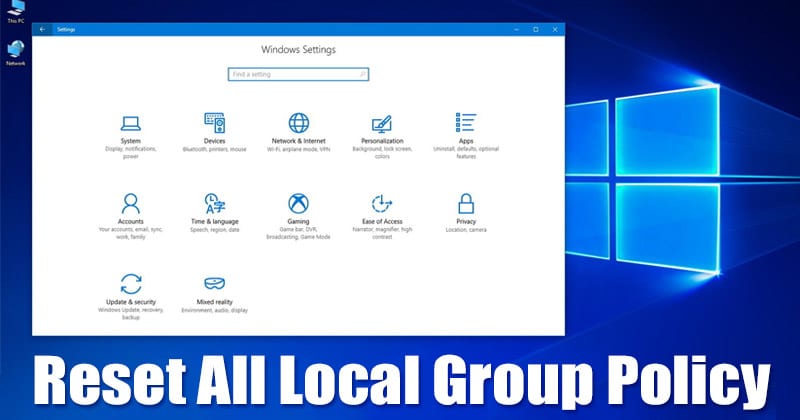
Det som är bra med Windows 10 är att det erbjuder dig många verktyg för att justera operativsystemets funktionalitet. Du kan till exempel använda den lokala grupprincipen eller registerfilen för att göra ändringar i operativsystemet.
På Techviral har vi delat massor av Windows 10-tutorials som kräver lokal gruppolicyändring. Tja, det är ingen skada att ändra specifika policyer om du vet vad du gör. Men om den lokala gruppolicyn hamnar i fel hand kan det utlösa många problem, inklusive BSOD-fel.
Eftersom det är nästan omöjligt att komma ihåg alla ändringar vi har gjort i den lokala grupprincipen, erbjuder Microsoft ett enkelt sätt att återställa alla policyredigeringsinställningar. Även om det inte är enkelt, kan du lägga ner en del hårt arbete för att manuellt återställa de lokala grupppolicyerna.
Steg för att återställa alla lokala grupprincipinställningar på Windows 10
Om du är intresserad av att veta hur du återställer alla lokala grupprincipinställningar, fortsätt sedan att läsa artikeln. I den här artikeln kommer vi att dela några av de bästa metoderna för att återställa lokala grupppolicyinställningar på Windows 10. Låt oss kolla in.
1. Manuell återställning av den lokala grupppolicyn
I den här metoden måste du göra lite hårt arbete. Här har vi delat stegen för att återställa den lokala grupppolicyinställningen på Windows 10 manuellt. Låt oss kolla in.
Steg 1. Först av allt, öppna Windows-sökning och skriv in Lokal grupprincip. Öppna Lokal gruppolicy från listan med alternativ.
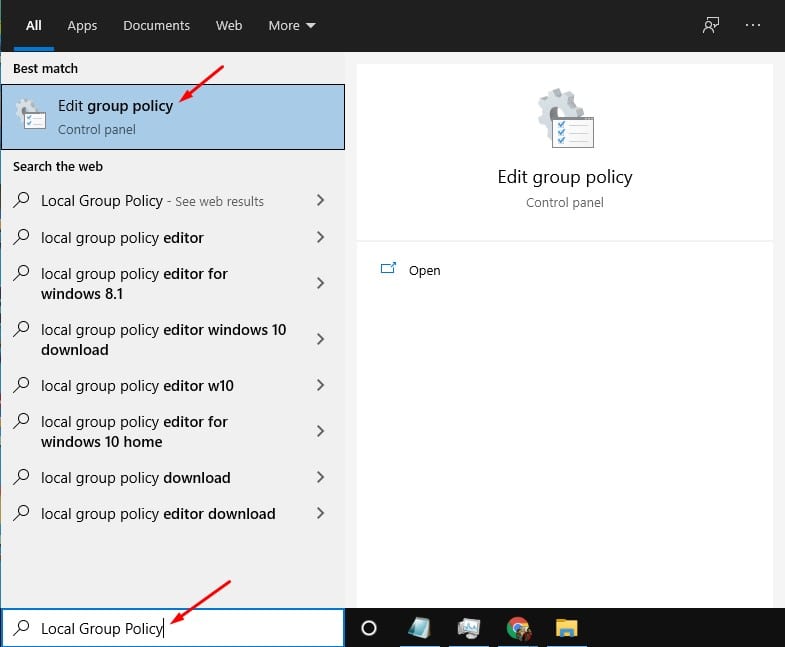
Steg 2. På den lokala grupprincipredigeraren, navigera till följande sökväg – Computer Configuration > Administrative Templates > All Settings
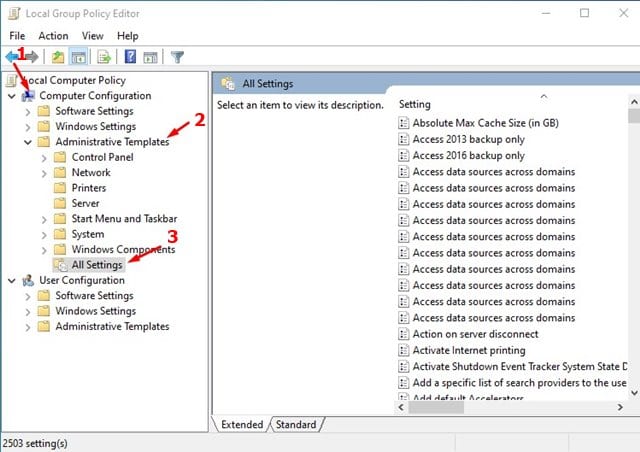
Steg 3. Klicka en gång på kolumnrubriken Tillstånd. Detta kommer att sortera alla policyer och visa dig de som är aktiverade eller inaktiverade manuellt.
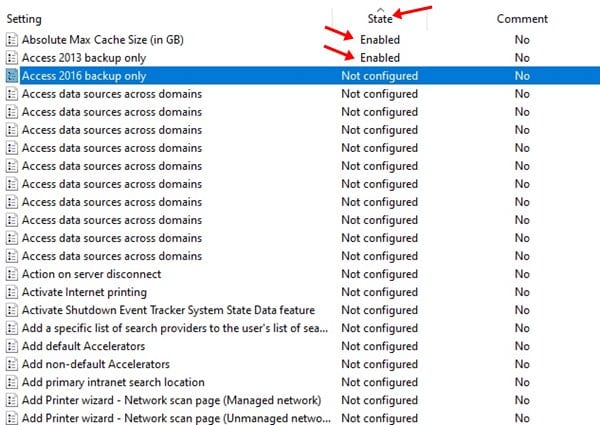
Steg 4. Standardpolicyinställningarna var inställda på Ej konfigurerad. Så den som visas som “Aktiverad” eller “Inaktiverad” kommer sannolikt att ändras. Dubbelklicka på policyn och välj “Inte konfigurerad”.
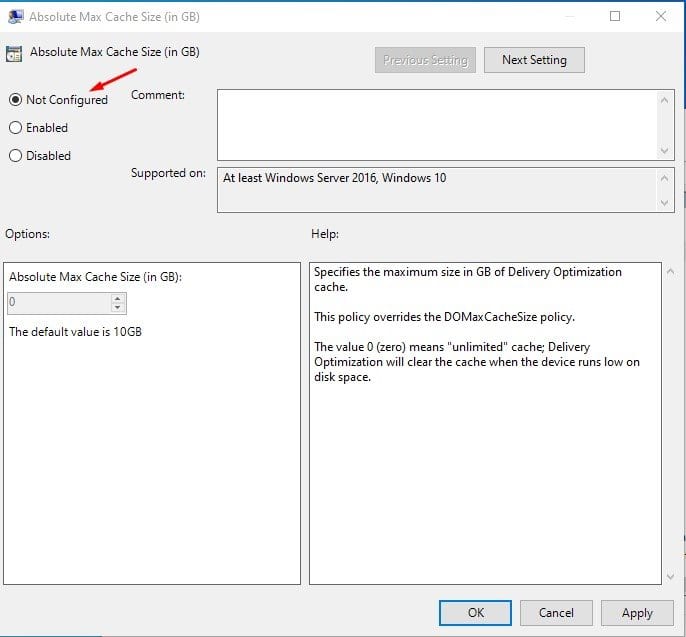
Steg 5. När du är klar klickar du på knappen Använd och sedan på “Ok”.
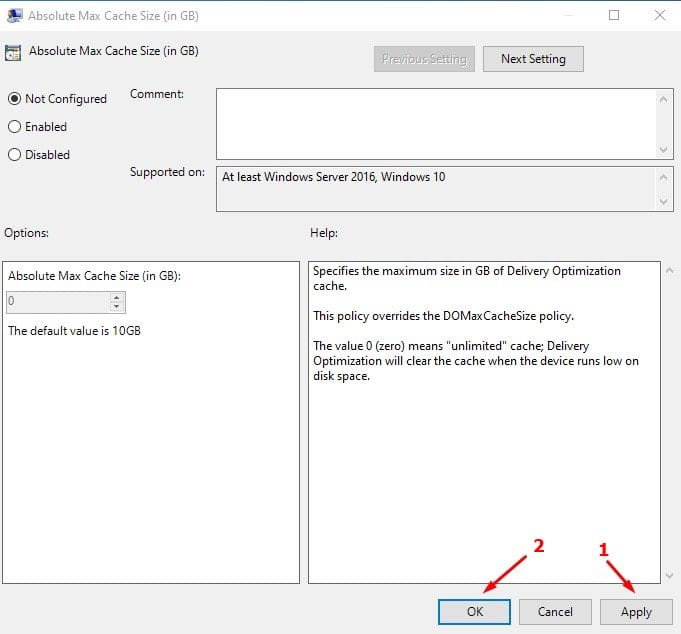
Det är allt! Du är färdig. Så här kan du manuellt återställa lokala grupprincipinställningar på Windows 10.
2. Återställ med CMD (automatiserad)
Om du inte vill göra det manuella arbetet kan du lita på kommandotolken för att få saker gjorda. Om du har många modifierade policyer kan du snabbt återställa dem via CMD.
Steg 1. Klicka först och främst på Windows-sökningen och skriv “Kommandotolken”.
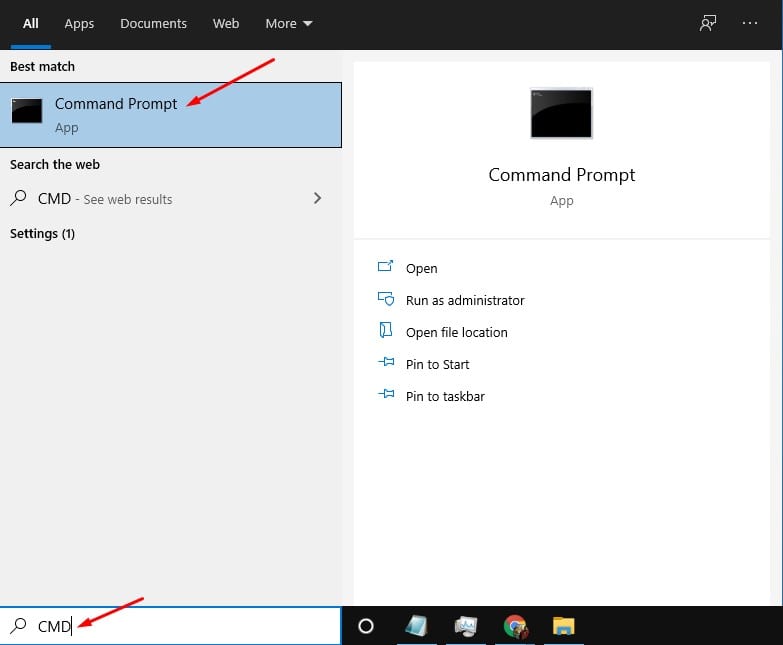
Steg 2. Högerklicka nu på kommandotolken och välj “Kör som administratör”.
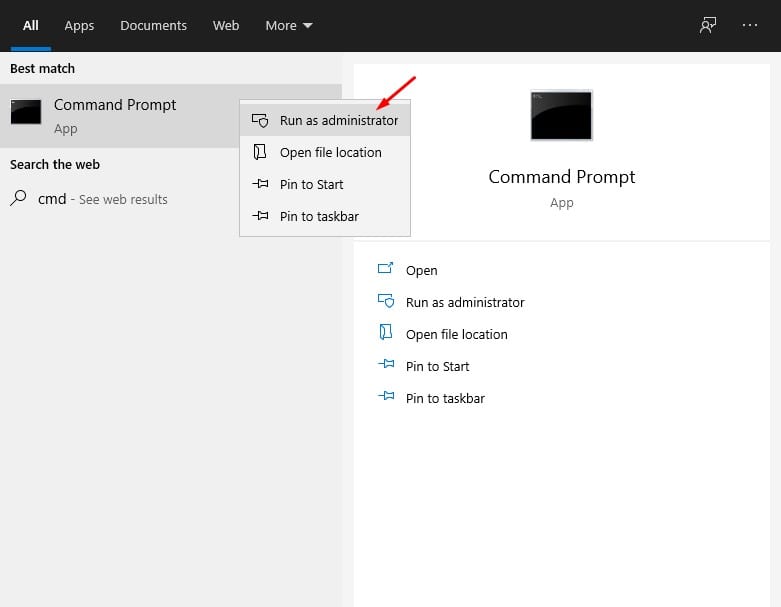
Steg 3. I kommandotolksfönstret anger du följande kommando –
RD /S /Q "%WinDir%\System32\GroupPolicyUsers" && RD /S /Q "%WinDir%\System32\GroupPolicy"
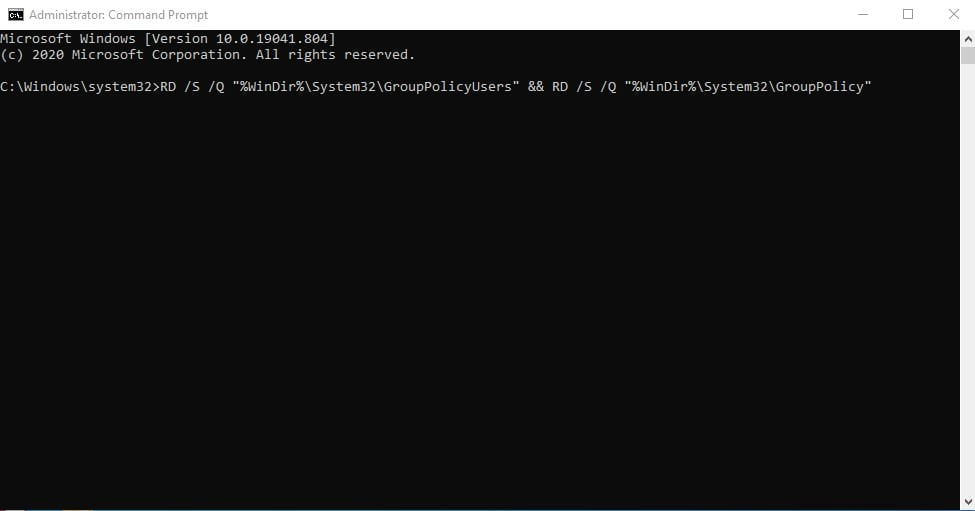
Steg 4. Efter att ha utfört det första kommandot, skriv in det här kommandot för att uppdatera ändringarna –
gpupdate /force
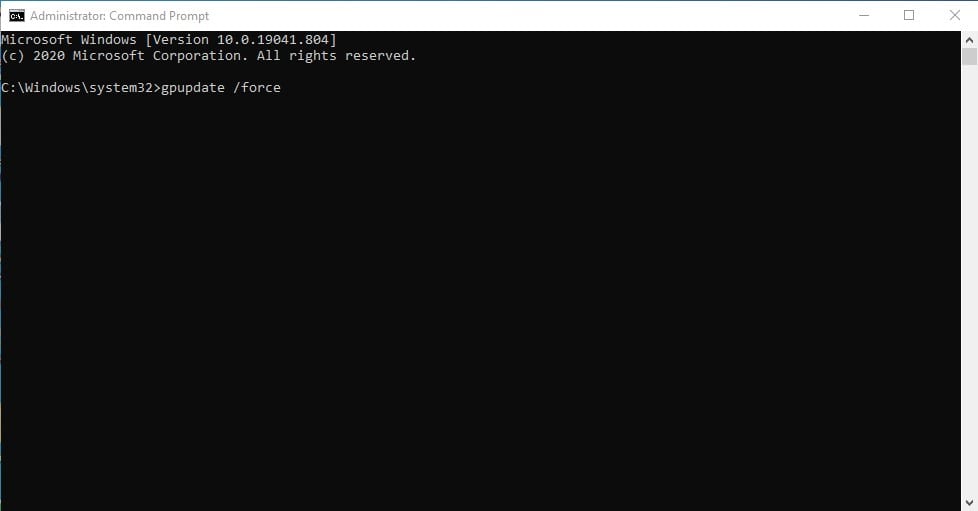
Steg 5. Stäng nu kommandotolken och starta om datorn.
Det är allt! Du är färdig. Så här kan du återställa alla lokala grupprincipobjekt till deras standardinställningar via CMD.
Den här artikeln handlar om hur du återställer alla lokala grupprincipinställningar på Windows 10-datorer. Jag hoppas att den här artikeln hjälpte dig! Dela det också med dina vänner. Om du har några tvivel om detta, låt oss veta i kommentarsfältet nedan.