Så här kan du återställa saknade funktioner i Windows 10!

Windows 10 är verkligen ett fantastiskt stationärt operativsystem som driver miljontals bärbara och stationära datorer. Windows 10 erbjuder fler säkerhetsfunktioner, sekretessfunktioner och anpassningsalternativ än alla andra stationära operativsystem. Den enda nackdelen med Windows 10 är dess oregelbundna systemuppdateringar.
Tja, Windows 10-uppdateringar är bra, men de förstör ofta saker för en datoranvändare. Efter att ha installerat en ny Windows 10-uppdatering möter användare ofta problem som fel, buggar, systemkrascher, BSOD-fel och mer. Det värsta är att vissa viktiga funktioner försvinner efter en problematisk uppdatering, vilket gör det svårt att få ut det mesta av en Windows-dator.
Om du precis har installerat en ny uppdatering och inte kan hitta en specifik funktion har du hamnat på rätt webbsida. Den här artikeln kommer att dela några av de bästa metoderna för att återställa de saknade användargränssnittsfunktionerna i Windows 10.
Steg för att återställa saknade funktioner i Windows 10 PC
Det är värt att notera att dessa metoder inte lägger till funktionerna som officiellt tagits bort av Microsoft. Det kommer bara att lägga till de som är gömda under det nya användargränssnittet. Så, låt oss kolla.
1. Återställ startmenyn
Om du inte kan hitta Start-menyn är chansen stor att du har aktiverat surfplattan. Vissa Windows 10-uppdateringar aktiverar surfplattan som standard. Att inaktivera surfplattan på bärbara datorer med Windows 10 är en enkel process. Klicka på ikonen “Meddelande” och inaktivera funktionen “Surfplatta”.
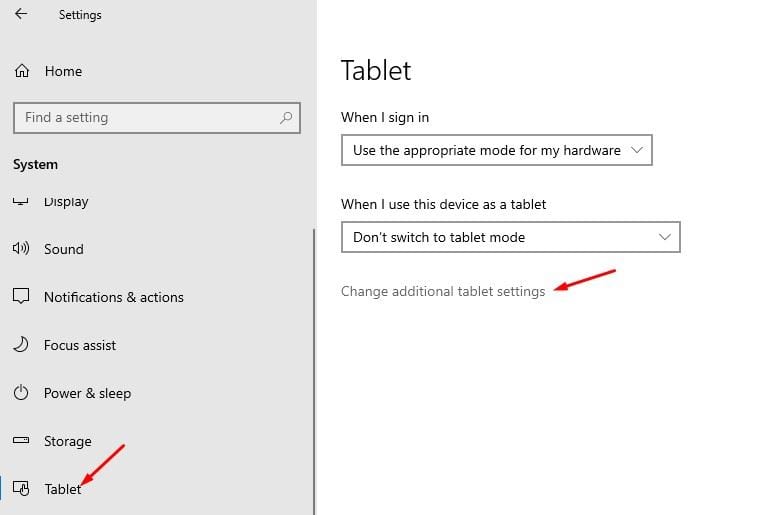
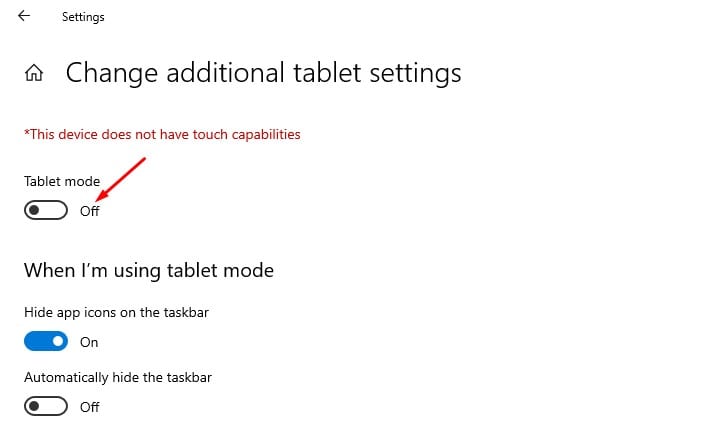
Men om du inte använder en bärbar dator måste du klicka på Start-knappen och välja Inställningar. Under Inställningar, gå till System > Surfplatta > Ändra ytterligare surfplatta-inställningar. På nästa sida, stäng av alternativet “Surfplatta-läge”.
2. Återställ Windows sökfält
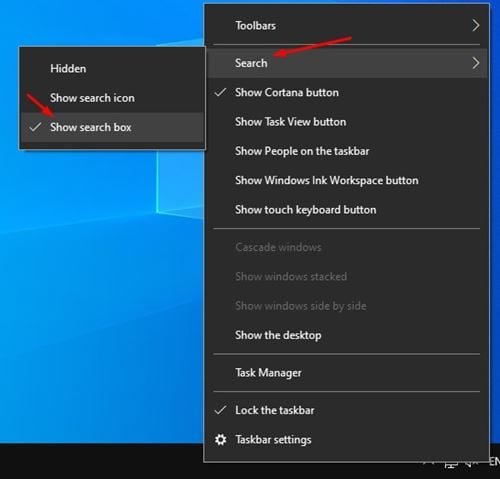
Om du inte kan hitta sökfältet även efter att du har inaktiverat surfplattan, måste du följa den här metoden. Högerklicka på ett tomt utrymme och välj Sök > Visa sökruta i aktivitetsfältet.
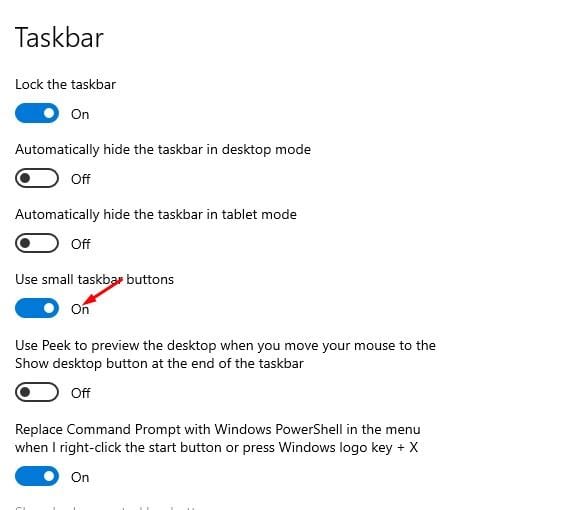
Om Windows sökfält fortfarande inte visas högerklickar du på aktivitetsfältet och väljer Inställningar för aktivitetsfältet. Under Aktivitetsfältets inställningar, aktivera alternativet “Använd mindre knappar i aktivitetsfältet”. När du är klar kommer du att se Windows sökfält i aktivitetsfältet.
3. Återställ det saknade aktivitetsfältet
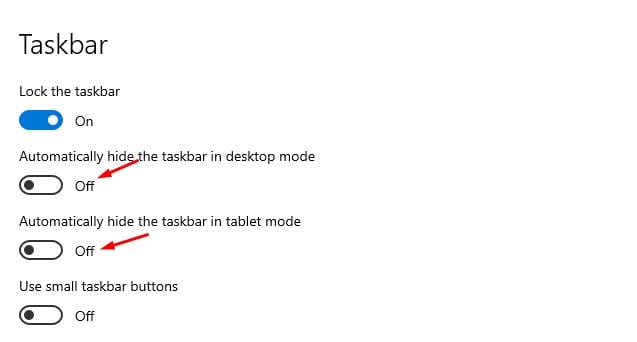
Om du inte kan hitta aktivitetsfältet, se till att det inte är dolt. Kanske har uppdateringen av Windows 10 aktiverat funktionen “Dölj automatiskt” i aktivitetsfältet. Så, innan du gör några ytterligare ändringar, håll muspekaren till botten av skärmen. Om aktivitetsfältet dyker upp högerklickar du på aktivitetsfältet och väljer “Inställningar för aktivitetsfältet.” I aktivitetsfältets inställningar inaktiverar du alternativet “Dölj automatiskt aktivitetsfältet i skrivbordsläge”.
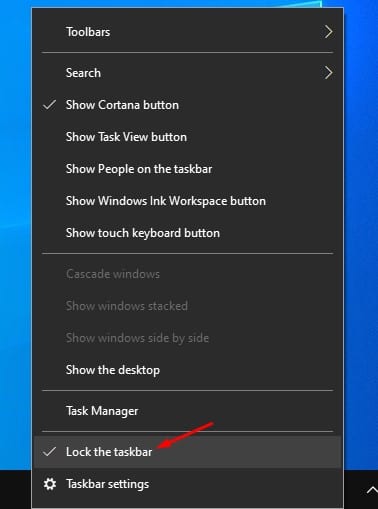
Du kan också högerklicka på aktivitetsfältet och välja alternativet “Lås aktivitetsfältet”. Detta kommer att låsa aktivitetsfältet för alltid. Om du fortfarande inte kan hitta aktivitetsfältet, starta om datorn.
4. Återställ saknade aktivitetsfältsikoner
Om du på något sätt lyckades aktivera det saknade aktivitetsfältet, är ett annat problem du skulle möta de saknade aktivitetsfältets ikoner. Ja, om du inte kan hitta volymkontrollen, klockan, nätverksikonen i aktivitetsfältet, kan du skylla allt på den problematiska Windows 10-uppdateringen.
![]()
Det är dock ganska enkelt att fixa saknade aktivitetsfältsikoner. Högerklicka på aktivitetsfältet och välj “Inställningar för aktivitetsfält.” På sidan med inställningar i Aktivitetsfältet bläddrar du nedåt och hittar avsnittet “Meddelandefält”. Klicka sedan på “Välj vilka ikoner som visas i aktivitetsfältet och aktivera ikonerna du vill se i aktivitetsfältet.
5. Återställ papperskorgen/den här datorn
Tja, om papperskorgen eller alternativet Filutforskare också saknas på din dator, kommer du inte att kunna dra och släppa dessa systemikoner på skrivbordet. Det finns ett annat sätt att återställa den saknade papperskorgen eller andra systemikoner på Windows 10.
![]()
Först och främst, gå till Start > Inställningar > Anpassning. Välj sedan “Tema” och välj sedan “Inställningar för skrivbordsikon” i den högra rutan. Börja nu välja de ikoner du vill visa på skrivbordet.
![]()
Du kan aktivera “Dator” och “Papperskorgen” från skrivbordsikonens inställningar.
6. Återställ kontrollpanelen
Tja, om du använder den senaste versionen av Microsofts Windows 10, är chansen stor att du kanske inte kan hitta kontrollpanelen. Kontrollpanelen finns fortfarande på den senaste Windows 10, men den hålls gömd under inställningarna.
På techviral har vi delat en detaljerad guide om hur man öppnar den saknade kontrollpanelen i Windows 10. Vi har nämnt sex olika sätt att öppna kontrollpanelen. Så se till att kolla in artikeln – 6 olika sätt att öppna kontrollpanelen i Windows 10
7. Kör System File Checker Utility
Alla ovanstående metoder kanske inte fungerar om en Windows-uppdatering har skadat systemfilerna. Även om det är sällsynt kan du ibland behöva köra kommandot SFC för att fixa kritiska systemfiler eller skadade filer. Skadade systemfiler kan också vara orsaken till att Windows 10-funktioner saknas.
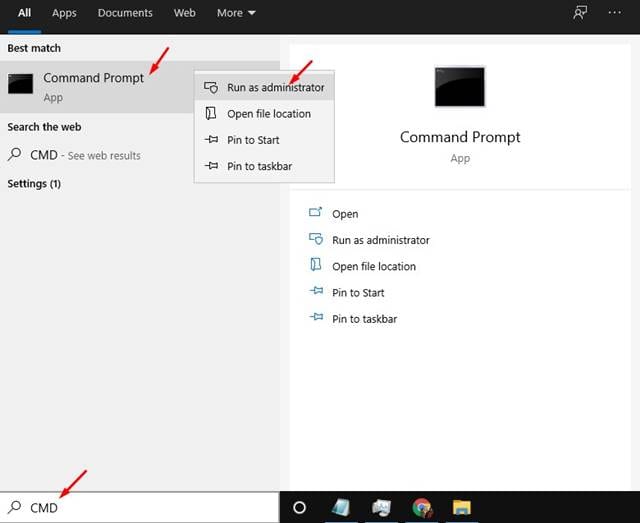
Om du märker ovanliga systemproblem efter att ha uppdaterat operativsystemet är det bäst att köra SFC-verktyget. För att köra verktyget för systemfilkontroll måste du söka efter “CMD” i Windows-sökningen, högerklicka på det och välja “Kör som administratör”.
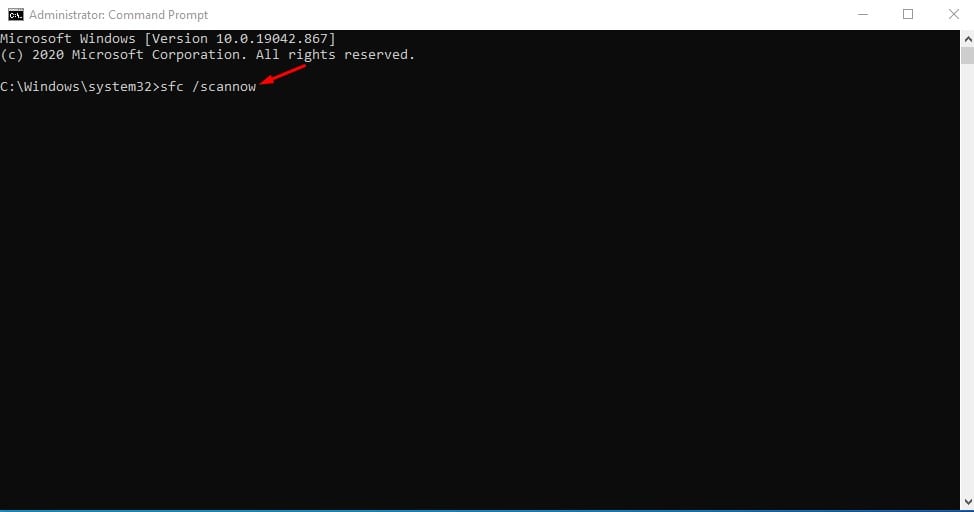
I kommandotolksfönstret anger du kommandot – sfc /scannow och tryck på enter-knappen.
Om verktyget för systemfilskontroll hittar någon skadad fil kommer det att försöka fixa det. Men om det inte löser problemet kan du behöva köra DISM-kommandot. För att köra DISM-verktyget på Windows 10, följ vår guide –
Det här är några av de bästa metoderna för att återställa saknade funktioner i Windows 10. Jag hoppas att den här artikeln hjälpte dig! Dela det också med dina vänner. Om du har några tvivel relaterade till detta, låt oss veta i kommentarsfältet nedan.