Så här kan du ställa in autosvar i Gmail!

Från och med nu finns det hundratals e-posttjänster där ute. Gmail verkar dock vara det bästa alternativet av alla dessa. Gmail är nu det mest populära e-postalternativet för iOS, Android, Windows, macOS och webben. Med Gmail kan du enkelt skicka och ta emot e-post, skicka filbilagor etc. Både privatpersoner och företag använder just nu tjänsten.
Om du använder Gmail i affärssyfte kan du behöva svara på samma e-postmeddelande nästan varje dag. Låt oss erkänna att vi varje dag får hundratals e-postmeddelanden och att svara på dem alla en efter en är inte möjligt. Att svara på samma e-postmeddelanden upprepade gånger kan bli monotont och mycket tidskrävande för alla upptagna personer.
Det finns tillfällen då vi alla har velat ställa in automatiska svar på Gmail. Låt oss anta att du driver en butik och får ofta e-postmeddelanden med produktförfrågningar. I ett sådant fall kan det vara en bra idé att ställa in ett automatiskt svar för att meddela avsändaren att du har fått e-postmeddelandet och att du skulle svara kort. Gmail ger dig dock inte något direkt alternativ för att ställa in automatiska svar till en viss kontakt.
Steg för att ställa in automatiska svarsmeddelanden i Gmail
För att ställa in automatiska svar för en viss kontakt måste du skapa en ny mall och ställa in ett filter. Om du är intresserad av att ställa in ett automatiskt svar i Gmail, fortsätt sedan att läsa artikeln. Här kommer vi att dela en steg-för-steg-guide om hur du ställer in ett automatiskt Gmail-meddelande. Låt oss kolla in.
Steg 1. Först och främst, logga in på din Gmail konto från din stationära webbläsare.
Steg 2. Klicka nu på kugghjulet Inställningar och klicka på “Se alla inställningar”
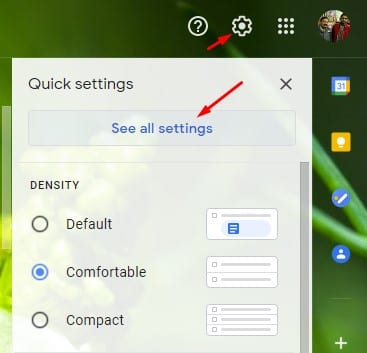
Steg 3. Klicka nu på fliken Avancerat på sidan Inställningar.
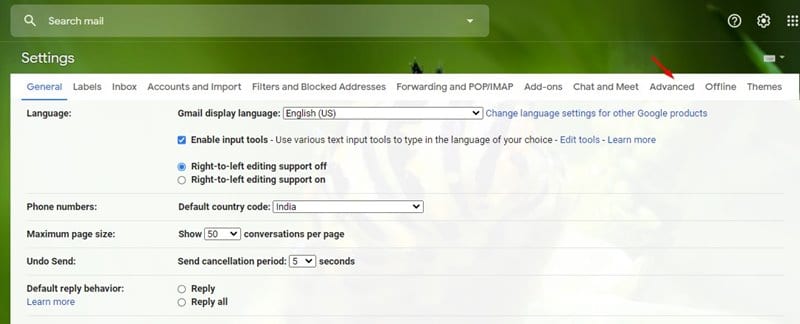
Steg 4. På sidan Avancerat, scrolla ned och aktivera alternativet ‘Mallar’.
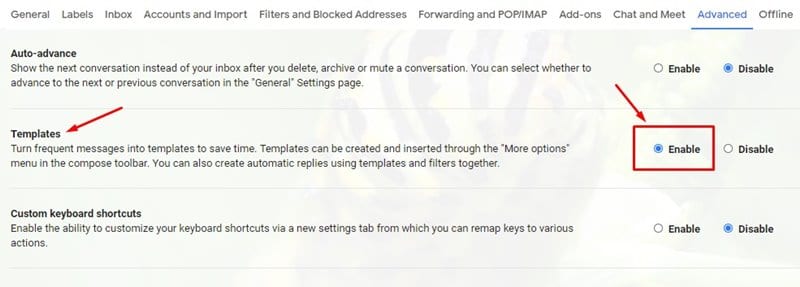
Steg 5. Scrolla sedan nedåt och klicka på knappen “Spara ändringar”.
Steg 6. Gå nu till Gmails startsida och klicka på “Skriv”.
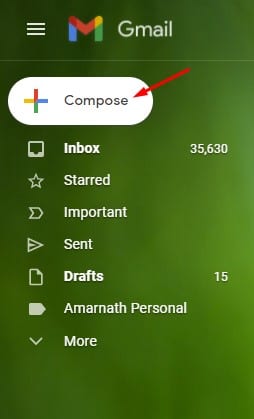
Steg 7. Komponera nu mallen du vill använda för automatiska svar. När du är klar klickar du på de tre prickarna som visas nedan.
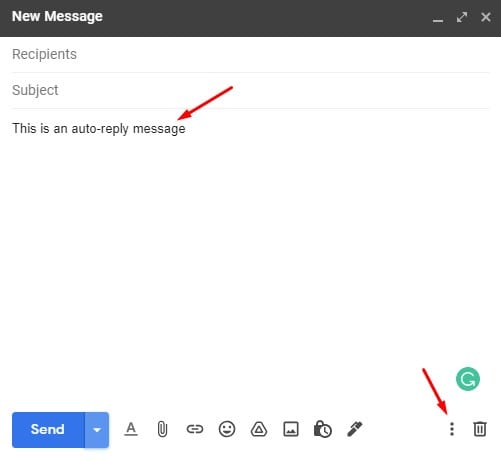
Steg 8. Klicka på alternativet Mallar > Spara utkast som mall > Spara som ny mall.
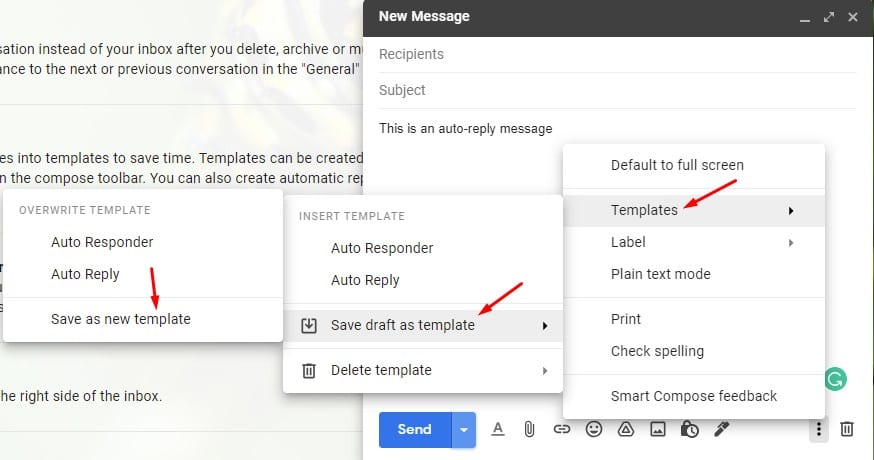
Steg 9. Nästa popup-fönster, ange ett nytt mallnamn och klicka på knappen “Spara”.
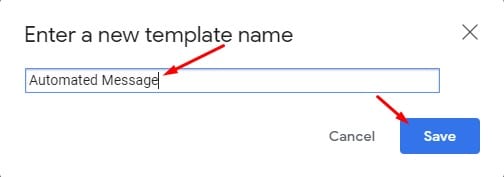
Steg 10. Klicka nu på sökalternativpilen i sökrutan som visas nedan.
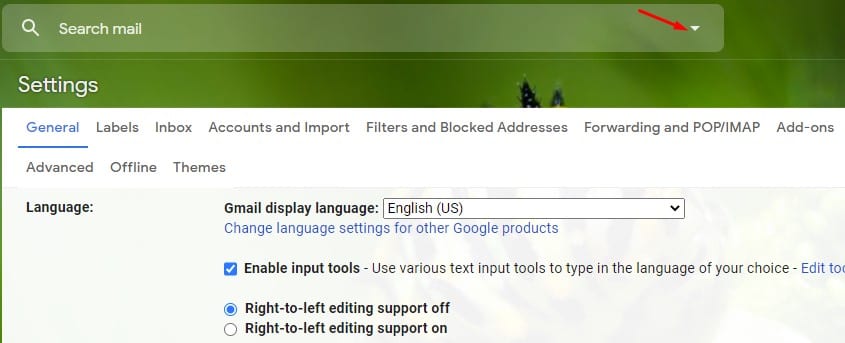
Steg 11. Nu måste du definiera kriterierna för det automatiska svarsfiltret. Kriterierna kan vara ett namn, e-postadress eller något speciellt ord, etc. När du är klar klickar du på alternativet “Skapa filter”.
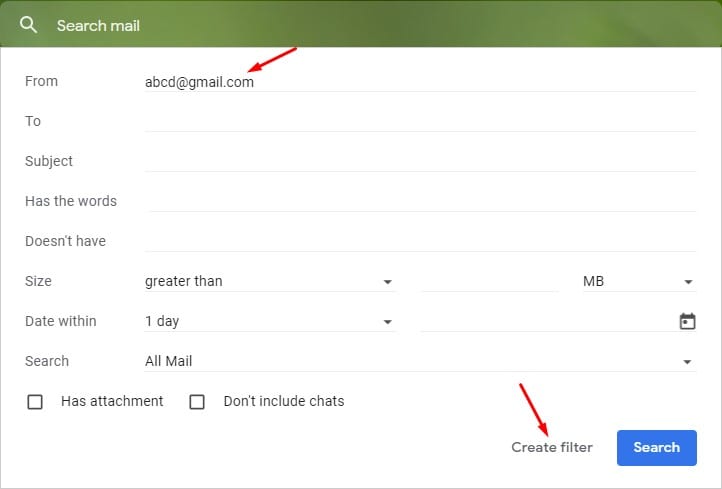
Steg 12. På nästa sida, markera alternativet ‘Skicka mall’ och välj din nyskapade mall.
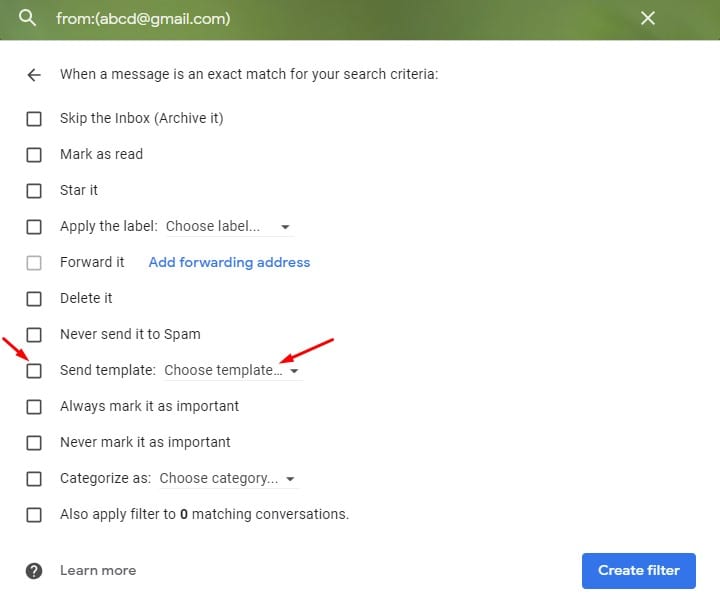
Steg 13. När du är klar klickar du på alternativet “Skapa filter”.
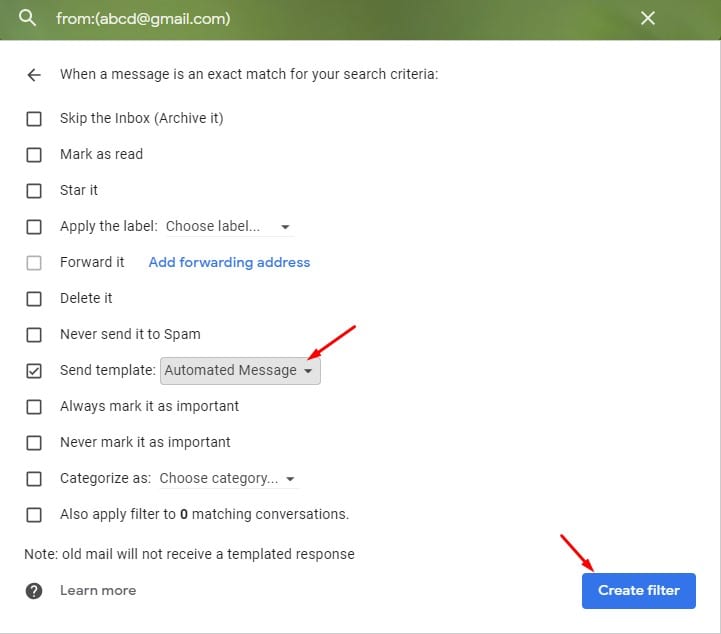
Det är allt! Nu, om ett e-postmeddelande matchar de kriterier du har angett, kommer autosvarsmeddelandet att vidarebefordras.
Hur inaktiverar man autosvarsfiltret?
Anta att du vill inaktivera autosvaret, gå till Inställningar > Filter och blockerad adress. Välj det aktiva filtret och klicka på ta bort-knappen.
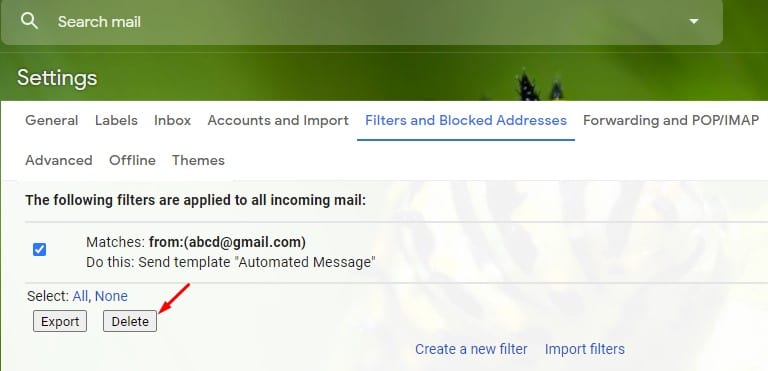
Det är allt! Du är färdig. Så här kan du inaktivera autosvaret i Gmail.
Den här artikeln handlar om hur du ställer in ett automatiskt svar i Gmail. Jag hoppas att den här artikeln hjälpte dig! Dela det också med dina vänner. Om du har några tvivel om detta, låt oss veta i kommentarsfältet nedan.