Kolla vilket moderkort du har på din Windows PC!

Tja, den tiden var sedan länge förbi när datorer och bärbara datorer ansågs vara en lyx. Dessa dagar har datorer blivit en nödvändighet. Vi kan inte ens leva en dag utan smartphone eller dator.
Om vi pratar om stationära datorer eller bärbara datorer är moderkortet en av de avgörande komponenterna och är känt som hjärtat i en dator. Att förstå komponenterna inuti din dator kan hjälpa dig på flera sätt.
Du kan till exempel inte köpa en processor eller RAM-minne utan att först känna till moderkortsmodellen. Du kan inte ens uppdatera ditt BIOS eller uppgradera RAM-minnet utan att känna till moderkortet.
Nu är den faktiska frågan, är det möjligt att finföra moderkortsmodellen utan att öppna datorns skåp eller hölje? Det är möjligt; du behöver inte öppna din dators fodral eller kolla inköpskvitton för att hitta moderkortsmodellen.
Steg för att kontrollera moderkortsmodell på Windows 10/11
Windows 10 låter dig kontrollera din moderkortsmodell med bara några enkla steg. Så, i den här artikeln kommer vi att dela med oss av en steg-för-steg-guide om hur du kontrollerar vilket moderkort du har i Windows 10. Låt oss kolla in det.
1. Använd dialogrutan Kör
I den här metoden kommer vi att använda dialogrutan KÖR för att hitta moderkortsmodellen. Så här är hur du kontrollerar ditt moderkortsmärke och modell i Windows 10.
Steg 1. Först av allt, tryck på Windows-tangent + R på ditt tangentbord. Detta öppnar dialogrutan KÖR.
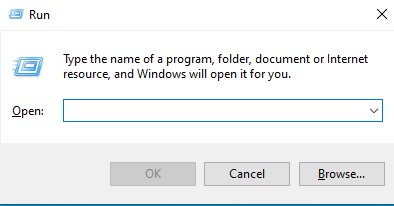
Steg 2. I dialogrutan KÖR anger du ‘msinfo32’ och klickar på knappen ‘Ok’.
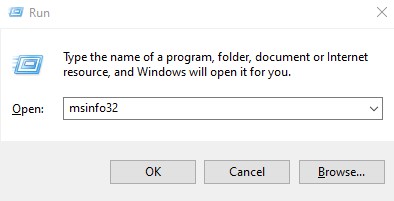
Steg 3. På sidan Systeminformation klickar du på fliken “Systemsammanfattning”.
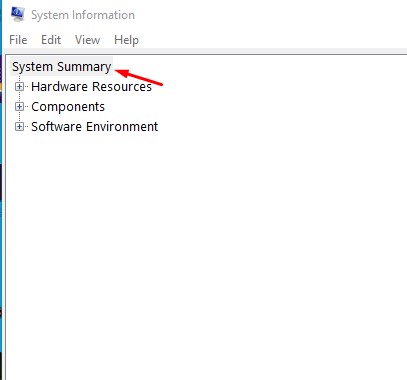
Steg 4. På den högra rutan, kontrollera “BaseBoard Manufacturer” och “BaseBoard Product”
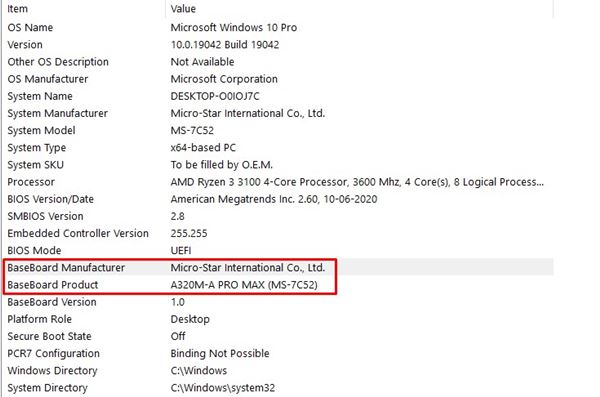
Det är allt! Du är färdig. Så här kan du kontrollera vilket moderkort din dator har.
2. Använd kommandotolken
I den här metoden kommer vi att använda kommandotolken för att kolla in moderkortets märke och modell. Så här är hur du använder kommandotolken för att hitta information om datorns moderkort.
Steg 1. Öppna först Windows-sökning och skriv in “CMD”
Steg 2. Högerklicka på kommandotolken och välj alternativet “Kör som administratör”.
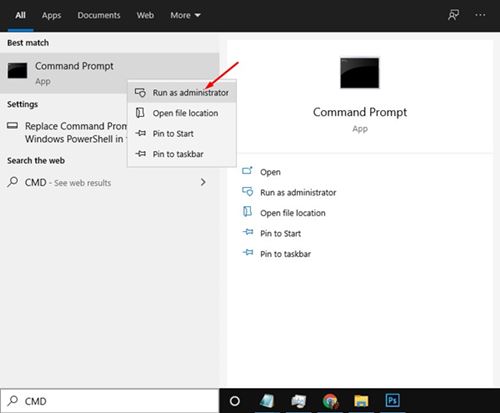
Steg 3. Ange följande kommando i kommandotolken:
wmic baseboard get product,Manufacturer
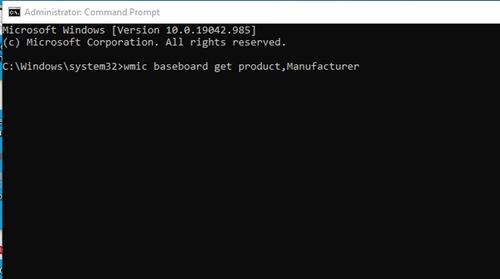
Steg 4. Kommandotolken visar nu moderkortets tillverkare och modellnummer.
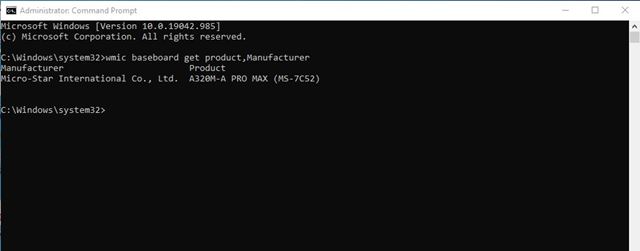
Det är allt! Du är färdig. Så här kan du använda CMD för att kontrollera moderkortsmodellen och versionen i Windows 10.
3. Använda CPU-Z
Tja, CPU-Z är en tredjepartsapplikation för Windows som ger dig information relaterad till hårdvarukomponenterna som är installerade på din PC. Du kan till exempel använda CPU-Z för att kontrollera vilket moderkort din PC har. Så här använder du CPU-Z i Windows 10.
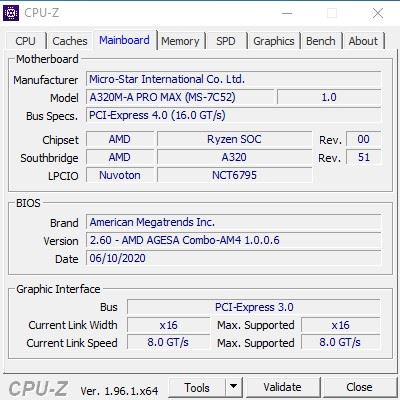
Steg 1. Först av allt, ladda ner och installera CPU-Z på din Windows-dator.
Steg 2. När det är installerat öppnar du programmet från genvägen på skrivbordet.
Steg 3. Klicka på fliken ‘Mainboard’ i huvudgränssnittet.
Steg 4. Moderkortssektionen visar moderkortets tillverkare och modellnummer.
Det är allt! Du är färdig. Så här kan du använda CPU-Z för att ta reda på din moderkortstillverkare och modell.
Så den här guiden handlar om hur du kontrollerar vilken mamma din dator har. Jag hoppas att den här artikeln hjälpte dig! Dela det också med dina vänner. Om du har några tvivel relaterade till detta, låt oss veta i kommentarsfältet nedan.