Windows Defender Antivirus är verkligen ett fantastiskt gratisverktyg som du kan lita på eftersom det ger robust realtidsskydd. Men Windows Defender blockerar också appinstallation som utgör en mycket låg risk. Det är den mest troliga anledningen till att folk vill inaktivera Windows Defender. Så här har vi delat två arbetsmetoder för att inaktivera Windows Defender
Tja, om du använder operativsystemet Windows 10, kanske du är väl medveten om Windows Defender Antivirus. Windows Defender Antivirus kommer förbyggt med Windows 10 och det ger skydd mot olika hot som virus, ransomware, spionprogram, etc.
Windows Defender Antivirus är verkligen ett fantastiskt gratisverktyg som du kan lita på eftersom det ger robust realtidsskydd. Men det förbrukar massor av RAM- och diskresurser. Dessutom är säkerhetsverktyget från Microsoft inte lika avancerat jämfört med andra.
Så, är Windows Defender kraftfullt?
Windows Defender som en gång var känt som Microsoft Security Essentials är verkligen ett kraftfullt säkerhetsverktyg. Säkerhetsverktyget från Microsoft är dock inte lika kraftfullt jämfört med andra som Norton, TrendMicro, Kaspersky, etc.
Eftersom det kommer förbyggt på Windows 10-dator, blockerar det så småningom alla skadliga aktiviteter. Ibland blockerar Windows Defender också appinstallation som utgör en mycket låg risk. Det är den mest troliga anledningen till att folk vill inaktivera Windows Defender.
3 bästa metoderna för att inaktivera Windows Defender
Normalt får Windows 10-användare inte ett förbyggt alternativ för att inaktivera säkerhetsverktyget helt. Du kan pausa det, men det startar igen efter några minuter eller timmar. Så om du vill inaktivera Windows Defender på Windows 10 helt måste du spela med registerfilen.
Innan du redigerar registerfilen, se till att ha en fullständig säkerhetskopia av dina viktigaste filer och mappar. Så låt oss veta hur du inaktiverar Windows Defender på Windows 10.
1. Använda Registry
Steg 1. Öppna först dialogrutan Kör på din Windows 10-dator. För det, tryck på Windows-logotangenten + R.
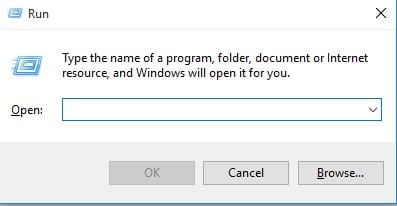
Steg 2. I kördialogrutan skriver du in ‘Regedit’ och klickar sedan på ‘Ok’
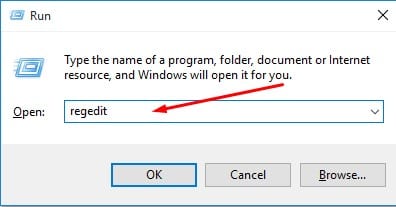
Steg 3. Leta sedan upp följande fil HKEY_LOCAL_MACHINE>SOFTWARE>Policyer>Microsoft>Windows Defender. Annars kan du kopiera och klistra in följande kommando i registersökfältet – HKEY_LOCAL_MACHINE\SOFTWARE\Policies\Microsoft\Windows Defender
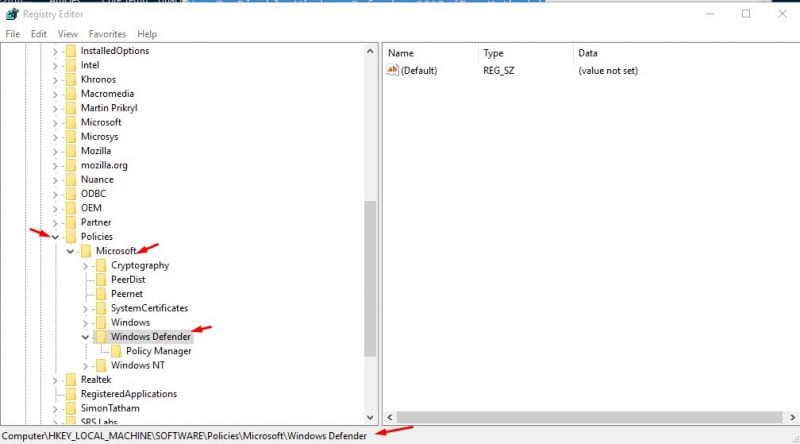
Steg 4. Högerklicka nu på Fönsterpanelen på höger sida och välj sedan Nytt > DWORD (32-bitars) värde.
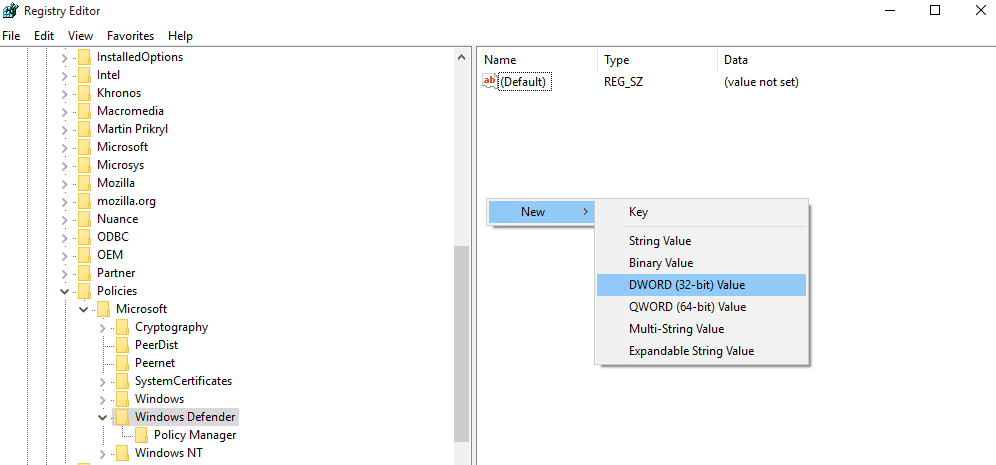
Steg 5. Namnge den nyskapade nyckeln ‘DisableAntiSpyware’ och tryck sedan på Enter-knappen.
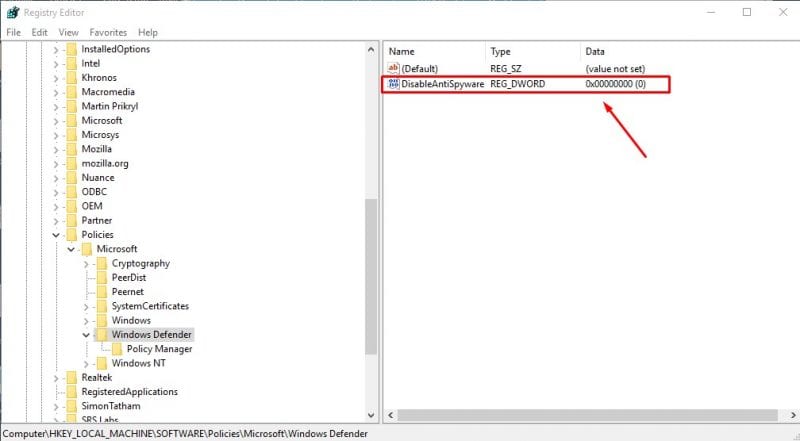
Det var allt, du är klar! Nu är det bara att starta om din Windows 10-dator och du har framgångsrikt inaktiverat Windows Defender på din dator. Om du vill aktivera Windows Defender, radera helt enkelt den nyskapade DWORD-filen från registerfilen.
2. Inaktivera Windows Defender från Local GroupPolicy
Tja, du kan bara inaktivera Windows Defender från Local Group Policy om du använder Windows 10 Pro, Enterprise eller Education. Så om du använder Windows 10 Pro, Enterprise eller Education, följ några av de enkla stegen nedan för att inaktivera Windows Defender från lokal gruppolicy.
Steg 1. Först av allt, tryck på Windows-tangent + R och det öppnar dialogrutan KÖR.

Steg 2. I KÖR-dialogrutan skriver du gpedit.msc och trycker på enter. Detta öppnar den lokala grupprincipredigeraren.
Steg 3. Gå nu till den lokala grupprincipredigeraren till följande sökväg
Datorkonfiguration > Administrativa mallar > Windows-komponenter > Windows Defender Antivirus
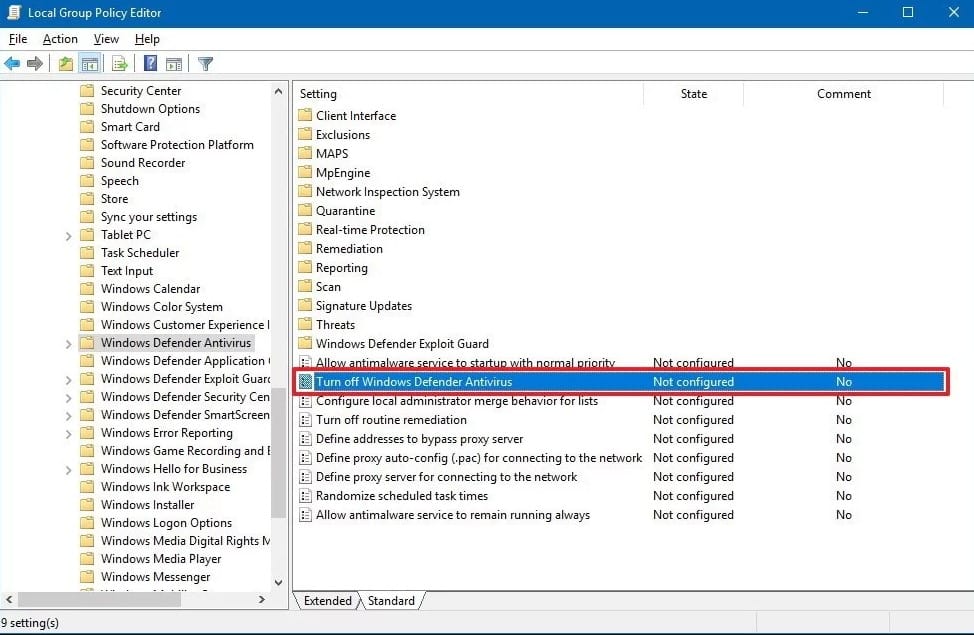
Steg 4. När du har hittat det, dubbelklicka på “Stäng av Windows Defender Antivirus” från menyn till höger.
Steg 5. I nästa fönster måste du välja “Enabled” och sedan klicka på “Apply”
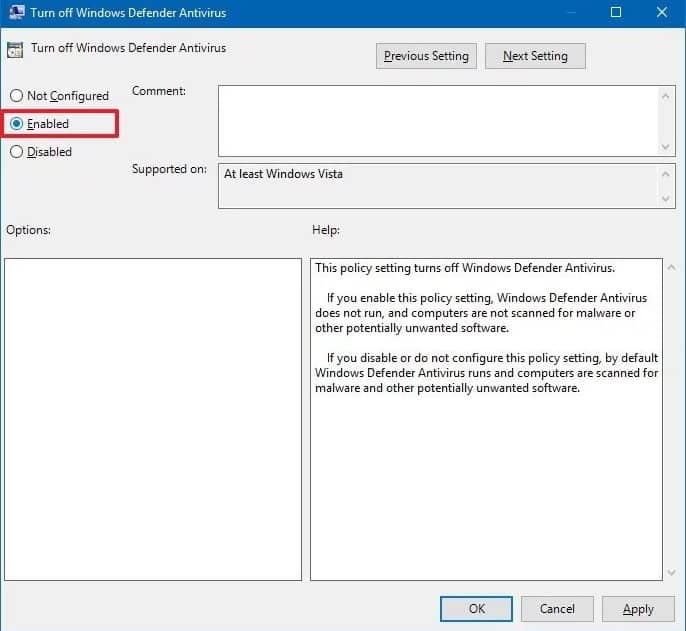
Det var allt, du är klar! Du behöver bara trycka på “Ok” för att avsluta den lokala grupprincipredigeraren. Så det är så här du kan inaktivera Windows Defender från lokal gruppolicy.
3. Inaktivera Windows Defender tillfälligt (inställningar)
Tja, vi förstår att inte alla är bekväma med redigering av Windows-registret. Därför kommer vi i den här metoden att använda Systeminställningar för att tillfälligt inaktivera Windows Defender. Så låt oss kolla hur du tillfälligt inaktiverar Windows Defender i Windows 10.
Steg 1. Först av allt, skriv in “Virus- och hotskydd” i sökfältet i Windows.
Steg 2. Välj nu “Hantera inställningar” i “Inställningar för virus och hotskydd”
Steg 3. I nästa steg stänger du av “Realtidsskydd”, “Molnlevererat skydd”, “Automatisk provinlämning”
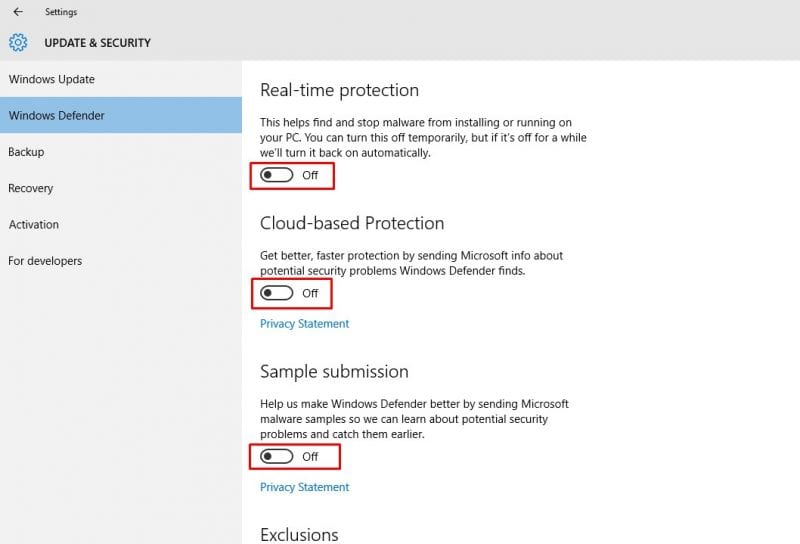
Det var allt, du är klar! Så här kan du tillfälligt inaktivera Windows Defender från din Windows 10-dator. Nu är det bara att starta om datorn för att ändringarna ska träda i kraft.
Så det här är de två bästa metoderna för att inaktivera Windows Defender från Windows 10-datorer. Om du har några andra tvivel angående metoderna ovan, se till att diskutera det med oss i kommentarerna.