Konfigurera eller inaktivera AutoPlay på Windows 11!
De externa USB-enheter som vi använder dagligen upptäcks automatiskt av Windows operativsystem så fort vi ansluter dem. Faktum är att Windows 10 tillåter användare att anpassa operativsystemets beteende när det upptäcker en extern drivrutin.
Den här funktionen kallas “AutoPlay”, och den låter dig ställa in standardåtgärder för USB-enheter, minneskort eller alla media eller enheter som är anslutna till datorn. Samma funktion är också tillgänglig på Windows 11, men den är gömd djupt under inställningarna.
När du sätter in en flyttbar enhet i en Windows 11-dator kommer AutoPlay att fråga dig hur du vill att Windows ska öppna enheten eller spela upp mediefilerna. Här i den här artikeln kommer vi att dela en steg-för-steg-guide om hur du konfigurerar automatisk uppspelning på Windows 10.
Steg för att konfigurera eller inaktivera AutoPlay på Windows 11
Inte bara det, vi kommer till och med att visa dig hur du inaktiverar AutoPlay-funktionen helt och hållet. Så låt oss kolla in hur du konfigurerar eller inaktiverar automatisk uppspelning på Windows 11 operativsystem.
1. Först av allt, klicka på Start-knappen och välj Inställningar. Alternativt, tryck på Windows Key + I-knappen för att starta inställningsappen direkt.
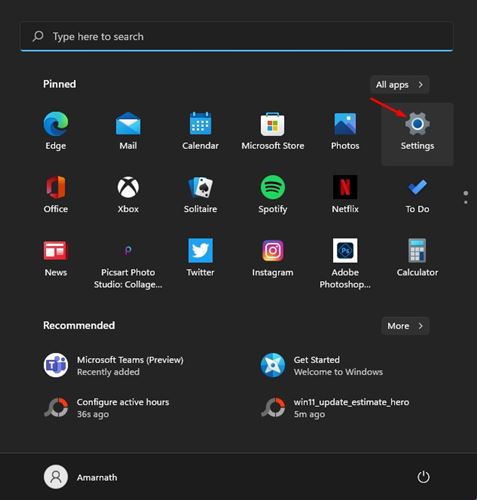
2. På sidan Inställningar klickar du på alternativet Bluetooth och enheter.
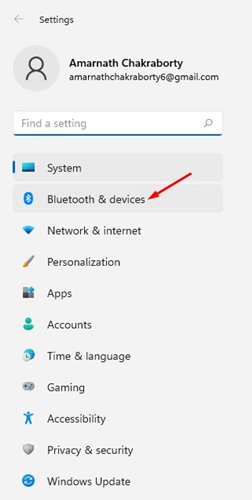
3. Klicka på alternativet “AutoPlay” i den högra rutan, som visas i skärmdumpen nedan.
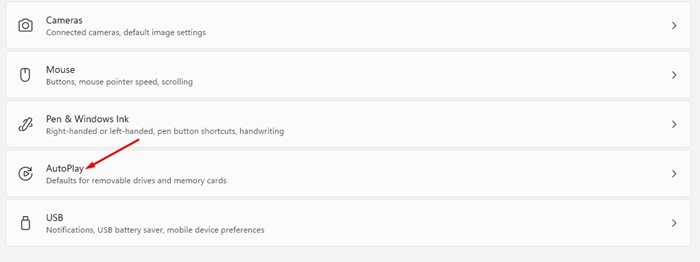
4. För att stänga av AutoPlay-funktionen, vrid reglaget under Använd AutoPlay för alla media och enheter till Av.
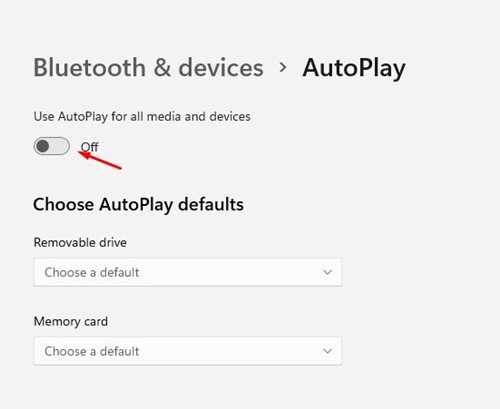
5. Om du inte vill inaktivera funktionen kan du konfigurera AutoPlay-åtgärderna. För det måste du hitta avsnittet Välj standardinställningar för automatisk uppspelning.
6. Under den flyttbara enheten hittar du olika alternativ som Konfigurera lagringsinställningar, Ta inga åtgärder, Öppna mappar för att visa filer, Som mig varje gång. Du måste välja alternativet enligt ditt val.
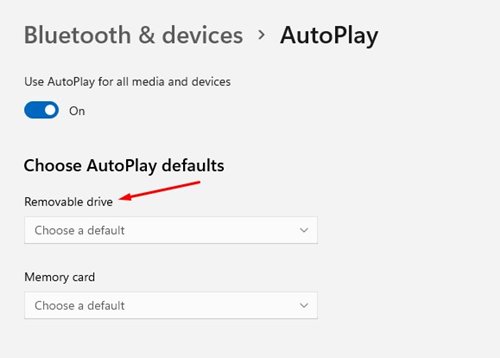
7. Därefter, på alternativet Minneskort, hittar du många alternativ som Importera foton och videor, Spela mediefiler, Ta ingen åtgärd, Öppna mappar för att visa filer, Fråga mig varje gång. Du måste välja det alternativ som matchar dina personliga preferenser.
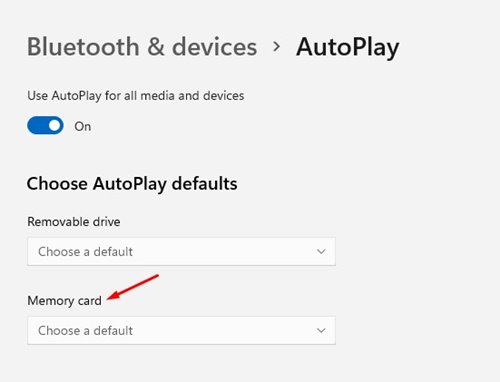
Det är allt! Du är färdig. Så här kan du konfigurera eller inaktivera automatisk uppspelning på Windows 11.
Så den här guiden handlar om hur du konfigurerar eller inaktiverar automatisk uppspelning på Windows 11. Jag hoppas att den här artikeln hjälpte dig! Dela det också med dina vänner. Om du har några tvivel relaterade till detta, låt oss veta i kommentarsfältet nedan.