Så här kommer du åt BIOS-skärmen på Windows 11!
Om du använder Windows 10 eller Windows 11 kan du ha olika anledningar att komma åt BIOS. Även om det är ganska enkelt att komma åt BIOS på Windows 10, men saker och ting har förändrats med Windows 11.
På Windows 11 måste du gå igenom några extra steg för att komma åt BIOS-skärmen. Att komma åt BIOS-skärmen kan hjälpa dig att lösa flera problem eller tillåta dig att justera många inställningar.
3 metoder för att komma in i BIOS på Windows 11 PC
Lyckligtvis erbjuder Windows 11 dig flera sätt att komma in i BIOS-skärmen, och i den här artikeln kommer vi att lista några av dem. Så låt oss kolla in hur du går in i BIOS på Windows 11-dator.
1. Gå in i Windows 11:s BIOS genom att trycka på en specifik tangent
Tja, det enklaste sättet att komma in i BIOS på Windows 11 är att använda en tangent på ditt tangentbord. Du måste trycka på en specifik tangent när du slår på datorn.
Men problemet här är att nyckeln för att komma åt BIOS varierar beroende på tillverkare. Till exempel kan F2 vara nyckeln för att komma åt BIOS i vissa datorer, medan många datorer låter dig komma åt BIOS genom att trycka på F7, F8, F11 eller F12.
Du måste hitta rätt nyckel för att komma åt BIOS-skärmen. Om du känner till nyckeln, starta om datorn och tryck på knappen på den första startskärmen som öppnas.
2. Ange BIOS från Windows 11 Settings
Om du inte känner till tangentbordstangenten kan du använda Windows 11-inställningar för att komma in i BIOS. Här är vad du behöver göra.
1. Först av allt, tryck på Windows-tangent + I-knappen på ditt tangentbord. Detta öppnar sidan Inställningar, välj System i den vänstra rutan.
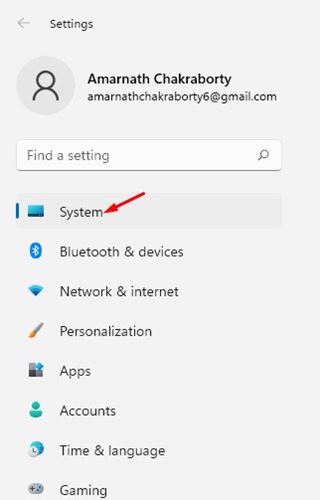
2. I den högra rutan klickar du på alternativet Återställning som visas nedan.
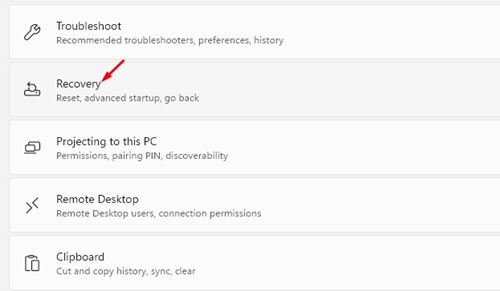
3. På nästa sida klickar du på knappen Starta om nu bakom Advanced Startup.
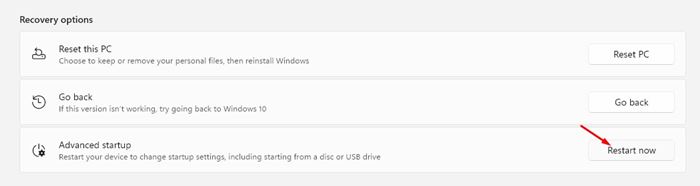
4. Klicka på knappen Starta om nu i popup-fönstret för bekräftelse.
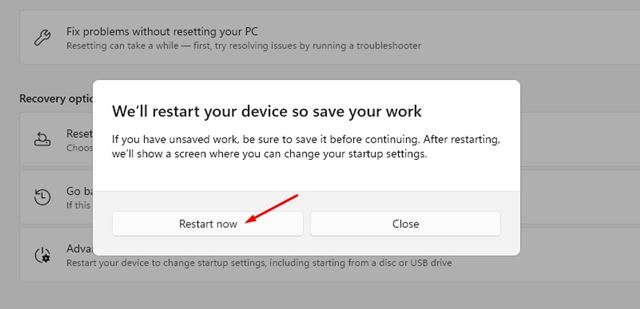
Nu kommer du att se skärmbilden Välj ett alternativ; du måste navigera till Felsökning > Avancerade alternativ > UEFI Firmware Settings. På nästa skärm klickar du på knappen Starta om.
Det är allt! Du är färdig. Efter omstarten kommer du att kunna komma åt datorns BIOS-läge.
3. Gå in i Windows 11:s BIOS med Windows Terminal
I den här metoden kommer vi att använda Windows Terminal för att komma in i Windows 11:s BIOS. Här är vad du behöver göra.
1. Öppna först Windows 11-sökningen och skriv i Windows Terminal. Öppna sedan Windows-terminalen från listan.
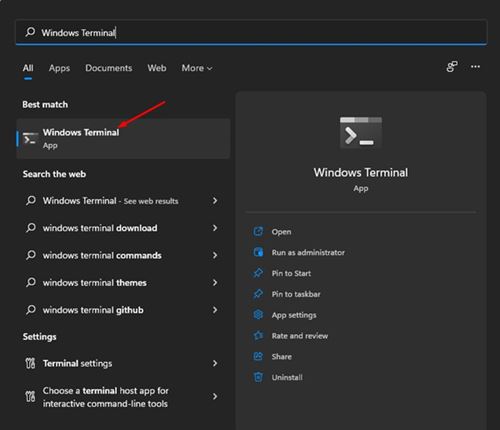
2. Nu måste du utföra kommandot nedan.
shutdown /r /o /f /t 00
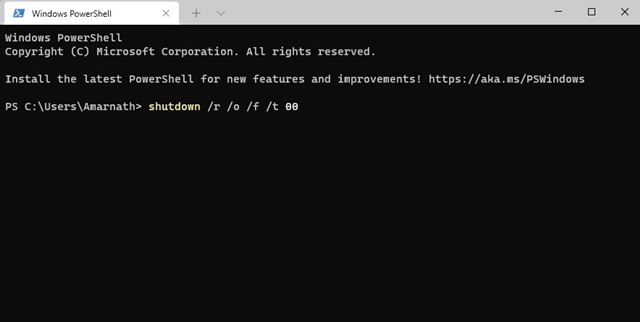
3. Kommandot tar dig till skärmen Välj ett alternativ. Därefter måste du navigera till Felsökning > Avancerade alternativ > UEFI Firmware Settings. På nästa skärm klickar du på knappen Starta om.
Det är allt! Du är färdig. Efter omstarten kommer du att kunna komma åt datorns BIOS-läge.
Så den här guiden handlar om hur du anger BIOS på din Windows 11-dator. Jag hoppas att den här artikeln hjälpte dig! Dela det också med dina vänner. Om du har några tvivel relaterade till detta, låt oss veta i kommentarsfältet nedan.