Enkla steg för att dölja filer, mappar och enheter i Windows 11 PC!
Om du har använt Windows 10 kanske du vet att operativsystemet kan dölja/visa alla filtyper. Så oavsett filtyp kan du enkelt dölja filer i din filutforskare.
Microsofts nya Windows 11 låter dig också dölja och visa filer och mappar i operativsystemet. Även om processen att dölja/visa filer förblir densamma i Windows 11, kunde användare inte hitta alternativet på grund av de visuella förändringarna.
Steg för att dölja filer, mappar och enheter i Windows 11
Så om du letar efter sätt att dölja filer och mappar i Windows 11, läser du rätt guide.
I den här artikeln kommer vi att dela en steg-för-steg-guide för att dölja filer och mappar på Windows 11. Inte bara det, utan vi kommer också att dela en metod för att dölja enheter i Windows 11. Låt oss kolla in.
1. Dölj filer och mappar i Windows 11
Tja, att dölja filer och mappar är ganska enkelt i Windows 11. Du behöver inte använda någon tredjepartsprogramvara eller ändra registret för att dölja specifika filer/mappar. Istället måste du öppna filutforskaren, markera filerna och göra ändringar.
1. Öppna först filutforskaren och bläddra till filen eller mappen du vill dölja.
2. Högerklicka på filen eller mappen och välj Egenskaper.
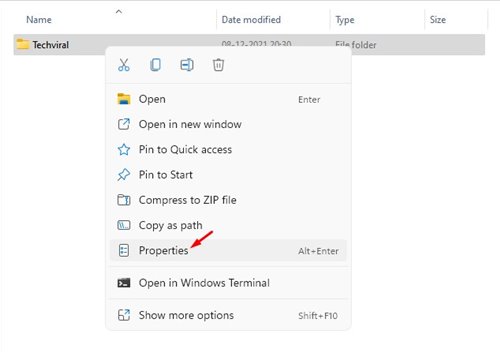
3. På Egenskaper, markera rutan Dold och klicka på OK-knappen.
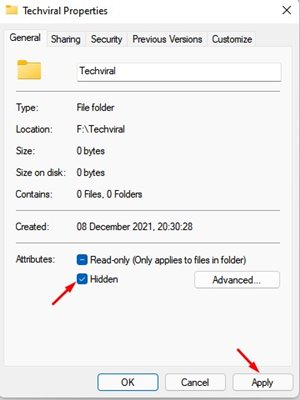
4. I popup-fönstret för bekräftelse klickar du på alternativet “Använd endast den här mappen” och klickar på OK-knappen.
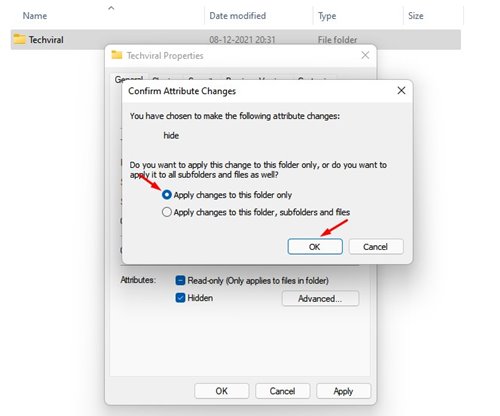
Hur visar man dolda filer och mappar?
Efter att ha gömt en fil, om du vill visa den, måste du implementera några av de enkla stegen nedan.
1. Öppna Filutforskaren och klicka på Visa > Visa. På Visa-menyn väljer du alternativet Dolda objekt.
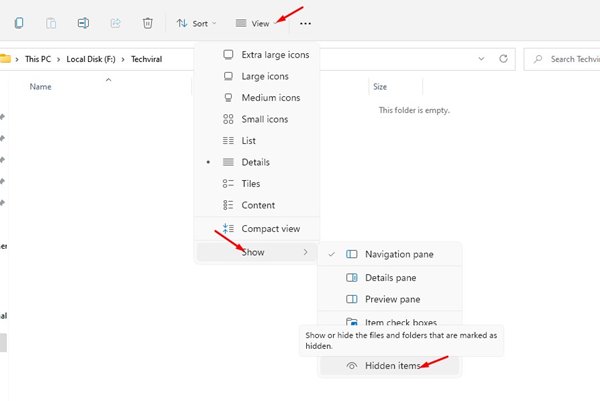
2. Detta kommer att visa alla dolda filer och mappar. Högerklicka nu på den dolda filen du vill visa och välj Egenskaper.
3. På sidan med egenskaper för fil/mapp, avmarkera det dolda alternativet och klicka på knappen ‘Ok’.
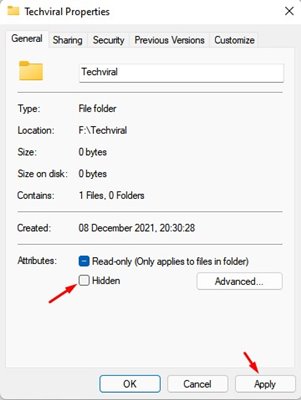
Det är allt! Du är färdig. Detta kommer att visa filen/mappen i Windows 11.
2. Hur man döljer en enhet i Windows 11
Precis som filer och mappar kan du välja att dölja en hel enhet i Windows 11. Den dolda enheten kommer inte att visas i din Filutforskare. Här är vad du behöver göra.
1. Öppna först Windows Search och skriv in Diskhantering.
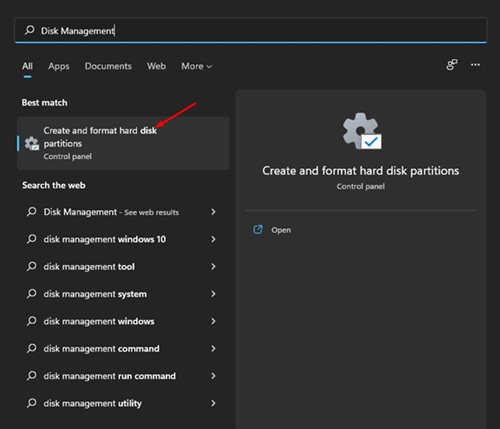
2. Öppna Diskhantering från listan. I verktyget Diskhantering högerklickar du på den enhet du vill köra och väljer alternativet “Ändra enhetsbeteckning och sökvägar…”.
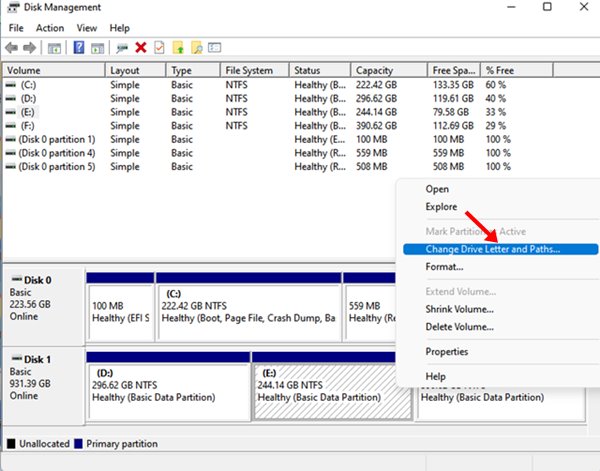
3. Välj nu enhetsbeteckningen och klicka på knappen Ta bort. Du kan få en varning; klicka bara på Ja-knappen.
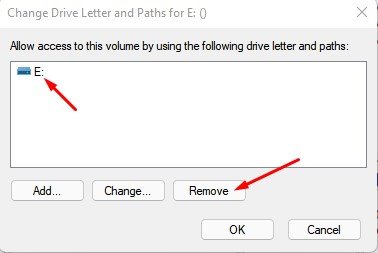
4. Öppna nu File Explorer, du kommer att se att enheten inte är tillgänglig längre.
5. För att ta tillbaka enheten, öppna Diskhantering igen och högerklicka på disken utan namn. Välj sedan alternativet ‘Ändra enhetsbeteckning och sökvägar…’.
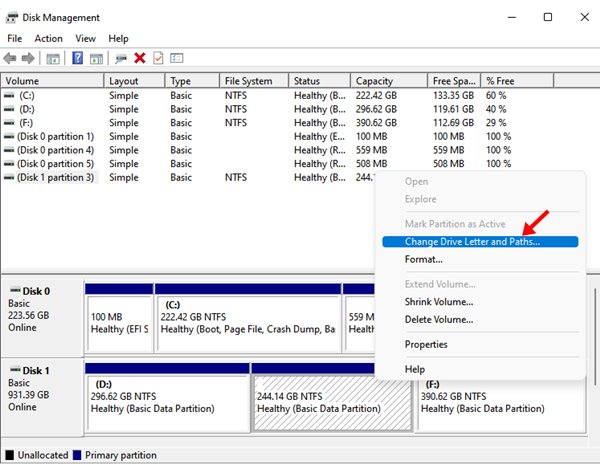
6. Nu behöver du bara lägga till en enhetsbeteckning till enheten. När du är klar klickar du på OK-knappen.
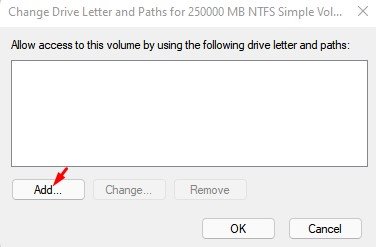
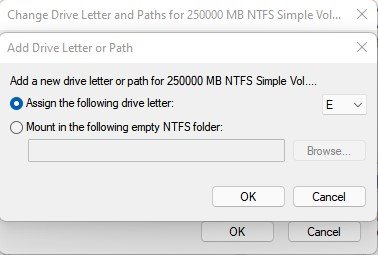
Det är allt! Du är färdig. Enheten kommer att vara tillbaka i File Explorer.
Att dölja filer/mappar och enheter är ganska enkelt i Windows 11. Du behöver inte lita på några tredjepartsverktyg för att dölja filer på det nya operativsystemet.
Jag hoppas att den här artikeln hjälpte dig! Dela det också med dina vänner. Om du har några tvivel relaterade till detta, låt oss veta i kommentarsfältet nedan.