Du kan enkelt aktivera eller inaktivera Cortana på Windows 11; Här är hur

Om du använde Windows 10 känner du förmodligen till Cortana, en digital assistent som introducerades med operativsystemet som ett svar på Apples Siri och Google Now.
Den digitala assistenten lyckades dock inte imponera på användarna och ansågs vara en flopp. Eftersom det var en flopp beslutade Microsoft att inaktivera Cortana på sitt nya Windows 11-operativsystem.
Windows 11-användare kan märka att Cortana-ikonen i aktivitetsfältet inte längre finns där. Även om Microsoft tappade Cortana för det nya operativsystemet, har det inte tagits bort helt.
Du kan aktivera Cortana manuellt på ditt Windows 11-operativsystem om du vill. Så om du letar efter sätt att aktivera/inaktivera Cortana på Windows 11, läser du rätt guide.
Aktivera eller inaktivera Cortana i Windows 11
I den här artikeln kommer vi att dela en steg-för-steg-guide för att aktivera eller inaktivera Cortana på Windows 11. Låt oss kolla in.
1. Aktivera Cortana i Windows 11
Tja, Cortana är inaktiverat som standard i Windows 11. Om du vill aktivera det på ditt system måste du följa några enkla steg som delas nedan. Så här aktiverar du Cortana i Windows 11.
1. Först av allt, klicka på Windows 11-sökningen och skriv in Cortana.
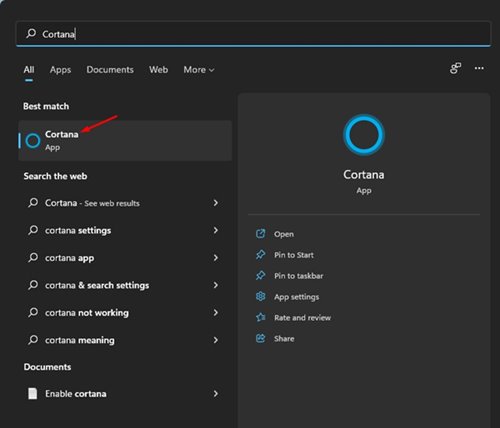
2. Öppna Cortana-appen från listan.
3. Nu kommer du att bli ombedd att logga in med ditt Microsoft-konto. Ange dina kontouppgifter och klicka på knappen Acceptera och fortsätt.
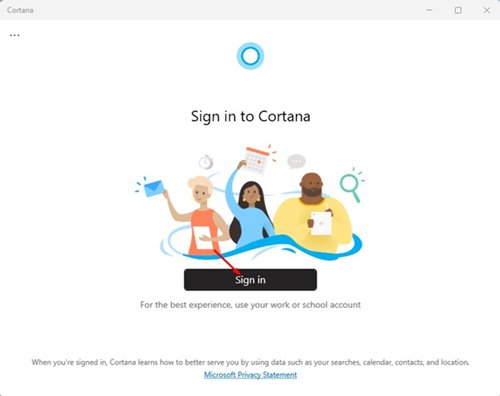
Det är allt! När du loggar in med ditt Microsoft-konto kommer Cortana-appen att starta.
2. Aktivera Cortana via Task Manager
I den här metoden kommer vi att använda Aktivitetshanteraren för att aktivera Cortana. Här är några av de enkla stegen du behöver följa.
1. Först av allt, tryck på CTRL+SHIFT+ESC-tangenten på ditt tangentbord för att öppna Aktivitetshanteraren.
2. Klicka på fliken Startup i Aktivitetshanteraren.
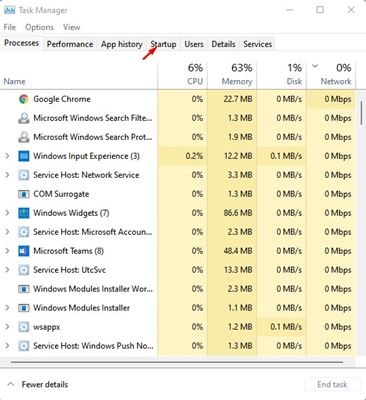
3. Du hittar Cortana-applikationen på fliken Startup. Högerklicka på den och välj “Aktivera”
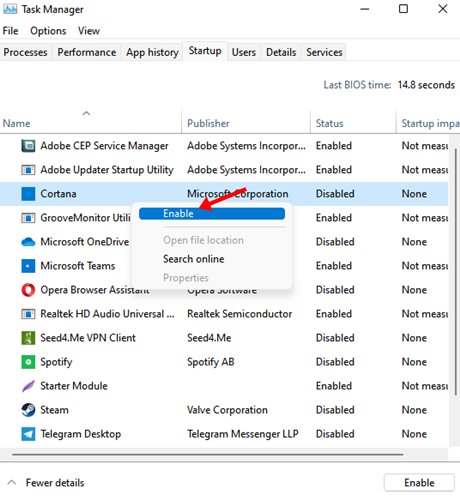
Det är allt! Du är färdig. Detta kommer att aktivera Cortana på ditt Windows 11-operativsystem.
Hur man inaktiverar Cortana
Om du vill inaktivera Cortana efter att ha aktiverat det måste du använda Windows-registret. Här är vad du behöver göra i registerredigeraren för att inaktivera Microsoft Cortana på Windows 11.
1. Först av allt, tryck på Windows + R-knappen på ditt tangentbord för att öppna dialogrutan KÖR. I KÖR-dialogrutan, skriv Regedit och tryck på Enter-knappen.
2. I Windows-registret, navigera till sökvägen:
Computer\HKEY_LOCAL_MACHINE\SOFTWARE\Policies\Microsoft\Windows
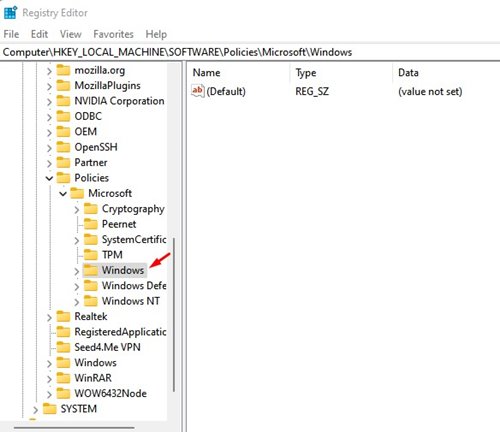
3. Högerklicka nu på Windows-mappen och välj Ny > Nyckel.
4. Namnge den nya nyckeln “Windows Search”
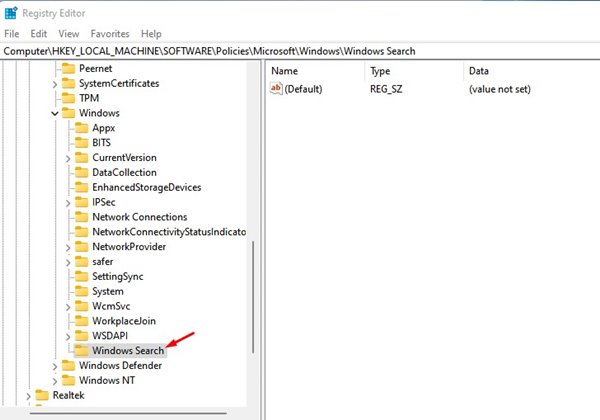
5. Högerklicka på Windows-sökningen och välj Nytt > DWORD (32-bitars).
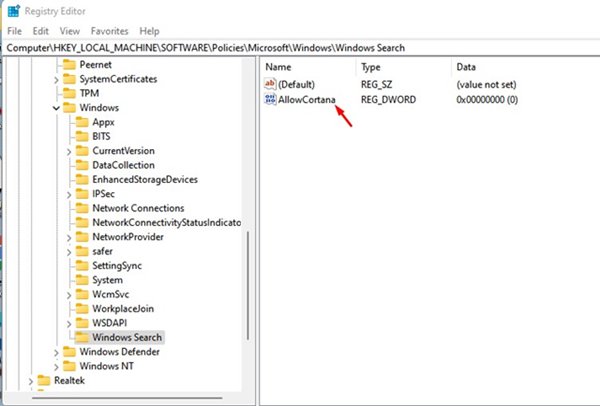
7. Dubbelklicka på AllowCortana och ställ in dess värdedata till 0. När du är klar klickar du på “Ok”-knappen och startar om din dator.
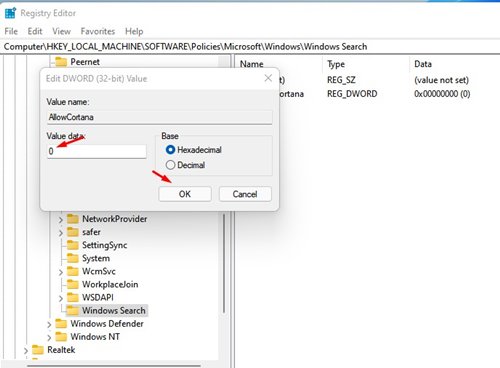
Det är allt! Du är färdig. Detta kommer att inaktivera Cortana på ditt system helt.
Du kan använda metoderna som listas ovan för att aktivera eller inaktivera Cortana i helt nya Windows 11. Man kan dock inte förbise integritetsproblemet i samband med användningen av virtuella eller digitala assistentappar. Om du har några tvivel om detta, låt oss veta i kommentarsfältet nedan.