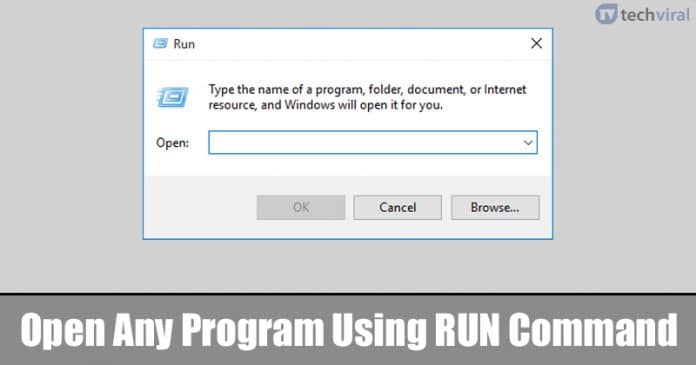
Om du har använt operativsystemet Windows 10 ett tag, kanske du är väl medveten om RUN-kommandona. Körkommandon kan öppna olika typer av inställningar på din dator som registerredigerare, lokala grupprincipredigerare, etc. RUN-dialogrutan fungerar som en genväg för att komma åt olika Windows-funktioner.
Vet du att du kan skapa ditt Kör-kommando i Windows-operativsystemet? Tja, det är möjligt, och inte bara det, utan du kan också öppna vilken programvara som helst genom Kör-kommandona på Windows 10-dator.
Det kan vara mycket enkelt att öppna Windows-program eller spel om du öppnar det från KÖR-dialogrutan eftersom det eliminerar behovet av att manuellt hitta programvaran. Så i den här artikeln har vi beslutat att dela en arbetsmetod för att öppna vilket program som helst genom att skriva dess namn i dialogrutan Kör i Windows 10 operativsystem.
Hur man öppnar vilket program som helst med dialogrutan RUN
Innan du följer metoden, kom ihåg att metoden inkluderar modifiering av registerobjekt. Så följ dessa metoder noggrant för att undvika framtida fel. Så låt oss utforska hur man öppnar ett program genom att skriva dess namn i RUN Dialogbox i Windows 10 operativsystem.
1. Använda Registereditorn
Tja, i den här metoden kommer vi att lägga till en applikationsnyckel till registret manuellt. Så följ några av de enkla stegen nedan för att öppna vilket program som helst genom dialogrutan KÖR.
Steg 1. Först av allt, Tryck på Windows-tangent + R på ditt tangentbord.
Steg 2. Detta öppnar dialogrutan KÖR.
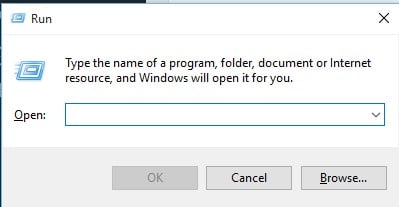
Steg 3. I dialogrutan KÖR, skriv in ‘Regedit’ och tryck på Enter.
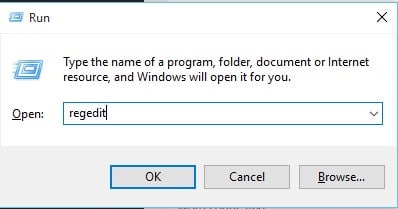
Steg 4. Nu kommer du att se Registereditorn.
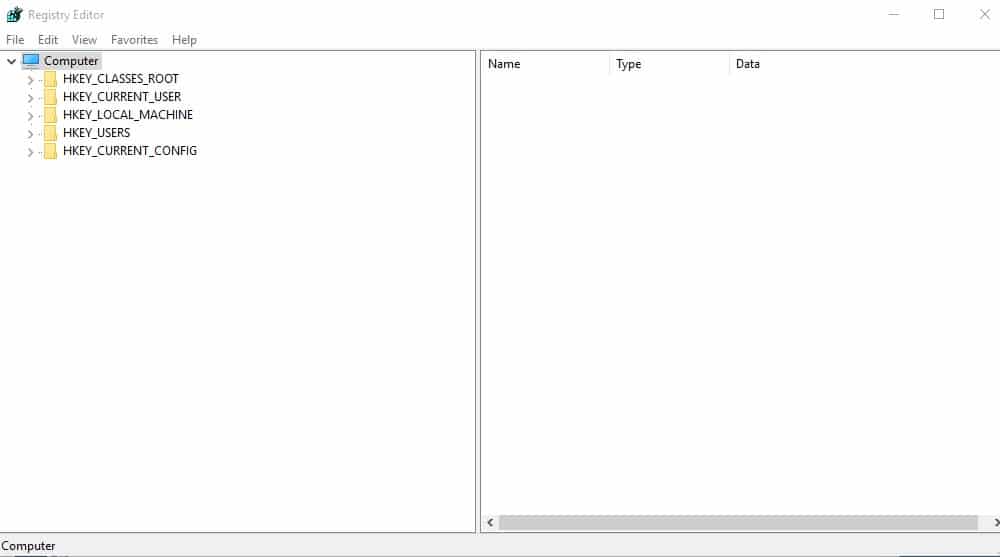
Steg 5. Där måste du hitta till följande väg –
HKEY_LOCAL_MACHINE\SOFTWARE\Microsoft\Windows\CurrentVersion\App Paths
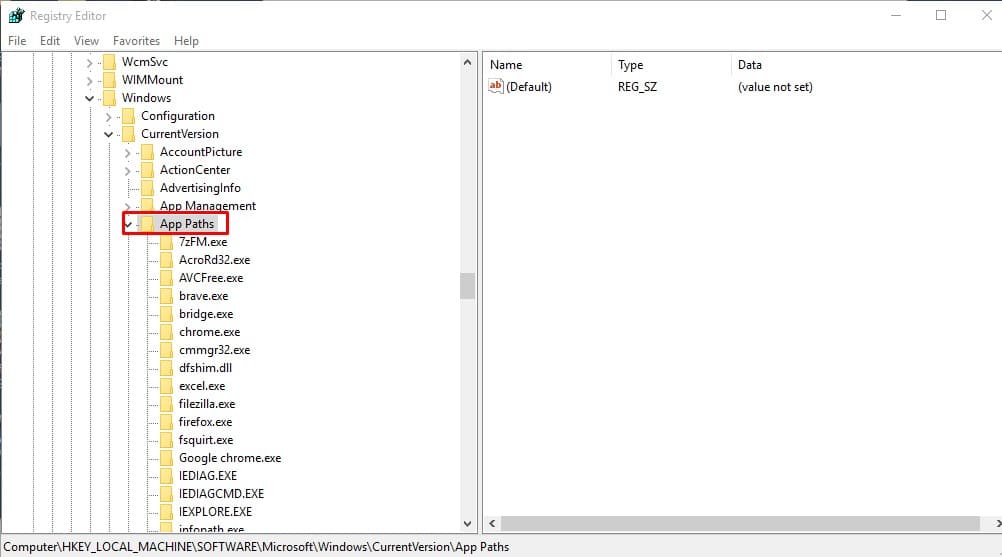
Steg 6. Högerklicka på “Appsökvägar” och klicka på “Ny” och klicka sedan på “Nyckel”. Ställ in nyckelnamnet till önskat programnamn tillsammans med tillägget som Skype.exe.
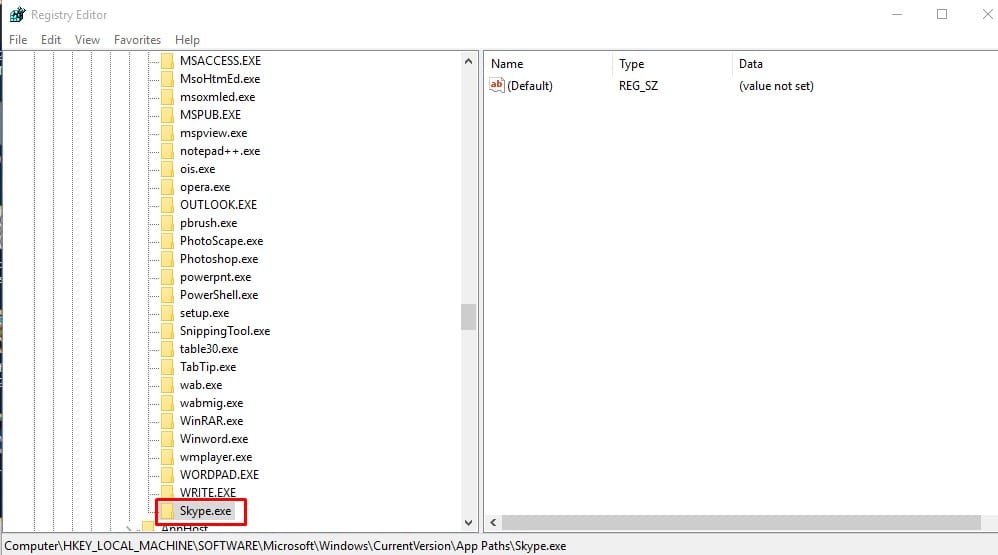
Steg 7. Välj igen nyckeln som du kan skapa i steg 6 från den högra rutan och ställ in värdet på “Standard”. I nästa popup-ruta anger du sökvägen till den körbara filen som
C:\Program Files\Skype\Skype.exe
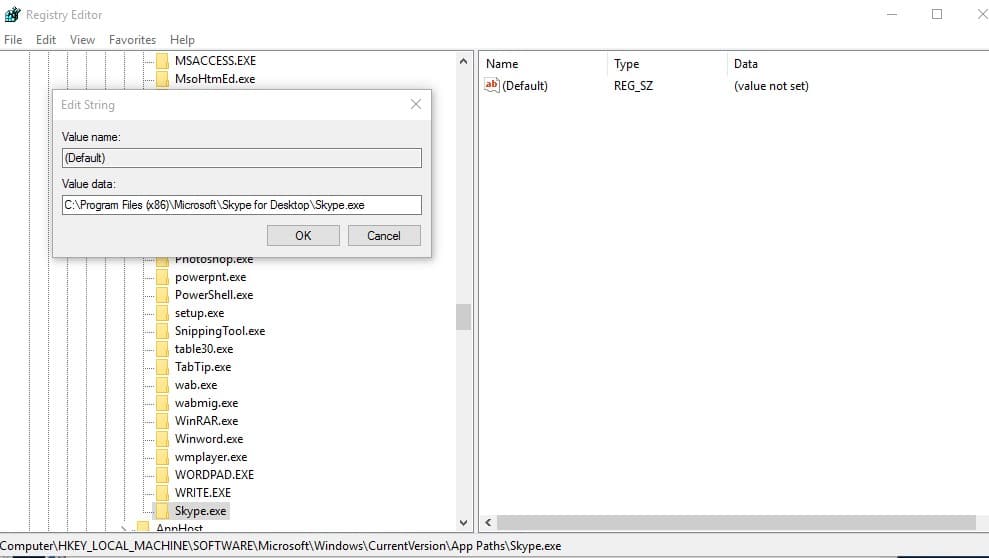
Steg 8. Återigen från den högra sidorutan, högerklicka på den tomma platsen och välj Nytt > Strängvärde. Namnge den nya nyckeln som “Path” och dubbelklicka på den. Ge det sedan värdet som mappsökväg som –
C:\Program Files\Skype\
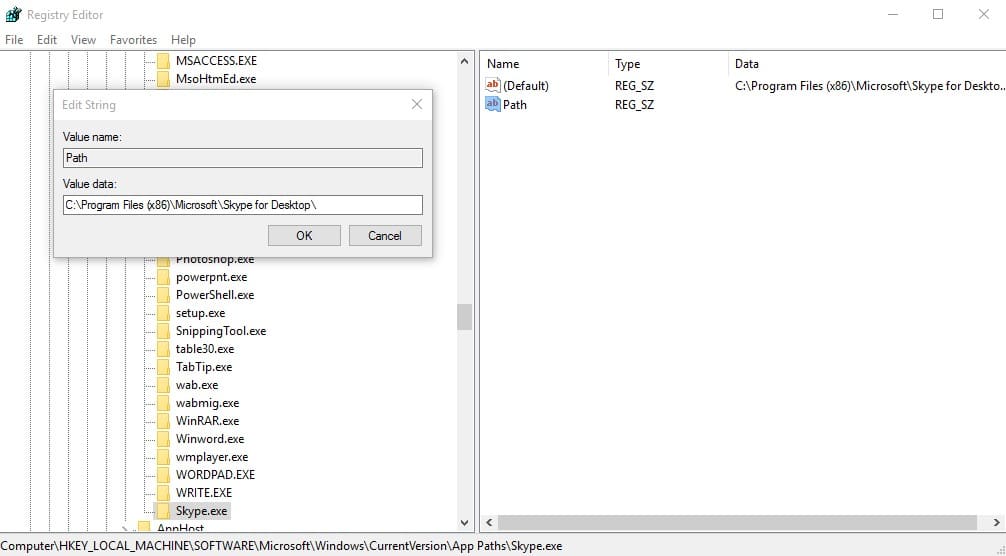
Det är allt! Du är färdig. Öppna nu dialogrutan Kör och skriv in “Skype” så öppnas Skype-applikationen.
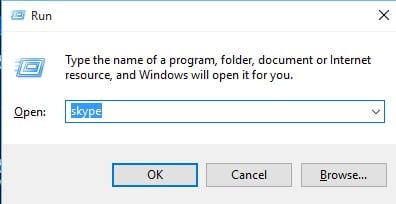
Så det här handlar om hur man öppnar vilket program som helst genom att skriva dess namn i dialogrutan KÖR i Windows 10. Jag hoppas att den här artikeln hjälpte dig! Dela den med dina vänner också. Om du har några tvivel relaterade till detta, låt oss veta i kommentarsfältet nedan.